Despliega openmediavault y convierte tu NAS en la solución perfecta
Linux es el sistema operativo más versátil del planeta y puede servir en cualquier capacidad que puedas imaginar, desde sistemas integrados hasta escritorios, servidores de pila completa y más. Otro ámbito donde Linux brilla es el Network Attached Storage (NAS). Al implementar Linux como tu solución de NAS en casa, descubrirás que es todo lo que necesitas.

Y, afortunadamente, no tienes que crear tu propia plataforma de NAS. Gracias a distribuciones como openmediavault, una sólida solución de NAS basada en Linux, es simple de implementar y usar.
openmediavault incluye características como:
- Basado en Debian Linux
- Administración basada en web
- Actualizaciones fáciles
- Administración de volúmenes
- S.M.A.R.T.
- Agregación de enlaces
- Wake On Lan
- Soporte IPv6
- Notificaciones por correo electrónico
- Compartir archivos
- Ampliable a través de complementos
Voy a demostrarte lo fácil que es instalar openmediavault. Quiero hacer esto utilizando VirtualBox como mi plataforma virtual de elección. La instalación en sí es bastante simple, pero hay algunos trucos que necesitas entender para poner en marcha esta solución.
Lo que necesitarás
Para seguir este tutorial, lo único que necesitarás es la imagen ISO de openmediavault y una instancia en ejecución de VirtualBox. Eso es todo, vamos a construir un NAS.
Cómo instalar openmediavault
1. Crea tu máquina virtual
No voy a guiarte paso a paso en la instalación (porque es bastante sencilla). Lo primero que debes hacer es crear la máquina virtual. Para ello, abre VirtualBox y haz clic en Herramientas | Nuevo. Crea tu máquina virtual como lo harías normalmente, pero asegúrate de seleccionar Adaptador puente en la sección de Red (Figura A).
 Gradle vs. Maven: Cuál es la mejor herramienta de automatización de compilación
Gradle vs. Maven: Cuál es la mejor herramienta de automatización de compilaciónFigura A
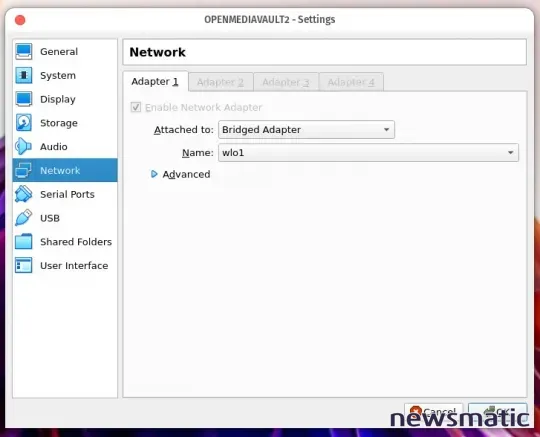
2. Inicia openmediavault
Continúa configurando la máquina virtual y, una vez completado, inicia openmediavault, lo cual iniciará el instalador basado en ncurses (Figura B).
Figura B
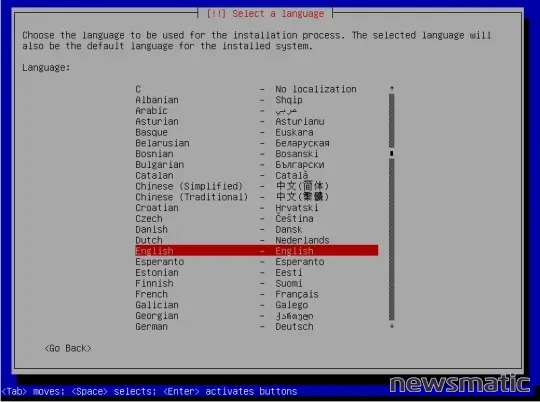
A través de este instalador de texto, configurarás cosas como:
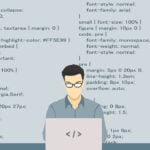 Cómo mejorar la seguridad del código: desafíos y soluciones para los desarrolladores
Cómo mejorar la seguridad del código: desafíos y soluciones para los desarrolladores- Idioma de instalación
- Ubicación
- Configuración del teclado
- Nombre de host
- Nombre de dominio
- Contraseña de root
- Zona horaria
- Espejo del administrador de paquetes
- Espejo del archivo de Debian
- Proxy HTTP (opcional)
La instalación es bastante obvia. Si alguna vez has instalado un servidor Linux sin GUI, esto será pan comido. El único obstáculo se presenta después de que la instalación de la máquina virtual esté completa. Una vez que hayas terminado con la instalación, deberás apagar la máquina virtual y agregar una nueva unidad virtual. Sin agregar una nueva unidad virtual, no podrás crear sistemas de archivos para su uso como espacio de almacenamiento para tu NAS (lo cual es bastante importante).
3. Agrega una nueva unidad virtual
Entonces, apaga la máquina virtual recién instalada, selecciónala en la barra lateral izquierda de VirtualBox y haz clic en Configuración. En la ventana de Configuración, selecciona Almacenamiento y luego, en Dispositivos de almacenamiento, selecciona Controlador: SATA y haz clic en el ícono del disco duro pequeño asociado con Controlador: SATA (Figura C).
Figura C
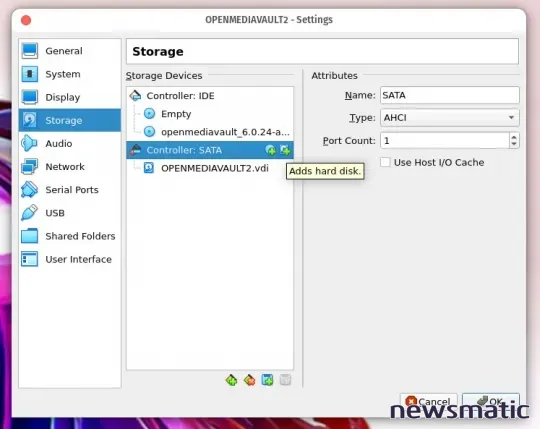
En la ventana resultante (Figura D), haz clic en Crear y luego sigue el asistente de creación de discos (asegurándote de seleccionar VDI cuando se te solicite).
Figura D
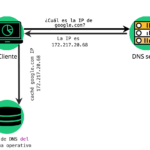 Cómo vaciar la caché DNS en Ubuntu Server
Cómo vaciar la caché DNS en Ubuntu Server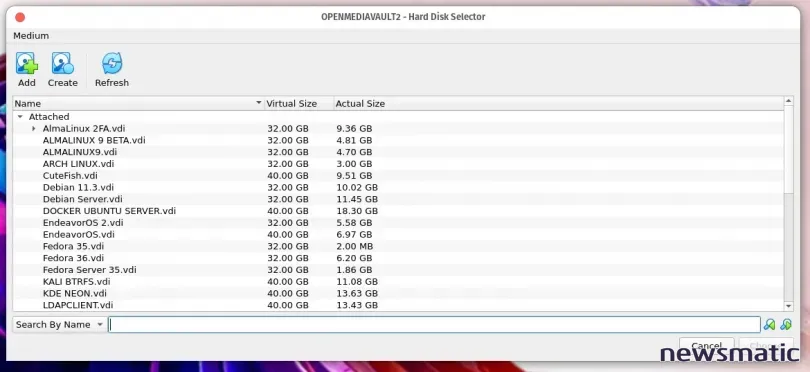
4. Inicia la máquina virtual e inicia sesión
Después de crear la unidad virtual, inicia la máquina virtual. Una vez que se inicie, inicia sesión como usuario root (con la contraseña de usuario root que creaste durante la instalación). Luego, necesitamos encontrar la dirección IP del servidor con el siguiente comando:
ip a
Si quieres configurar ese servidor con una dirección IP estática, abre el archivo de configuración con:
nano /etc/network/interfaces
Comenta la línea que configura tu dispositivo de internet con una dirección estática, de modo que la línea se vea así:
#iface enp0s3 inet dhcp
Debajo de esa línea, agrega algo como esto (editando el nombre de la interfaz, las direcciones IP requeridas y el dominio):
auto enp0s3 iface enp0s3 inet static address 192.168.1.77 netmask 255.255.255.0 gateway 192.168.1.1 dns-domain example.com dns-nameservers 1.0.0.1,1.1.1.1
5. Guarda, cierra y reinicia
Guarda y cierra el archivo. Reinicia la red con:
 Deberían los desarrolladores experimentados utilizar herramientas de bajo código y sin código
Deberían los desarrolladores experimentados utilizar herramientas de bajo código y sin códigosudo systemctl restart networking
6. Inicia sesión en el servidor
Apunta un navegador web a http://SERVIDOR (donde SERVIDOR es la dirección IP del servidor que aloja openmediavault). Deberías ver la pantalla de inicio de sesión de openmediavault, donde utilizarás las credenciales admin/openmediavault.
7. Configura tu panel de control
La primera pantalla que verás te informa que el panel de control aún no se ha configurado (Figura E).
Figura E
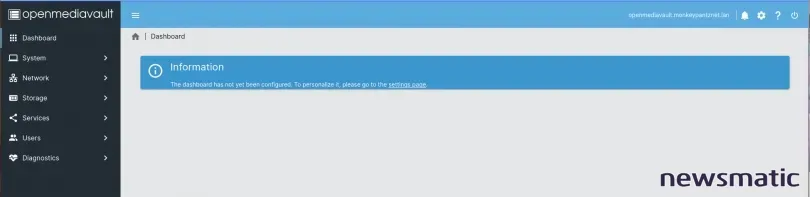
Haz clic en el enlace de la página de configuración y, en la ventana resultante (Figura F), agrega todos los widgets que desees para tu panel de control.
Figura F
 Borgmatic: Tu aliado para respaldos simples en servidores Linux
Borgmatic: Tu aliado para respaldos simples en servidores Linux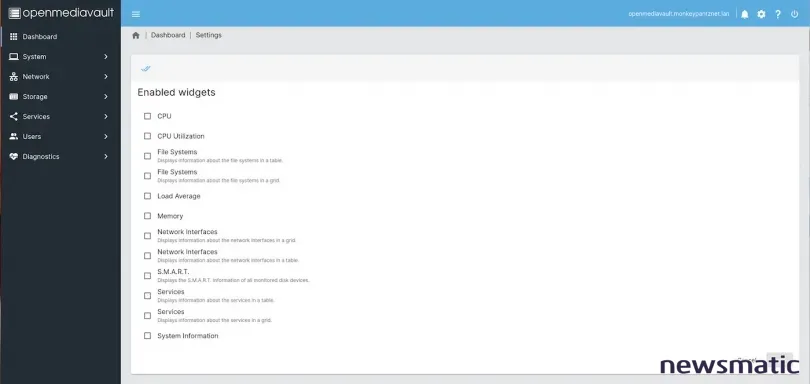
Cómo agregar un disco a openmediavault
En este punto, openmediavault no es muy útil, porque necesitas agregarle el disco virtual (que luego se utilizará para almacenar el sistema de archivos para el almacenamiento).
1. Agrega el disco virtual
Desde la navegación izquierda, haz clic en Almacenamiento y luego haz clic en Sistemas de archivos. En la siguiente ventana (Figura G), haz clic en el botón + para agregar un nuevo sistema de archivos.
Figura G
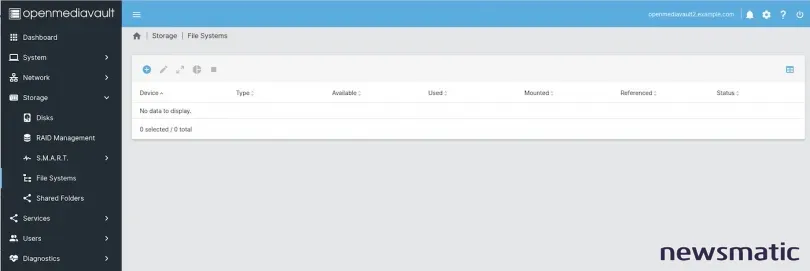
2. Crea el disco
Desde el menú emergente, haz clic en Crear. En la ventana resultante (Figura H), selecciona la unidad virtual que creaste anteriormente y haz clic en Guardar.
 Cómo instalar y crear un sitio estático con Caddy en Ubuntu Server 22.04
Cómo instalar y crear un sitio estático con Caddy en Ubuntu Server 22.04Figura H
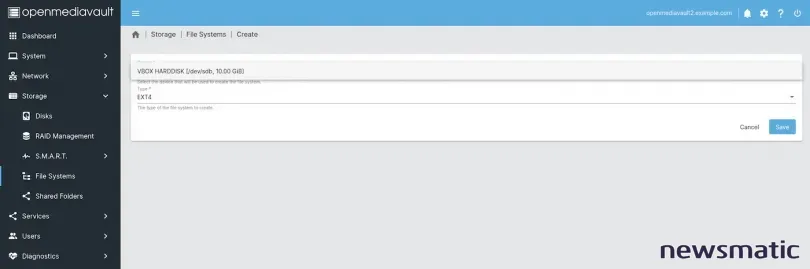
3. Selecciona la unidad y aplica los cambios
Openmediavault luego particionará y formateará el disco. Una vez que eso se complete, haz clic en Cerrar en la ventana emergente y luego, en la ventana de creación de sistemas de archivos, selecciona la unidad recién formateada y haz clic en Guardar. Luego se te pedirá que aceptes el montaje del sistema de archivos, así que haz clic en Sí. En la parte superior de la ventana, aparecerá una barra amarilla que te solicitará que apliques los cambios (Figura I).
Figura I
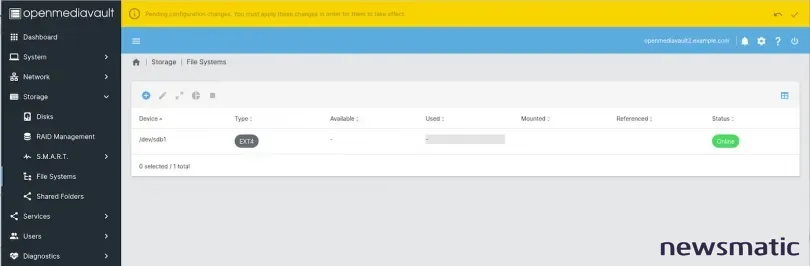
4. Confirma
Haz clic en la marca y luego, cuando se te solicite, haz clic en la casilla de verificación para Confirmar y haz clic en Sí (Figura J).
 Cómo configurar flujos de trabajo personalizados en Jira
Cómo configurar flujos de trabajo personalizados en JiraFigura J

Ahora tienes un sistema de archivos que puede ser utilizado por openmediavault. Con esta nueva unidad agregada, puedes añadir carpetas compartidas, crear usuarios/grupos y mucho más.
Con openmediavault como solución de NAS en casa, tienes mucho poder y flexibilidad en tus manos. Y al implementarlo como una máquina virtual, puedes seguir agregando unidades según sea necesario para expandir esta solución y adaptarla a tus necesidades.
Suscríbete al canal de YouTube "How To Make Tech Work" de Newsmatic para conocer los últimos consejos tecnológicos para profesionales de negocios por parte de Jack Wallen.
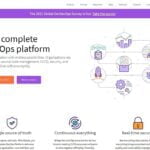 Jenkins vs. GitLab: Comparación de características y casos de uso para DevOps
Jenkins vs. GitLab: Comparación de características y casos de uso para DevOpsEn Newsmatic nos especializamos en tecnología de vanguardia, contamos con los artículos mas novedosos sobre Desarrollo, allí encontraras muchos artículos similares a Despliega openmediavault y convierte tu NAS en la solución perfecta , tenemos lo ultimo en tecnología 2023.

Artículos Relacionados