Cómo crear instrucciones activadas por clic en PowerPoint
Recientemente, un colega me pidió ayuda para diseñar una presentación en PowerPoint. Quería saber si había una manera más fácil de lograr su objetivo, que era mostrar una pregunta o instrucción diferente cada vez que el usuario hace clic en el mouse.

Su enfoque era hacer cinco o seis copias de la misma diapositiva y luego editarlas individualmente. Le mostré una manera mucho más rápida y fácil de crear una serie de instrucciones activadas por clic, creando una sola diapositiva que contenga todas las instrucciones en un cuadro de texto y luego ajustando las propiedades de tiempo y efectos para ese cuadro de texto. Aquí está la información.
El tiempo lo es todo
Supongamos que estás diseñando una presentación de capacitación y quieres que el estudiante lea una pregunta o una instrucción, la piense y luego haga clic en el mouse para mostrar la respuesta a la pregunta o la siguiente instrucción. Y tal vez, solo por diversión, quieras mostrar una imagen gráfica genial después de que el estudiante haga clic por última vez.
Para ilustrar cómo crear texto activado por clic, usaremos la diapositiva mostrada en la Figura A. (Simplemente creamos una diapositiva en blanco, agregamos un objeto de texto para el título, otro objeto de texto para las instrucciones y un objeto de imagen para el clip art.)
| Figura A |
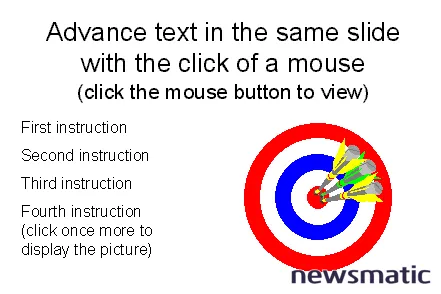 |
| Diremos a PowerPoint que muestre los elementos en el cuadro de texto de instrucciones de una línea a la vez, agregando una línea cada vez que el usuario haga clic en el mouse. |
Una vez que hayas escrito las instrucciones en tu cuadro de texto, así es como haces que esas instrucciones aparezcan un clic a la vez.
Haz clic derecho en el cuadro de texto que contiene las instrucciones y selecciona la opción de "Animación personalizada" en el menú contextual, como se muestra en la Figura B.
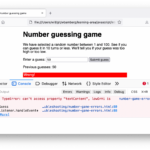 Preguntas y respuestas sobre HTML: soluciones a los problemas más comunes
Preguntas y respuestas sobre HTML: soluciones a los problemas más comunesCuando aparezca el cuadro de diálogo de "Animación personalizada", haz clic en la pestaña de "Tiempo".
Por defecto, se seleccionará el elemento etiquetado como "Texto 2". (Este es el segundo objeto de texto de nuestra diapositiva de muestra, el que contiene nuestras instrucciones). En la sección de "Inicio de animación", haz clic en el botón de "Animar". Al hacerlo, PowerPoint moverá el "Texto 2" al principio de la lista de "Orden de animación", como se muestra en la Figura C.
| Figura B |
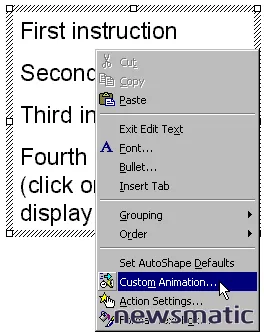 |
| Haz clic derecho en el cuadro de texto que contiene tu serie de instrucciones y elige la opción de "Animación personalizada" en el menú contextual. |
| Figura C |
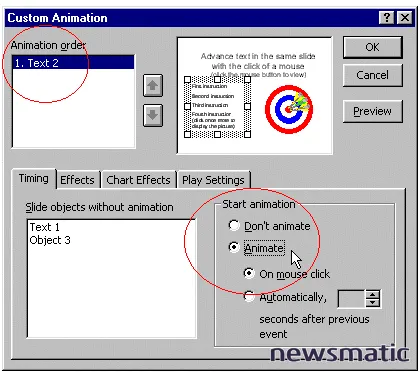 |
| Haz clic en la pestaña de "Tiempo", y luego activa el botón de "Animar". Al hacerlo, el objeto de texto se moverá al principio de la lista de "Orden de animación". |
Cuando hayas seleccionado un objeto para la animación, haz clic en la pestaña de "Efectos". Elige una de las opciones de "Entrada de animación y sonido". Estas opciones determinan cómo aparecerá el texto en la diapositiva, puedes seleccionar simplemente "Aparecer" u otras opciones de animación. Luego, marca la casilla de "Agrupar por" y selecciona la opción de "1er", como se muestra en la Figura D. Esa opción indica "traer el texto de nivel de párrafo de primer nivel uno a la vez".
| Figura D |
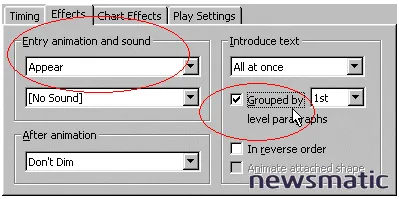 |
| Una vez que hayas seleccionado un objeto para la animación, haz clic en la pestaña de "Efectos" y elige una de las opciones de animación de "entrada". Marca la casilla de "Agrupar por" y selecciona la opción de "1er". |
Haz clic en "Aceptar" para cerrar el cuadro de diálogo de "Animación personalizada".
Cómo ejecutar la presentación
Cuando ejecutes esta presentación, lo primero que verás es el cuadro de texto del título, el único objeto al que no le hemos asociado ninguna animación. Cuando hagas clic en el mouse, verás la primera línea de tus instrucciones. Cada vez que hagas clic, aparecerá la siguiente entrada de texto en orden.
Después de hacer clic cuatro veces para mostrar las cuatro entradas del cuadro de texto, el quinto clic del ratón mostrará la imagen del clip art. En este ejemplo, nuestra presentación solo contiene una diapositiva. Sin embargo, si tu presentación contiene más de una diapositiva, el siguiente clic simplemente mostrará la siguiente diapositiva.
 Todo lo que necesitas saber sobre las baterías de tu laptop
Todo lo que necesitas saber sobre las baterías de tu laptopUtilizando esta técnica para tus lecciones
Los instructores pueden poner esta técnica a trabajar creando presentaciones que contengan instrucciones activadas por clic.
Simplemente les dices a tus estudiantes: "haz clic, lee y luego haz clic nuevamente". Si quieres agregarle un poco de estilo a las diapositivas, no solo puedes definir qué efecto de apariencia usar, como desvanecerse, volar desde la izquierda, derecha o arriba, sino que también puedes usar el cuadro de diálogo de "Animación personalizada" para decirle a PowerPoint que reproduzca un sonido específico cada vez que se haga clic en el mouse.
Me gusta hacer que aparezca una imagen al final de la mini lección porque brinda una pista visual al estudiante de que la lección para esa diapositiva ha terminado. Y no es necesario usar imágenes de clip art, puedes insertar capturas de pantalla o cualquier otra imagen que hayas creado.
Para comentar sobre este consejo o para compartir tu consejo favorito de PowerPoint, por favor publica un comentario a continuación o sigue este enlace para enviarnos una nota.
 Por qué no configurar tu propio servidor DNS Aprende cómo en Windows 2000 y Linux.
Por qué no configurar tu propio servidor DNS Aprende cómo en Windows 2000 y Linux.En Newsmatic nos especializamos en tecnología de vanguardia, contamos con los artículos mas novedosos sobre Desarrollo, allí encontraras muchos artículos similares a Cómo crear instrucciones activadas por clic en PowerPoint , tenemos lo ultimo en tecnología 2023.

Artículos Relacionados