Recupera tu servidor: Restauración de imagen en Windows Server 2012
La aplicación de copia de seguridad de Windows Server integrada en las versiones 2008 y posteriores es una pequeña mina de oro, y ya he escrito sobre ella antes, así como sobre formas de gestionarla. Windows Server 2012 continúa con la legado de la aplicación Windows Backup, lo cual es una buena noticia; es una gran característica y me alegra que no la hayan cambiado. Esta función es particularmente útil para restaurar el equipo a un estado utilizable después de una instalación fallida de una aplicación o una actualización con errores de forma sencilla y sin dramas.

La razón por la que la aplicación de copia de seguridad de Windows Server integrada es tan valiosa es porque hace un trabajo sofisticado y confiable de copia de seguridad del servidor que es absolutamente fundamental para la misión, aunque a menudo se ve como un costo adicional, una mayor complejidad o la necesidad de utilizar aplicaciones de terceros. Mi lema, "todos los administradores de red empleados deben tener una copia de seguridad actualizada", sigue siendo cierto, independientemente de la cantidad de formas de lograr una copia de seguridad confiable.
Desde instantáneas de máquinas virtuales (VM) (en la plataforma de virtualización o almacenamiento), hasta copias de seguridad en medios seguros fuera del sitio, existen diferentes niveles de costo y complejidad que pueden ser necesarios para algunos datos. Sin embargo, no puedo pensar en una forma más fácil de agregar el beneficio de la seguridad laboral de una buena copia de seguridad al administrador de red hoy en día.
No es una mala idea proporcionar a algunos o a todos sus recursos de host y VM almacenamiento local dedicado para imágenes de copia de seguridad de Windows Server, utilizando, si es posible, controladores o discos distintos utilizados por el equipo que se está respaldando. En equipos físicos, se admite el uso de almacenamiento extraíble como discos duros USB 2.0 y 3.0. También puede asignar discos duros virtuales (VHD) dedicados a las VM para la copia de seguridad.
Opciones de restauración en Windows Server Backup
Si ha estado realizando copias de seguridad diarias de su equipo con Windows Server 2012 y decide que necesita volver a una determinada fecha, idealmente necesitará una imagen de disco completa, en un punto específico en el tiempo y compatible con las aplicaciones para restaurarla. Si selecciona la acción "Recuperar" desde el panel de acciones dentro de la aplicación Windows Server Backup, y luego selecciona la fecha y hora de la copia de seguridad deseada para restaurar, tendrá la opción de ver qué elementos se pueden recuperar en esa copia de seguridad. La Figura A muestra lo que se puede recuperar en un equipo con Windows Server 2012 que ejecuta Exchange Server 2013.
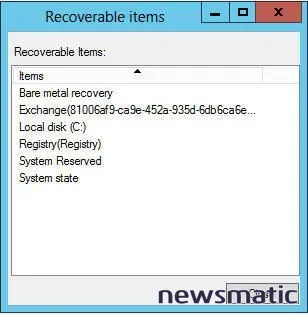
 Los diferentes tipos de buses en los dispositivos electrónicos
Los diferentes tipos de buses en los dispositivos electrónicosVer los elementos recuperables en una operación de restauración de Windows Server 2012 para verificar lo que se ha respaldado.
Si solo desea restaurar archivos y carpetas, o aplicaciones como Exchange, puede proceder a completar las operaciones de restauración desde la aplicación de copia de seguridad de Windows Server. Sin embargo, si su objetivo es realmente recuperar todo el equipo, recibirá un aviso como el que se muestra en Figura B. Básicamente, se le solicitará que inicie el equipo desde el disco de configuración de Windows.
Seleccionar el tipo de recuperación cuando necesita restaurar archivos, carpetas o aplicaciones.
Recuperación del sistema desde el disco de configuración de Windows
Si el equipo es una máquina virtual (VM) provista de dos discos duros virtuales (VHD), uno para el equipo y otro para la copia de seguridad, la operación de restauración del sistema es bastante sencilla. Para comenzar la restauración, conecte un DVD de configuración de Windows Server 2012 o una imagen de archivo .ISO a la VM, inicie la VM y presione cualquier tecla para iniciar desde CD o DVD. Si la copia de seguridad se encuentra en un medio distinto a un VHD, o si se trata de un equipo físico, asegúrese de que los medios de almacenamiento estén disponibles para el equipo que iniciará el disco de configuración.
La primera pantalla de configuración de Windows le pedirá que seleccione su idioma, país y tipo de teclado. Después de hacer clic en Siguiente, en lugar de hacer clic en el botón de instalación, seleccione la opción Reparar su equipo en la parte inferior izquierda de la pantalla, como se indica en Figura C.
Seleccionar la opción Reparar su equipo para acceder a la función de restauración del sistema.
En la siguiente pantalla que se muestra en Figura D, asegúrese de seleccionar el botón Resolver problemas.
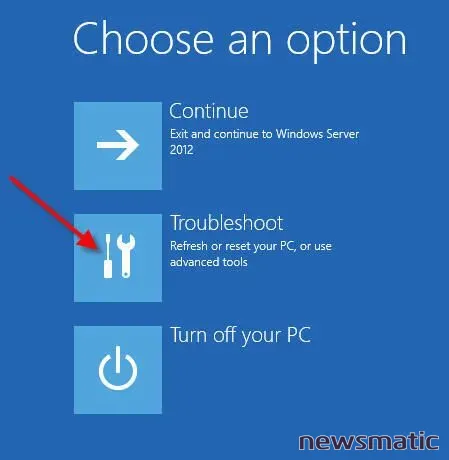
El botón Resolver problemas es lo que necesita para proceder con la restauración del sistema.
Finalmente, al hacer clic en Recuperación de la imagen del sistema en la página de opciones avanzadas, como se muestra en Figura E, se iniciará la aplicación de copia de seguridad de Windows Server en modo de restauración.
 Cómo entrar al programa de configuración del BIOS en tu computadora
Cómo entrar al programa de configuración del BIOS en tu computadora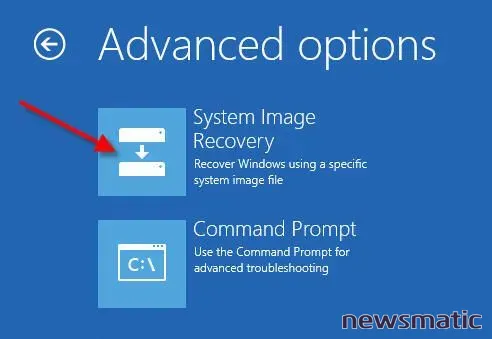
La recuperación de la imagen del sistema es su camino para volver a una fecha anterior.
Después de seleccionar Recuperación de la imagen del sistema desde la página de opciones avanzadas, se buscarán medios de copia de seguridad recuperables en el almacenamiento adjunto a la VM o al equipo físico. Suponiendo que sus medios de copia de seguridad estén adjuntos y se encuentren, confirme el sistema operativo de destino, como se ve en Figura F.
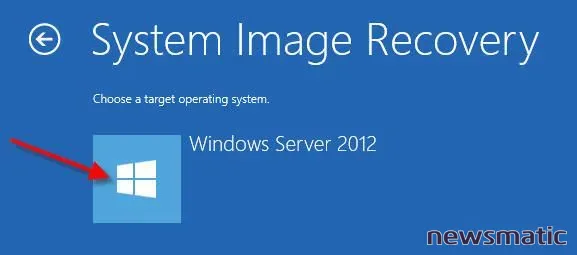
Confirmar el sistema operativo de destino que se restaurará.
Se lanzará el asistente de reinstalación del sistema. Siga estos pasos para restaurar la imagen del sistema a una fecha específica en el pasado. Todo en el equipo se reemplazará con la información de la imagen del sistema.
- Marque la opción Seleccionar una imagen del sistema y haga clic en Siguiente.
- Seleccione la imagen del sistema desde la cual desea restaurar. Si no ve disponible la imagen, el botón Avanzado le permitirá agregar controladores para admitir otros medios extraíbles o fijos donde pueda estar ubicada la copia de seguridad.
- Si no tiene problemas con el formato de disco o la partición, puede hacer clic en Siguiente en la página Elegir opciones de restauración adicionales.
- Haga clic en Finalizar y luego en Sí en la confirmación final Reinstalar el equipo. El proceso de restauración comenzará y puede tardar desde unos minutos hasta varias horas.
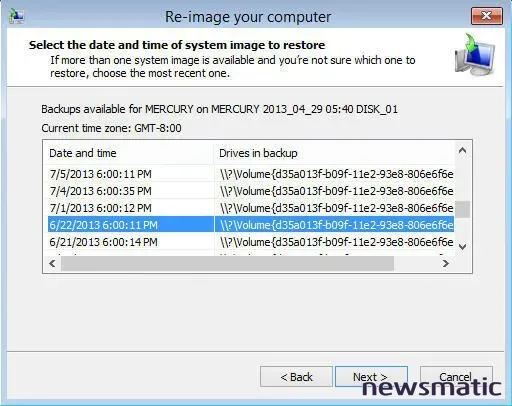
Consideraciones para las imágenes restauradas
Después de que el servidor se haya restaurado correctamente, opcionalmente desconecte el medio de instalación de Windows Server 2012 y reinicie el equipo restaurado. Algunas consideraciones sobre las imágenes de sistema restauradas:
 Entendiendo los permisos de archivos y directorios en UNIX
Entendiendo los permisos de archivos y directorios en UNIXUse la copia de seguridad más reciente y exitosa, a menos que sepa que necesita seleccionar un punto histórico específico. Cuanto más antigua sea la imagen de sistema restaurada, mayores serán las posibilidades de que la contraseña de la cuenta de equipo en AD haya cambiado desde la que se encuentra en la imagen, y es posible que tenga problemas para volver a unirse al dominio que son difíciles o imposibles de resolver.
Si restaura una imagen de sistema anterior, es posible que deba volver a crear manualmente las comparticiones para las carpetas que se compartieron después de la fecha de la imagen restaurada.
La restauración de imágenes de sistema de controladores de dominio de AD (DC) requiere atención especial, especialmente en un dominio con más de un DC.
En Newsmatic nos especializamos en tecnología de vanguardia, contamos con los artículos mas novedosos sobre Centros de Datos, allí encontraras muchos artículos similares a Recupera tu servidor: Restauración de imagen en Windows Server 2012 , tenemos lo ultimo en tecnología 2023.

Artículos Relacionados