Cómo descargar e instalar OpManager en Linux y Windows: Guía paso a paso
ManageEngine OpManager: Una Herramienta de Monitorización de Servidores

Como administrador de un centro de datos, una de tus tareas es vigilar y gestionar los servidores que alimentan tu negocio. Para hacerlo correctamente, necesitas herramientas. No importa si tus servidores son del tipo Linux o Windows, hay muchas opciones disponibles. Una de ellas es OpManager, de ManageEngine. Esta solución para monitorizar y gestionar servidores ofrece muchas características, como:
Soporte para servidores Linux físicos y virtuales
Alarmas, notificaciones y alertas
Paneles personalizados
Descubrimiento automático de dispositivos y sistemas
 Cómo agregar un nuevo dispositivo a un sistema btrfs en Linux
Cómo agregar un nuevo dispositivo a un sistema btrfs en LinuxMonitorización de hardware
Visualización en 3D
Soporte para redundancia y alta disponibilidad
Aunque OpManager no es gratuito, puedes probarlo durante 30 días de forma gratuita. Si esta herramienta se convierte en una de tus favoritas, puedes solicitar un presupuesto a ManageEngine.
Antes de solicitar un presupuesto, es importante saber cómo instalar y poner en funcionamiento esta herramienta.
Lo que necesitarás
En este artículo te mostraré cómo realizar la instalación en Ubuntu Server 20.04, pero la herramienta puede desplegarse en casi cualquier distribución de Linux o Windows Server. Además de tener una instancia en funcionamiento de Linux, necesitarás un usuario con privilegios sudo.
 Cómo asignar una categoría a una página en WordPress
Cómo asignar una categoría a una página en WordPressCómo descargar e instalar OpManager
La instalación de OpManager es bastante sencilla. Primero, debes descargar el archivo de instalación binario. Inicia sesión en tu servidor Linux y ejecuta el siguiente comando:
wget https://www.manageengine.com/network-monitoring/29809517/ManageEngine_OpManager_64bit.bin
Una vez que se haya descargado el archivo, debes otorgarle permisos de ejecución con el siguiente comando:
chmod u+x ManageEngine_OpManager_64bit.bin
Con los permisos configurados, ejecuta el instalador con el comando:
sudo ./ManageEngine_OpManager_64bit.bin
 Cómo instalar y configurar Gogs en Ubuntu Server 20.04 para un repositorio de código local
Cómo instalar y configurar Gogs en Ubuntu Server 20.04 para un repositorio de código localDado que estamos trabajando en un servidor sin interfaz gráfica, te encontrarás con un instalador basado en texto. Es bastante fácil de usar. De hecho, después de aceptar el acuerdo de licencia de usuario final, puedes aceptar los valores predeterminados para cada pregunta (Figura A).
Figura A
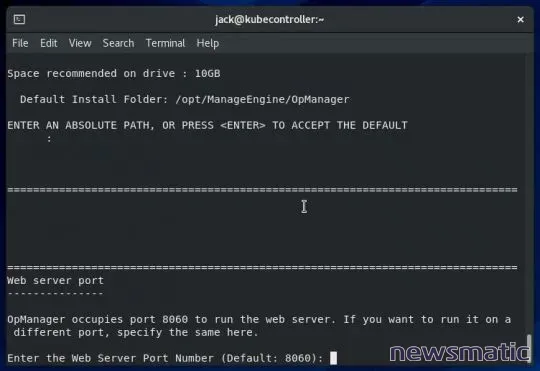
El único valor predeterminado que tal vez quieras considerar cambiar es el puerto, que por defecto es el 8060. Si ese puerto ya está en uso, deberás seleccionar otro; de lo contrario, déjalo como está.
Una vez que hayas aceptado todos los valores predeterminados, la instalación comenzará y tardará aproximadamente de dos a cinco minutos, dependiendo de la velocidad de tu conexión de red. Cuando se complete la instalación, recibirás el control de la terminal nuevamente.
Cómo iniciar OpManager
Aquí es donde pasarás la mayor parte de tu tiempo. La primera vez que inicies OpManager, tardará un tiempo en finalizar.
 Cómo crear un plan de respaldo automatizado para máquinas virtuales en VirtualBox
Cómo crear un plan de respaldo automatizado para máquinas virtuales en VirtualBoxEn tu ventana de terminal, cambia al directorio bin de OpManager con el siguiente comando:
cd /opt/ManageEngine/OpManager/bin
En ese directorio, ejecuta el siguiente comando:
sudo ./StartOpManagerServer.sh
La finalización de esta tarea llevará hasta cinco minutos. Cuando se complete el inicio, se mostrará la dirección IP y el puerto utilizados para conectarse a OpManager, que tendrán un formato similar a http://DIRECCIÓN_IP_DEL_SERVIDOR:8060 (donde DIRECCIÓN_IP_DEL_SERVIDOR es la dirección IP del servidor de alojamiento). Abre un navegador web, ingresa esa dirección y haz inicio de sesión en OpManager con el nombre de usuario "admin" y la contraseña "admin" (Figura B).
Figura B
 Cómo crear una carpeta compartida entre un host y un invitado en VirtualBox 6.1
Cómo crear una carpeta compartida entre un host y un invitado en VirtualBox 6.1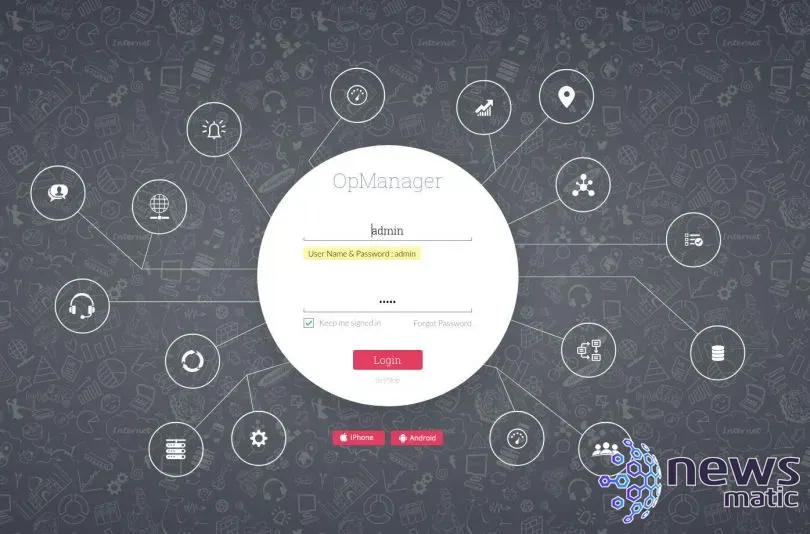
Deberías encontrarte en la ventana principal de OpManager, donde podrás comenzar a trabajar con la herramienta (Figura C).
Figura C
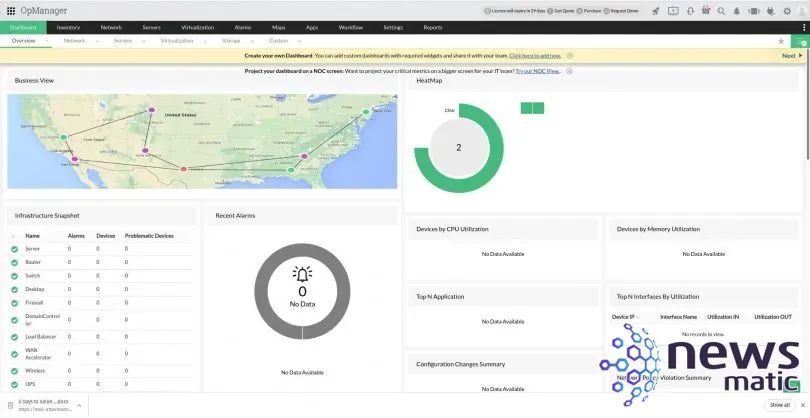
Cómo iniciar OpManager como servicio
Una vez que OpManager esté en funcionamiento, querrás detener la instancia en ejecución y configurarla para que se ejecute como un servicio. Regresa a la ventana de terminal, detén el proceso en ejecución con el atajo de teclado Ctrl+c, y luego ejecuta el siguiente comando:
sudo ./linkAsService.sh
 Dremio vs. Snowflake: Comparación de software ETL para organizaciones
Dremio vs. Snowflake: Comparación de software ETL para organizacionesEsto creará un archivo de inicio de systemd, para que puedas controlar OpManager con los siguientes comandos:
sudo systemctl start OpManager
sudo systemctl stop OpManager
sudo systemctl enable OpManager
Una vez que el servicio se haya iniciado, puedes volver a iniciar sesión en el panel de OpManager y ¡listo!
Suscríbete al canal de YouTube "How To Make Tech Work" de Newsmatic para obtener los últimos consejos tecnológicos para profesionales de negocios por parte de Jack Wallen.

 Los diferentes tipos de buses en los dispositivos electrónicos
Los diferentes tipos de buses en los dispositivos electrónicosEn Newsmatic nos especializamos en tecnología de vanguardia, contamos con los artículos mas novedosos sobre Centros de Datos, allí encontraras muchos artículos similares a Cómo descargar e instalar OpManager en Linux y Windows: Guía paso a paso , tenemos lo ultimo en tecnología 2023.

Artículos Relacionados