Descubre los secretos del intimidante UCS Manager de Cisco con esta guía básica
En mi artículo anterior en Newsmatic, describí cómo instalar y configurar los servidores blade de la serie B del Sistema Cisco Unified Computing (UCS). En este artículo, profundizaré más en cómo configurar el software UCS Manager (UCSM) para su uso inicial.
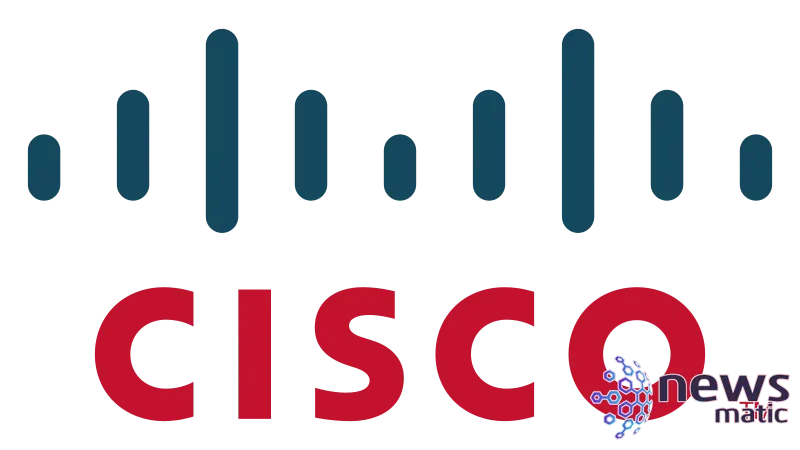
La UCSM puede resultar intimidante, ya que tiene toneladas de características configurables con las cuchillas; me centraré en conocer la UCSM. Utilizaré el Emulador Cisco UCS para mostrar los ejemplos.
Una visión general de la UCSM
El Resumen de Fallos (Figura A, en la parte superior izquierda) muestra todos los fallos dentro de nuestra infraestructura UCS. Al hacer clic en cualquiera de los fallos identificados, accederás a la pestaña de Fallos en la sección de Administración para obtener más información.
Figura A
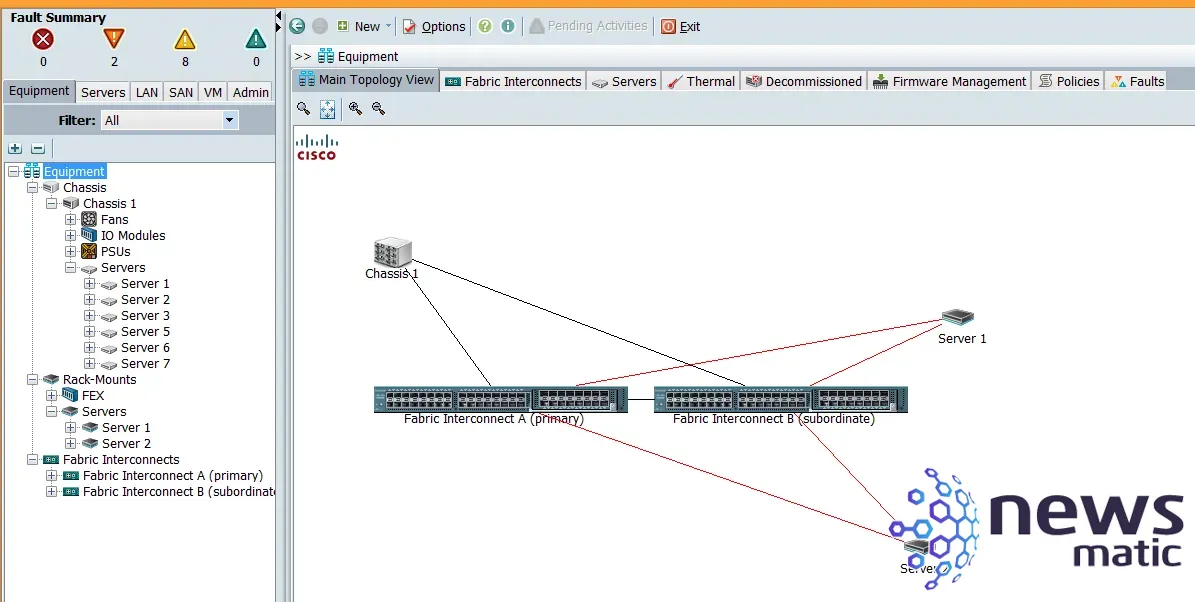
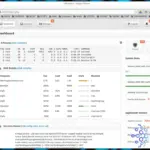 Cómo administrar y configurar tu servidor CentOS con el Panel Web de CentOS
Cómo administrar y configurar tu servidor CentOS con el Panel Web de CentOSJusto debajo del Resumen de Fallos, verás seis pestañas: Equipamiento, Servidores, LAN, SAN, VM y Administración. Aquí tienes una breve descripción de cada una de ellas.
Pestaña de Equipamiento
La pestaña de Equipamiento (Figura A) es donde puedes ver todo el hardware asociado con tu infraestructura UCS. Al resaltar el Equipamiento, obtendrás una vista general, pero también puedes hacer clic en los diversos componentes, como Chasis, Servidor, Interconexiones de Fabric (FIs) e incluso servidores montados en rack si tienes servidores de la serie C del UCS conectados a tus FIs.
A modo de ejemplo, resaltemos uno de nuestros servidores. Veremos varias pestañas en el panel principal de la ventana (Figura B).
Figura B
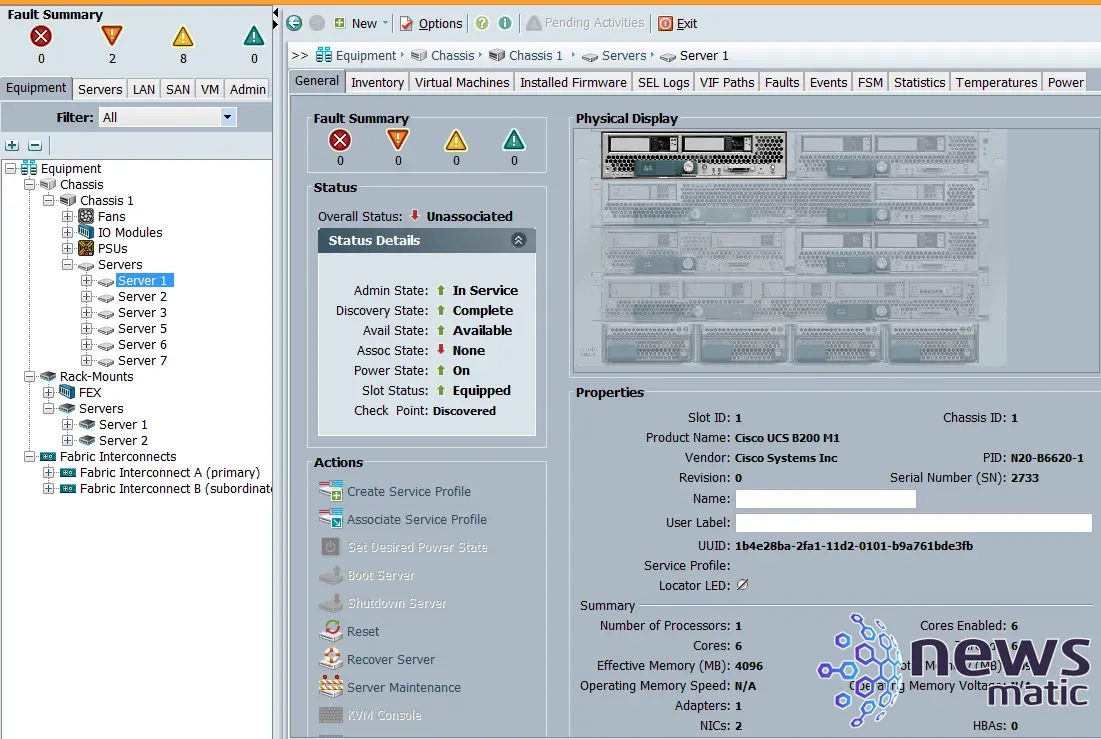
En la pestaña de General, obtenemos una visión general del componente específico que hemos resaltado, en este caso, el Servidor1. Vemos un Resumen de Fallos para este servidor específico, así como el Estado General. En este caso, muestra el estado como No Asociado, lo que significa que no hay un perfil de servicio asociado con este servidor. Los Detalles del Estado nos muestran que todo está en estado activo excepto el Estado Asociado, como se muestra en el Estado General.
 Cómo agregar almacenamiento adicional a una máquina virtual en VirtualBox
Cómo agregar almacenamiento adicional a una máquina virtual en VirtualBoxEn la pestaña de Acciones, podemos realizar varias acciones, incluyendo Asociar un Perfil de Servicio y Encender, Apagar o Reiniciar el servidor. Esto significa que podemos controlar el estado del servidor de forma remota, siempre y cuando tengamos conectividad de red con el UCSM. También podemos abrir una consola KVM desde esta pantalla, lo que nos permite ver lo que aparecería en un monitor si estuviéramos conectados físicamente al servidor. Esta KVM también nos permitirá montar archivos .ISO si queremos instalar un sistema operativo de forma remota, por ejemplo.
En el lado derecho, vemos una imagen de la parte frontal del UCS, donde todo está en tonos de gris excepto el componente que estamos viendo. Podemos hacer doble clic en los componentes de esta imagen para obtener información sobre diferentes componentes. Debajo de esta imagen, vemos las Propiedades de nuestro Servidor1. Podemos ver que estamos trabajando con un B200 M1, así como el UUID, la cantidad de procesadores, núcleos, RAM, etc.; el resto de las pestañas son bastante autoexplicativas. Con el Inventario, podemos examinar los diversos componentes dentro del servidor. Puedes hacer clic en la pestaña FSM (Máquina de Estado Finito) después de iniciar una tarea para ver el estado de la finalización de la tarea.
Pestaña de Servidores
La pestaña de Servidores (Figura C) tiene más que ver con lo que algunos denominan cómputo sin estado; aquí es donde se crean cosas como Plantillas de Perfil de Servicio y Perfiles de Servicio, que luego se asocian con un servidor físico. Casi se puede pensar como una capa abstracta donde puedes asignar NICs virtuales (vNICs), adaptadores de bus de host virtuales (vHBAs), órdenes de arranque, etc., a un perfil que se asignará a un servidor físico.
Figura C
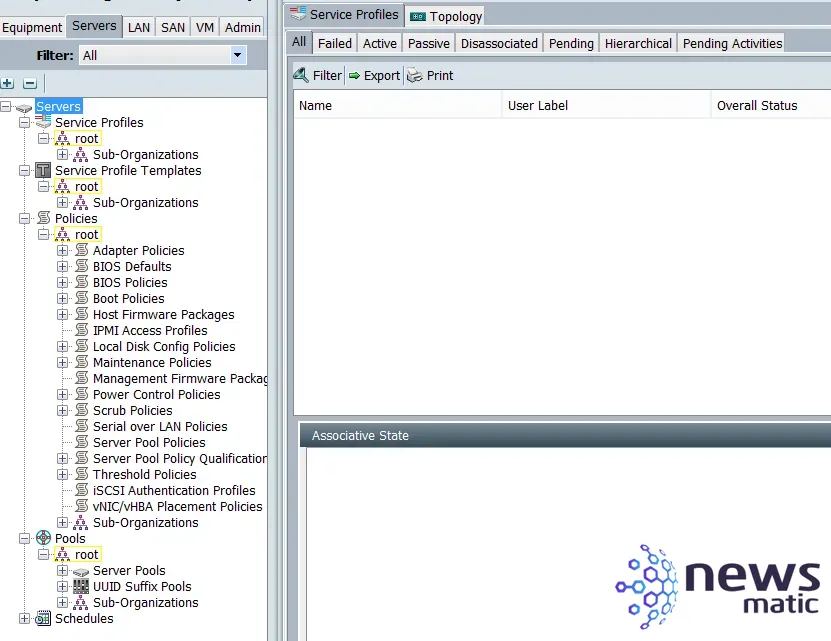
Pestaña de LAN
La pestaña de LAN (Figura D) abarca todo lo relacionado con la red. Aquí crearemos plantillas de vNIC que luego se asignarán a un Perfil de Servicio. Estos vNICs son NICs virtuales que queremos ver en cada servidor.
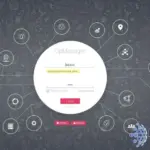 Cómo descargar e instalar OpManager en Linux y Windows: Guía paso a paso
Cómo descargar e instalar OpManager en Linux y Windows: Guía paso a pasoDado que los servidores no tienen NICs físicas, ya que se conectan al chasis (que obtiene su ancho de banda a través de las conexiones desde el FEX al FI), debemos crear vNICs. Bajo esta pestaña, también configuraremos VLANs, crearemos Port Channels bajo el encabezado de nube LAN e incluso configuraremos diferentes ajustes para el Fabric A y el Fabric B si así lo deseamos. Entraremos en más detalles en futuros artículos sobre la configuración.
Figura D
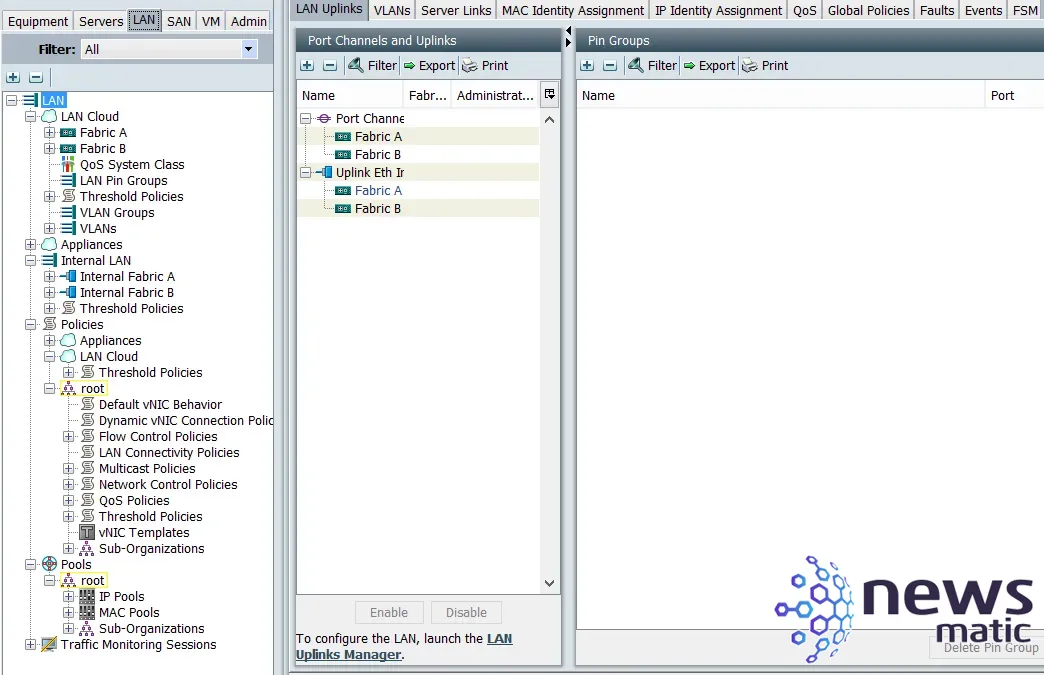
Pestaña de SAN
La pestaña de SAN (Figura E) es muy similar a la pestaña de LAN, excepto que tiene que ver con todo lo relacionado con el almacenamiento. En este caso, configuraremos vHBAs para conectarnos al almacenamiento. Al igual que con los vNIC, veremos estas HBAs a través de nuestros sistemas operativos y podremos conectarnos al almacenamiento utilizando Fibre Channel. También configuraremos pools de WWNN y WWPN si utilizamos Fibre Channel, o pools de IQN si utilizamos iSCSI para conectarnos físicamente al almacenamiento. Una vez que hayamos configurado todo esto y tengamos un sistema operativo cargado en nuestros servidores, como VMware ESXi, podremos registrar nuestros host en las matrices de almacenamiento y comenzar a configurar Almacenes de Datos (almacenamiento compartido).
Figura E
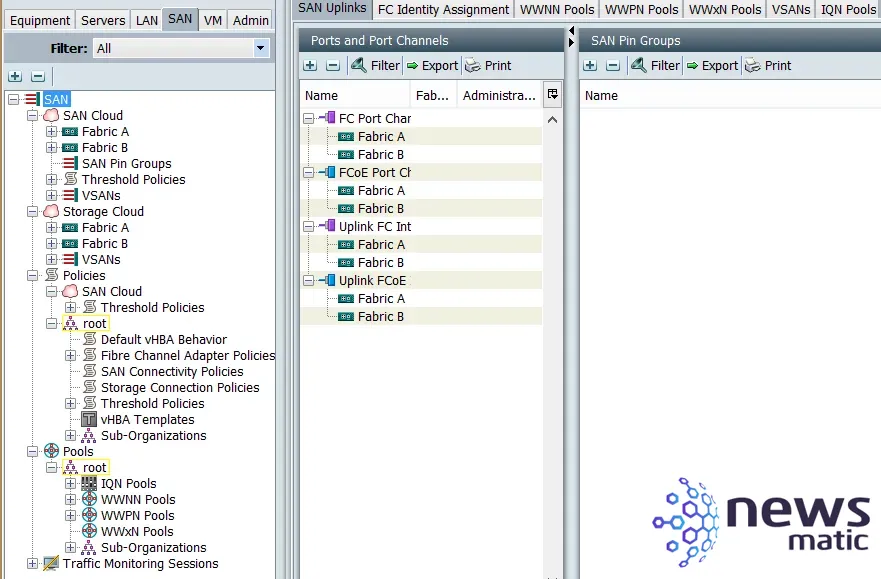
 Cómo agregar un nuevo dispositivo a un sistema btrfs en Linux
Cómo agregar un nuevo dispositivo a un sistema btrfs en LinuxPestaña de VM
La pestaña de VM requiere una licencia Enterprise Plus para VMware vSphere, y solo se usa si estás utilizando VM-FEX.
Pestaña de Administración
La pestaña de Administración (Figura F) es donde puedes ver los fallos, configurar usuarios y autenticación, configurar Call Home, configurar UCS Central, configurar NTP y una gran cantidad de otras tareas administrativas asociadas generalmente con la provisión de servidores.
Figura F
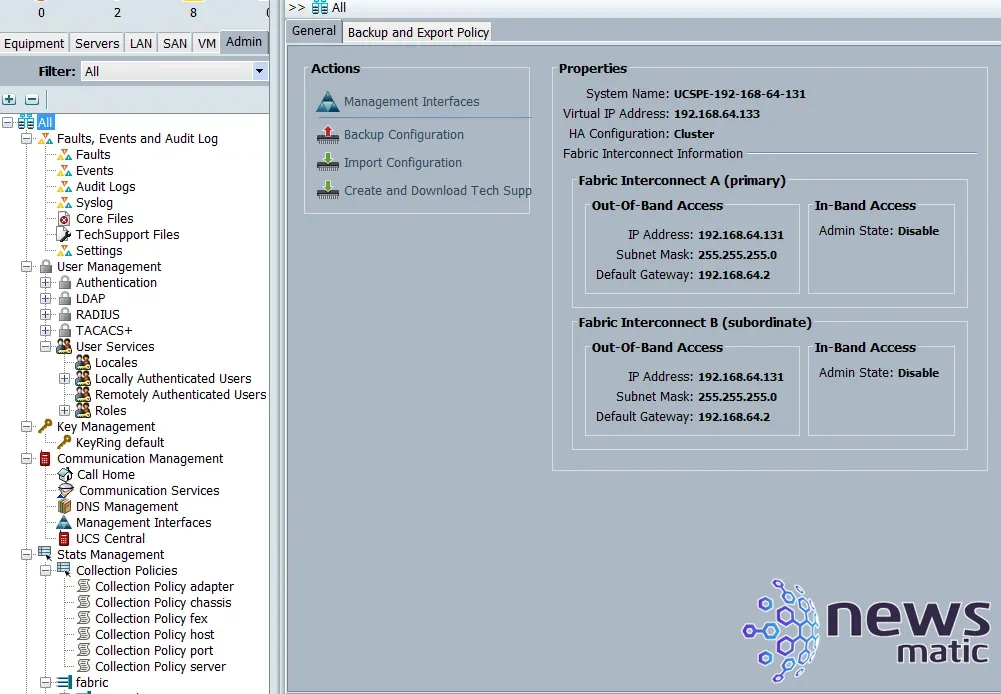
Mantente atento
En futuros artículos, profundizaré en los aspectos de configuración del UCSM, lo que nos permitirá comenzar a utilizar los servidores.
Si tienes preguntas o comentarios sobre este tema, por favor, publícalos en la sección de comentarios.
 Cómo asignar una categoría a una página en WordPress
Cómo asignar una categoría a una página en WordPressEn Newsmatic nos especializamos en tecnología de vanguardia, contamos con los artículos mas novedosos sobre Centros de Datos, allí encontraras muchos artículos similares a Descubre los secretos del intimidante UCS Manager de Cisco con esta guía básica , tenemos lo ultimo en tecnología 2023.

Artículos Relacionados