Cómo agregar sparklines a una visualización en Power BI
Las gráficas son una excelente herramienta visual para compartir información; comparten la historia de tus datos con solo una mirada rápida. Para Power BI, las gráficas son todo, y hay muchas entre las que elegir. Una de las más fáciles de crear es la visualización de sparklines.


Power BI incrusta gráficas pequeñas a nivel de celda en la visualización de tabla o matriz. Son fáciles de agregar y aportan mucho impacto.
En este tutorial, te mostraré cómo agregar sparklines a una visualización en Microsoft Power BI Desktop en un sistema Windows 10 de 64 bits. Puedes descargar los archivos de demostración para este tutorial de Power BI.
¿Qué son los sparklines?
Los sparklines son pequeños gráficos que se incrustan en una tabla de datos. Si estás familiarizado con Microsoft Excel, es posible que ya los hayas encontrado. Han estado presentes durante mucho tiempo y son populares porque caben en una sola celda justo al lado de los datos fuente.
Los espectadores pueden obtener una idea rápida de las tendencias, el crecimiento, los valores mínimos y máximos, y así sucesivamente. Son fáciles de implementar considerando la historia que cuentan sobre tus datos.
 Vale la pena invertir en minería de datos
Vale la pena invertir en minería de datosElige sparklines cuando desees mostrar los detalles almacenados en una tabla con un gráfico que muestre información minimalista. Por lo general, Power BI oculta el eje X y, dado las restricciones de espacio en una celda, no se utilizan para análisis detallados.
Antes de crear sparklines, necesitamos datos. En este ejemplo, importaremos una hoja simple de Microsoft Excel.
Cómo importar datos de Excel a Power BI
Importaremos la hoja de Excel simple que se muestra en la Figura A. Si estás siguiendo los pasos con el archivo .xlsx de demostración, guárdalo en OneDrive o SharePoint y toma nota de la ubicación.
Figura A
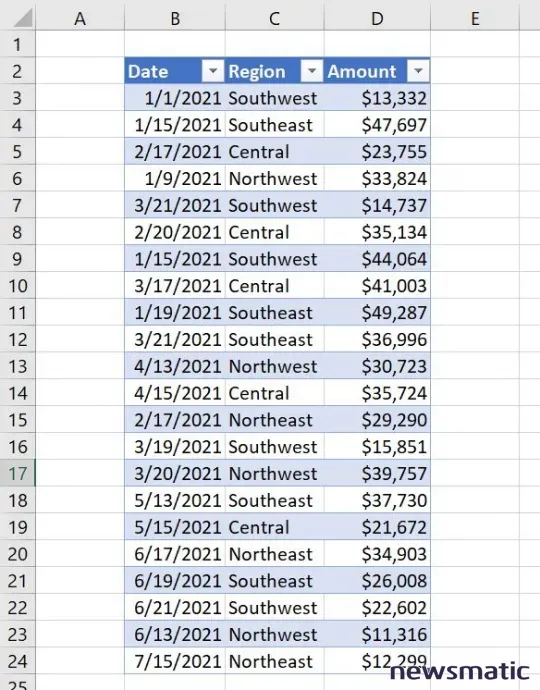
Para importar estos datos, abre Power BI como lo haces normalmente y cierra la ventana de información. En la ventana predeterminada, haz clic en el icono de Excel junto a Obtener datos en el menú. En el diálogo de apertura resultante, localiza el archivo de demostración, PBIImportFromExcel_SourceFile.xlsx (Figura B), o el archivo que deseas utilizar en su lugar.
 Fase de análisis: Entendiendo lo que el cliente quiere
Fase de análisis: Entendiendo lo que el cliente quiereFigura B
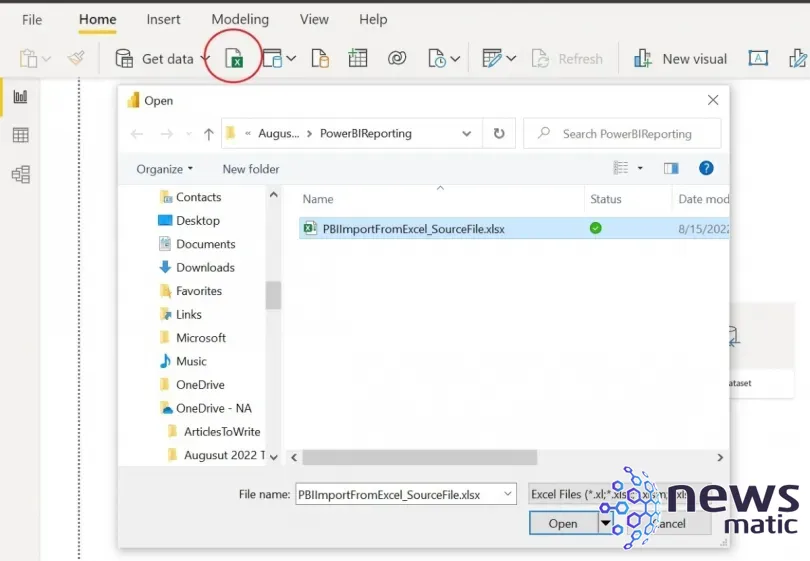
Haz clic en Abrir para importar los datos a Power BI. El archivo de Excel tiene una hoja y un objeto de tabla. En el Navegador resultante, marca la casilla junto a TableSales (Figura C) y luego haz clic en Cargar.
Figura C
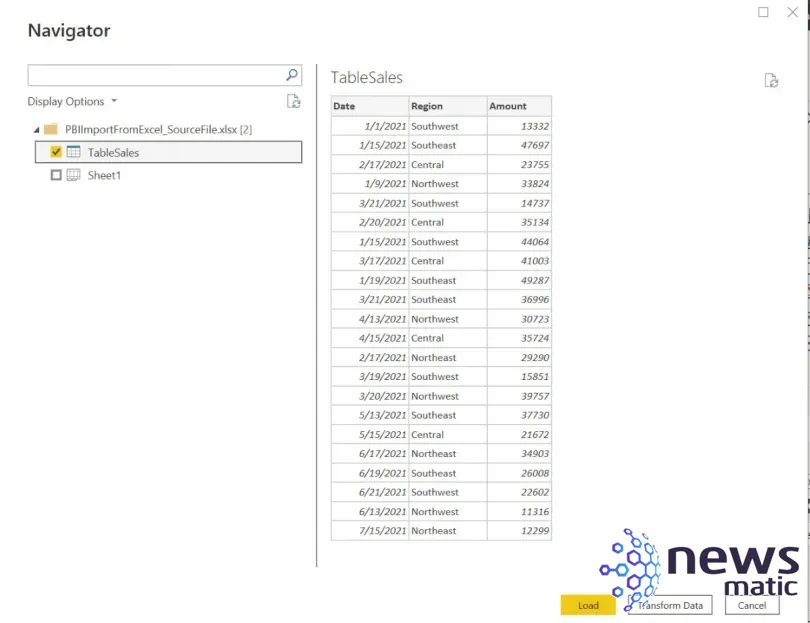
Con los datos disponibles en Power BI, construyamos una visualización.
 Los 12 errores más comunes al trabajar con el objeto Recordset en Access
Los 12 errores más comunes al trabajar con el objeto Recordset en AccessCómo construir la visualización en Power BI
Power BI admite sparklines en las visualizaciones de Tabla y Matriz, lo cual tiene sentido ya que Power BI incrusta pequeñas gráficas en las celdas.
Para construir una matriz de visualización simple, elige Matriz desde el panel Visualizaciones. Completa la matriz arrastrando Región y Fecha a la parte de Filas y arrastra Monto a la parte de Valores.
La Figura D muestra la matriz resultante, que requiere una pequeña explicación.
Figura D
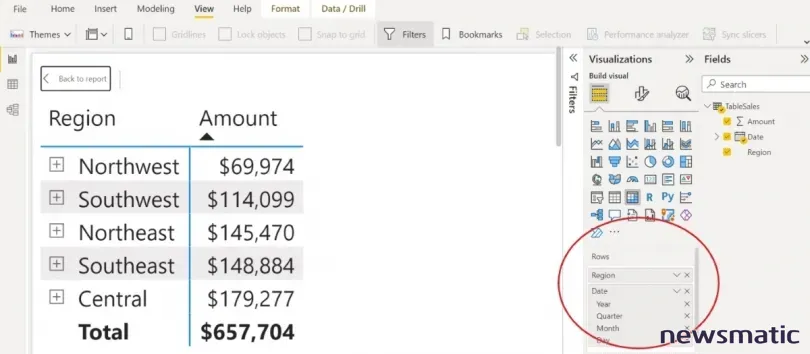
Expande cualquier región en la matriz y encontrarás las fechas agrupadas para esa región (Figura E). Haz clic en el signo de suma a la izquierda de una región para mostrar el primer subconjunto, que es el año.
 Las mejores herramientas de inteligencia empresarial para tomar decisiones basadas en datos
Las mejores herramientas de inteligencia empresarial para tomar decisiones basadas en datosFigura E
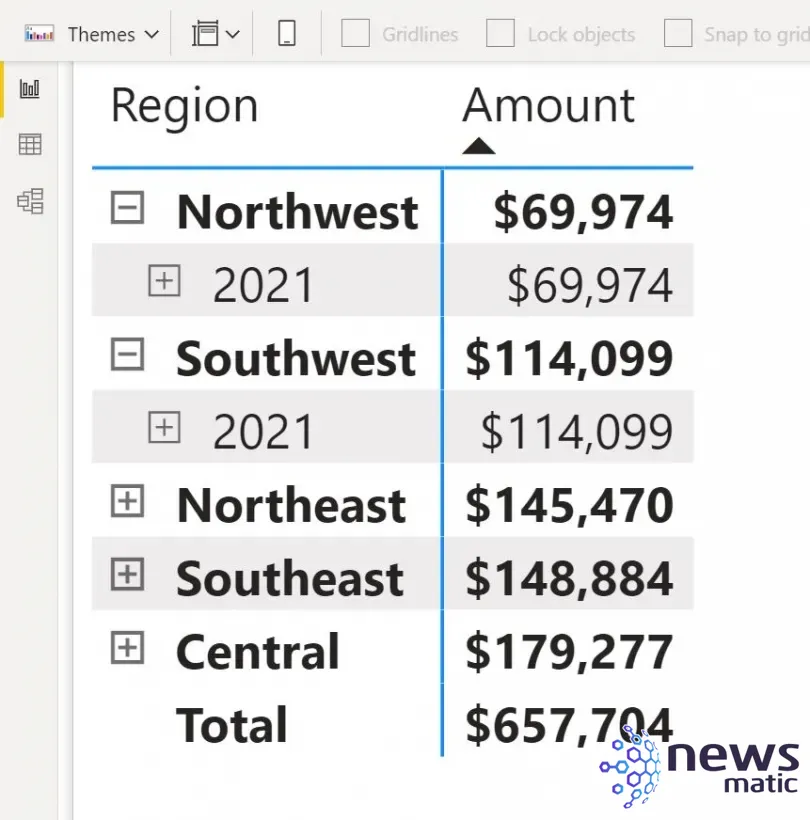
Gracias a la inteligencia de tiempo de Power BI y la tabla de fechas subyacente que Power BI crea automáticamente, tienes varios componentes de tiempo para filtrar.
Si la tabla de fechas no te resulta familiar, considera leer el artículo Cómo saber si la tabla de fechas automáticas es adecuada al usar Power BI en un futuro. No es necesario para completar este artículo, pero es algo que querrás aprender si vas a utilizar Power BI.
Continúa haciendo clic en los signos de suma para mostrar todos los componentes de tiempo para una región específica, de modo que puedas ver cuánta información está automáticamente en tu visualización. También estoy trabajando en el Modo de enfoque, lo que hace que la visualización sea más legible.
Observa que he aplicado el formato de moneda a la columna de Monto. Puedes hacerlo en la ventana de Informe, pero es mucho más fácil en la ventana de Datos. Usando el panel Visualizaciones, está a unos pocos niveles de profundidad y una vez que encuentras las opciones, son un poco confusas.
 Cómo agregar una barra de desplazamiento a un gráfico en Excel
Cómo agregar una barra de desplazamiento a un gráfico en ExcelHaz clic en el icono de Datos a la izquierda. En la ventana de Datos, haz clic en el encabezado de Monto y luego haz clic en el icono de Moneda ($) en el menú. Luego, haz clic en el icono de Informe para volver a la visualización de matriz.
Ahora tienes una visualización simple, por lo que el siguiente paso es agregar los sparklines.
Cómo agregar sparklines a la visualización en Power BI
Una vez que tienes una matriz visual simple lista, agregar los sparklines puede parecer la parte más fácil. Para hacerlo, asegúrate de seleccionar la matriz si es necesario y, en el panel Visualizaciones, busca el cubo de Valores y haz clic derecho en Monto (Figura F).
Figura F
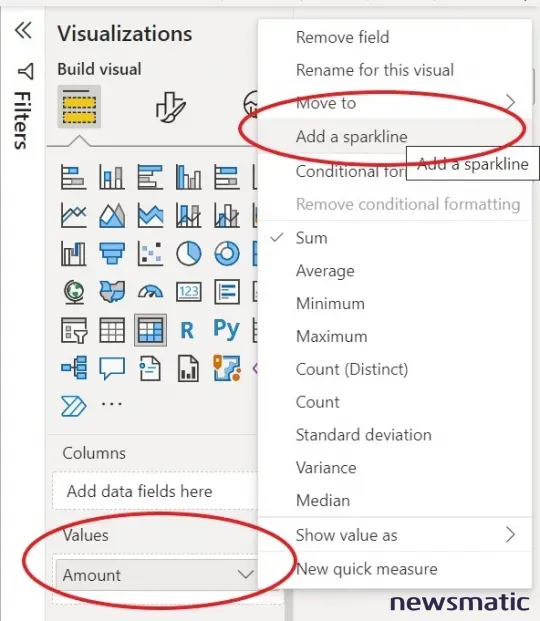
En el submenú resultante, haz clic en Agregar una Sparkline. En el diálogo resultante, elige Fecha como el eje X (Figura G). Para hacerlo, utiliza el menú desplegable y Power BI mostrará la jerarquía de la tabla, para que puedas elegir el campo correcto.
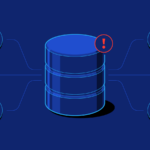 Migración de RDBMS a NoSQL: Cómo prepararse para el cambio en la gestión de datos
Migración de RDBMS a NoSQL: Cómo prepararse para el cambio en la gestión de datosFigura G
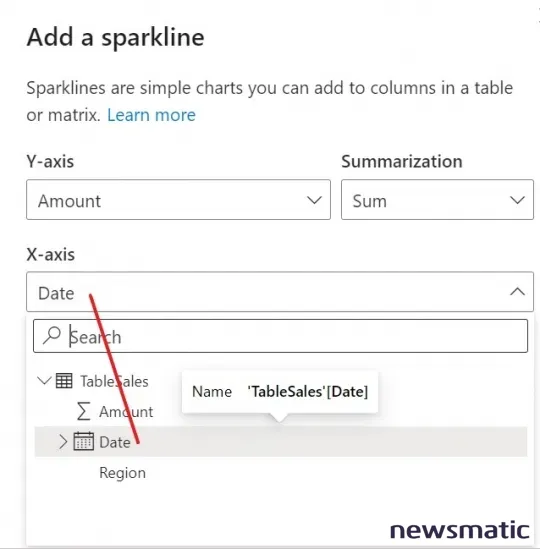
Haz clic en Crear para ver los sparklines que se muestran en la Figura H.
Figura H
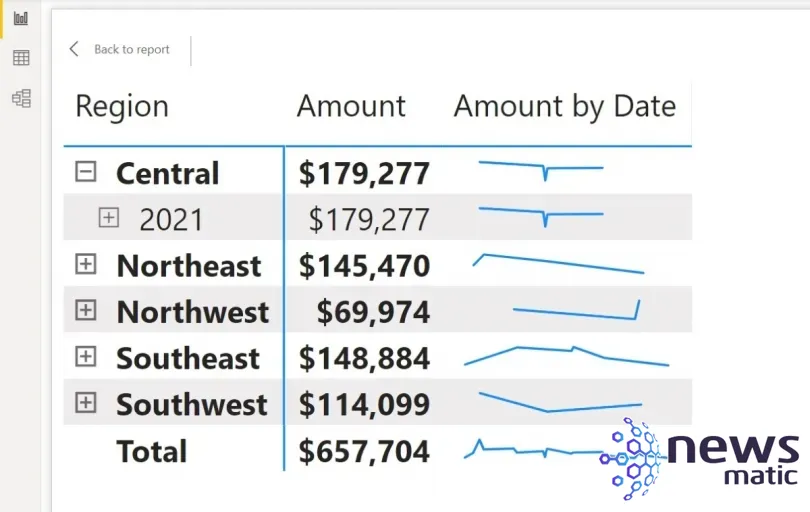
Si te preguntas sobre la elección del eje X, recuerda que los sparklines son un elemento de tiempo. Estás viendo los valores a lo largo del tiempo. Esta opción siempre será una columna de tiempo/fecha. Los valores de fecha determinan el periodo de tiempo.
 Tecnología para el agua: cómo solucionar los problemas de escasez y contaminación
Tecnología para el agua: cómo solucionar los problemas de escasez y contaminaciónEl mejor lugar para obtener más información sobre ese periodo es los datos sin procesar, que puedes ver haciendo clic en el icono de Datos a la izquierda. Como puedes ver en la Figura I, las fechas comienzan desde el 1 de enero de 2021 y continúan hasta el 15 de julio de 2021.
Figura I
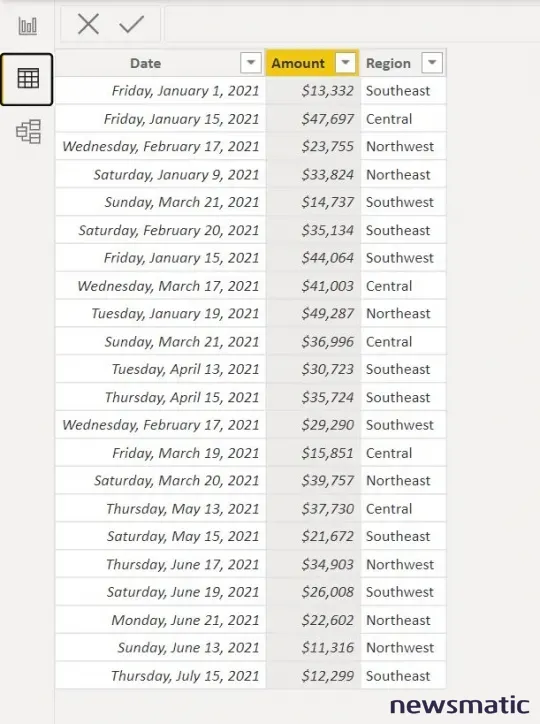
A medida que expones más información de fecha, como se muestra en la Figura J, los sparklines pierden utilidad; no tienen sentido cuando se intenta representar valores de una sola fecha. Por esta razón, es posible que desees eliminar esas capas a nivel de cubo, a menos que los usuarios finales estén filtrando hasta el monto de ventas individual. Sin embargo, si ese es el caso, te sugiero que crees una segunda visualización para eso.
Figura J
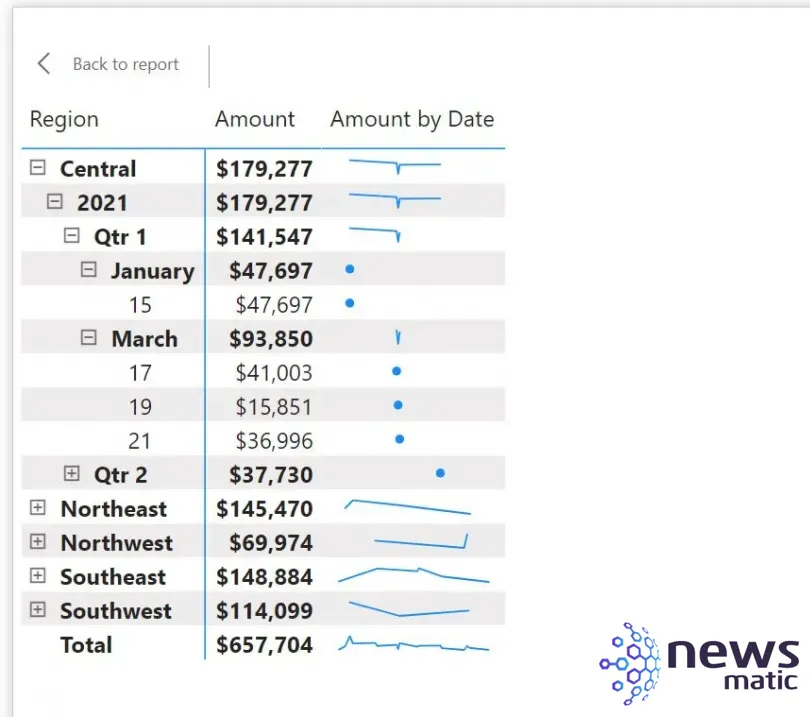
 10 formas creativas en que la tecnología está luchando contra el cambio climático
10 formas creativas en que la tecnología está luchando contra el cambio climáticoCómo interpretar los sparklines en Power BI
Los sparklines brindan información que podrías pasar por alto al observar una hoja de cálculo:
- La región central experimentó una caída seria en las ventas y parece no tener ventas al final del periodo. Eso requiere un análisis más detallado.
- Las ventas para la región noreste han disminuido a lo largo del periodo. Nuevamente, querrás analizar más a fondo lo que está sucediendo.
- La región noroeste no tenía ventas al comienzo del periodo, pero tuvo un aumento repentino al final del periodo.
- Las ventas del sureste fueron tendencia al alza por un tiempo, pero luego volvieron a bajar.
- Las ventas del suroeste tuvieron una tendencia a la baja, pero parece que se están recuperando.
Mantente atento
Hemos agregado sparklines a una visualización de matriz en Power BI de manera exitosa y bastante sencilla. Podrías detenerte aquí, pero mantente atento para un próximo artículo, en el que te mostraré cómo mejorar los resultados predeterminados con un poco de formato.
En Newsmatic nos especializamos en tecnología de vanguardia, contamos con los artículos mas novedosos sobre Big Data, allí encontraras muchos artículos similares a Cómo agregar sparklines a una visualización en Power BI , tenemos lo ultimo en tecnología 2023.

Artículos Relacionados