JuiceSSH: La mejor aplicación para conectarse a servidores remotos SSH desde tu dispositivo Android
Existen muchas situaciones en las que necesito poder iniciar sesión en un servidor remoto a través de SSH. A veces estoy en un escritorio o portátil y puedo hacerlo fácilmente, y otras veces la única herramienta disponible es un dispositivo Android. Hay muchos clientes SSH disponibles para esto, pero muchos de ellos simplemente no valen la pena tu tiempo y esfuerzo.

Y luego está JuiceSSH. Este cliente SSH en particular se destaca por encima de la competencia. ¿Por qué? Tiene un excelente administrador de conexiones, no te limita a leer desde un pequeño símbolo del sistema y ofrece las siguientes características:
- Sistema de complementos
- Terminal en color completo
- Teclado emergente con caracteres especiales para Ctrl, Alt, Tab, etc.
- Soporte de terminal Telnet y terminal local de Android
- Conexión SSH con un solo clic
- Importación/exportación/generación de claves
- Compresión ZLib
Y eso es solo la versión gratuita. Si pagas $5.00 (USD) por la versión de pago, también recibirás estas características:
- Widget en la pantalla de inicio para conexiones rápidas
- Reenvío de puertos local, remoto y dinámico
- Almacenamiento de conexiones y scripts como fragmentos (incluso puedes ejecutar fragmentos automáticamente al conectarte)
- Copia de seguridad automática de las conexiones
y mucho más.
De todos los clientes SSH que he usado, JuiceSSH es el mejor. Vamos a instalarlo y ver qué tan bien funciona esta herramienta.
Instalación
Instalaremos la versión gratuita de JuiceSSH para que puedas probarlo y ver si cumple (o supera) tus necesidades. Sigue estos pasos:
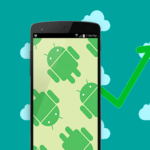 Google implementa el gesto de deslizar en Android para mejorar la experiencia del usuario
Google implementa el gesto de deslizar en Android para mejorar la experiencia del usuario- Abre la Google Play Store en tu dispositivo Android
- Busca JuiceSSH
- Toca Instalar
- Lee la lista de permisos
- Si la lista de permisos es aceptable, toca Aceptar
- Permite que se complete la instalación
Una vez instalado, deberías encontrar un lanzador en tu pantalla de inicio o en tu cajón de aplicaciones (o ambos). Toca ese lanzador para iniciar JuiceSSH.
Uso
Cuando inicies JuiceSSH por primera vez, se te pedirá que establezcas una contraseña de encriptación. Esta contraseña se utiliza para asegurar las conexiones con encriptación AES-256. Cuando se te solicite, ingresa y confirma una contraseña de encriptación. Una vez que hayas guardado tu contraseña de encriptación, te encontrarás en la ventana principal de JuiceSSH (Figura A).
Figura A
JuiceSSH en funcionamiento en un LG G Pad con marca Verizon.
Ahora estás listo para crear una conexión rápida a un servidor SSH remoto. Sigue estos pasos:
- Desde la ventana principal, toca Conexiones
- Toca Conexión Rápida
- Toca OK
- Toca Aceptar para aceptar la huella digital de la clave de host
- Ingresa la contraseña de la conexión y toca OK
En este punto, se te presentará un tutorial rápido que te muestra cómo cambiar el tamaño de la fuente (botones de volumen), abrir el teclado emergente (toca el terminal) y copiar/pegar/compartir (mantén presionado el terminal para las opciones de copiar, pegar y compartir). Toca el botón OK — ¡Lo tengo! para descartar el tutorial, y te encontrarás en el símbolo del sistema de tu servidor remoto. Toca el terminal una vez para abrir el teclado emergente especial (Figura C).
Figura C
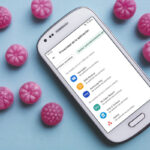 Cómo solucionar un error de permiso al iniciar una aplicación en Android Ice Cream Sandwich
Cómo solucionar un error de permiso al iniciar una aplicación en Android Ice Cream SandwichInició sesión en un servidor SSH remoto con JuiceSSH.
En este punto, deberías poder trabajar con tu servidor remoto como lo harías con cualquier cliente SSH. Cuando cierres sesión, tus conexiones de Conexión Rápida se guardarán en la ventana de Conexiones. La identidad que utilizaste (nombre de usuario/contraseña) también se guardará en la pestaña Identidad. Si administras varios servidores remotos y usan diferentes credenciales para iniciar sesión, puedes crear identidades diferentes. Con múltiples identidades creadas, puedes seleccionar entre esas identidades (a través de una lista desplegable) al conectarte a un servidor. Esto significa que no siempre tienes que ingresar el nombre de usuario del servidor. También puedes guardar la contraseña de la identidad e incluso configurar una clave privada para la identidad.
Para crear una nueva identidad, sigue estos pasos:
- Desliza la ventana principal hacia la izquierda para llegar a la pestaña de Identidades
- Toca el botón Nueva Identidad
- Ingresa la información para la Identidad (Figura D)
- Toca Guardar
Figura D
Creando una nueva identidad con JuiceSSH.
Ahora, cuando crees una nueva conexión (no una Conexión Rápida), puedes seleccionar la identidad a utilizar desde la lista desplegable (Figura E).
Figura E
Seleccionando una identidad para una conexión.
Si estás buscando el mejor cliente SSH para Android, ve rápidamente a la Google Play Store e instala JuiceSSH. Después de usarlo una vez, te olvidarás de todos los demás clientes.
 Cómo crear un diálogo de progreso transparente en Android
Cómo crear un diálogo de progreso transparente en Android¿Administras servidores SSH de forma remota? Si es así, ¿confías en hacerlo a través de Wi-Fi o 4G en tu dispositivo Android? ¿Qué cliente recomendarías? Comparte tu opinión en el hilo de discusión a continuación.
También te puede interesar:
- Inicia una conexión SSH fácilmente desde tu dispositivo Android
- Agrega un servidor de shell seguro a tu tableta Android
- Opinión: ConnectBot, cliente SSH para Android
En Newsmatic nos especializamos en tecnología de vanguardia, contamos con los artículos mas novedosos sobre Android, allí encontraras muchos artículos similares a JuiceSSH: La mejor aplicación para conectarse a servidores remotos SSH desde tu dispositivo Android , tenemos lo ultimo en tecnología 2023.

Artículos Relacionados