Cómo configurar Google Wallet en tu dispositivo Android para realizar pagos rápidos y seguros
Desde que Apple lanzó Apple Pay, el mundo entero se incendió. Por supuesto, todos aquellos que disfrutaban de la plataforma de Android tenían esa misma funcionalidad desde 2011. El problema es que la gran mayoría de los usuarios no están aprovechando este sistema de pago en ninguno de los dos dispositivos. Sin embargo, considerando que es más seguro y conveniente que muchos sistemas de pago estándar, puede ser sabio comenzar a usarlo.

Con eso en mente, quiero ayudarte a configurar tu Google Wallet para que esté listo para realizar pagos en más de 300,000 establecimientos. Es bastante fácil de configurar, especialmente si ya tienes una forma de pago asociada a tu cuenta de Google (la misma que utilizas para comprar aplicaciones).
Instalación
Lo primero que debes hacer es instalar Wallet. Aquí te explico cómo:
- Abre la Google Play Store en tu dispositivo Android.
- Busca Wallet.
- Localiza y selecciona la entrada para Google Wallet.
- Pulsa en Instalar.
- Lee la lista de permisos.
- Si los permisos son aceptables, pulsa en Aceptar.
- Permite que se complete la instalación.
Una vez instalado, deberías encontrar un ícono en tu pantalla de inicio o en el cajón de aplicaciones (o en ambos). Toca ese ícono para comenzar a configurar Google Wallet.
Configuración
Cuando ejecutes la aplicación por primera vez, verás una introducción de bienvenida de tres páginas. Deslízate por ellas y luego pulsa en Listo (o simplemente pulsa en Omitir). En este punto, se te pedirá que configures un PIN (si aún no lo has hecho). Si ya has configurado un PIN de Google Wallet, se te pedirá que ingreses tu PIN (Figura A).
Figura A
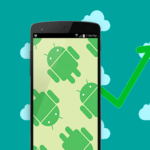 Google implementa el gesto de deslizar en Android para mejorar la experiencia del usuario
Google implementa el gesto de deslizar en Android para mejorar la experiencia del usuario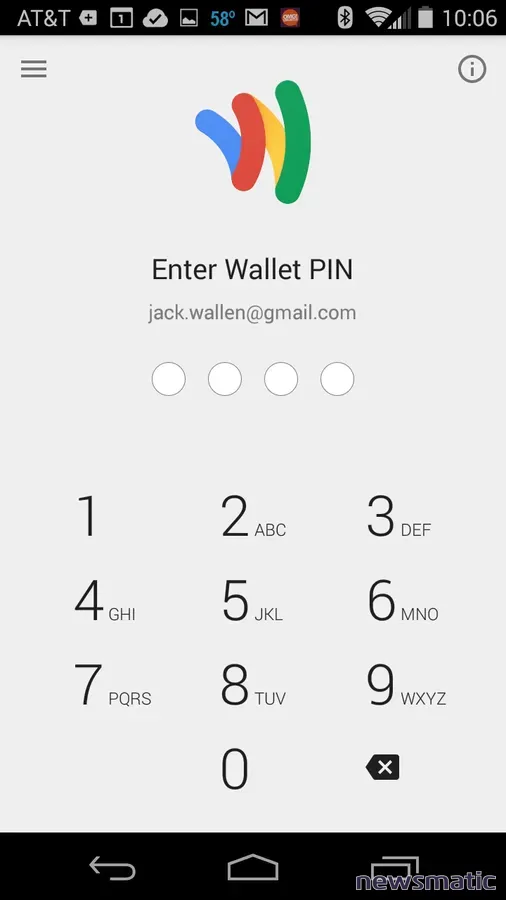
Ingrese a Google Wallet en un HTC M8 de Verizon.
En la pantalla principal de Wallet (Figura B), deberías ver que la opción de Pagar con NFC no está disponible. Esto se debe a que necesitas seleccionar la tarjeta que deseas asociar con el servicio.
Figura B
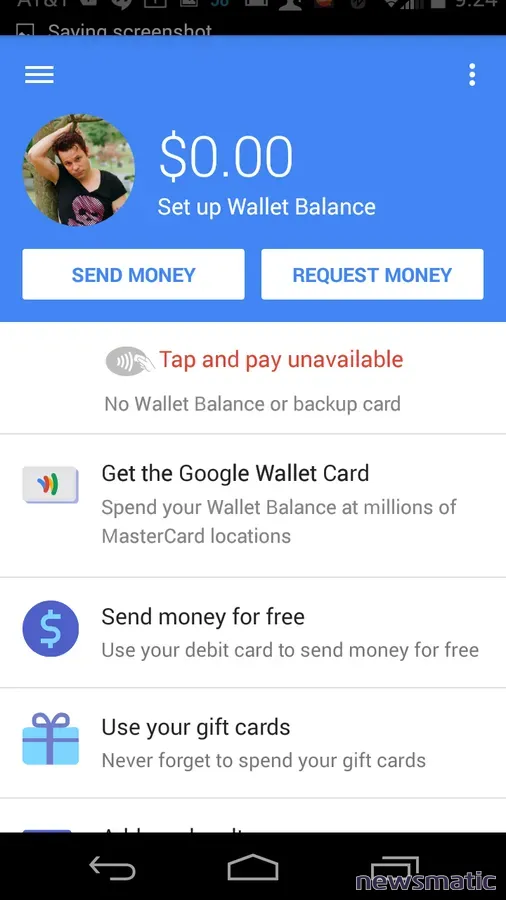
Aún no has seleccionado una tarjeta para Wallet.
Cuando toques la advertencia, verás una lista de tus tarjetas de crédito disponibles (Figura C). Selecciona la tarjeta que deseas asociar con el servicio o pulsa en el signo más [+] para agregar una nueva tarjeta (no lo hagas en una red Wi-Fi insegura).
Figura C
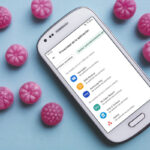 Cómo solucionar un error de permiso al iniciar una aplicación en Android Ice Cream Sandwich
Cómo solucionar un error de permiso al iniciar una aplicación en Android Ice Cream Sandwich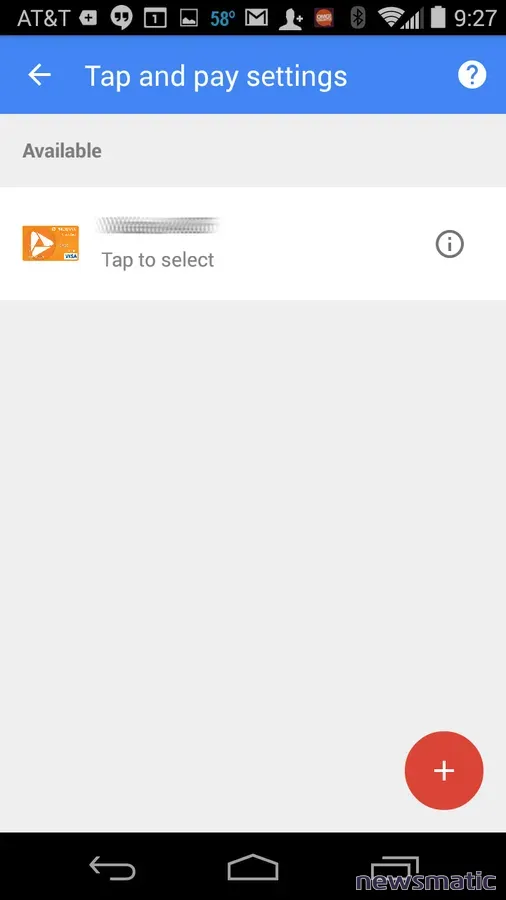
Selecciona la tarjeta que deseas utilizar para pagar con NFC.
Una vez que hayas seleccionado (o agregado) la tarjeta, la advertencia desaparecerá en la ventana principal de Google Wallet y estarás listo para comenzar a usar esa tarjeta con Google Wallet para pagar con NFC. Todo lo que tienes que hacer es desbloquear tu teléfono, deslizar el teléfono cerca del lector NFC del establecimiento y, si se te solicita, ingresar tu PIN de Wallet.
Programas de lealtad
Por supuesto, eso no es todo lo que puedes hacer con Google Wallet. También puedes agregar tus tarjetas de fidelidad. Aquí te explico cómo hacerlo:
- Desde la pantalla principal de Google Wallet, pulsa en Añadir cualquier programa de fidelidad.
- Pulsa en el signo más [+].
- Pulsa en Añadir tu programa de fidelidad.
- Usando el escáner incorporado en la aplicación, escanea la parte delantera y trasera de la tarjeta (Figura D).
- Pulsa en Siguiente.
- Asigna un nombre al comercio.
- Ingresa el número de membresía (o escanea el código de barras de la tarjeta).
- Pulsa en Guardar.
Figura D
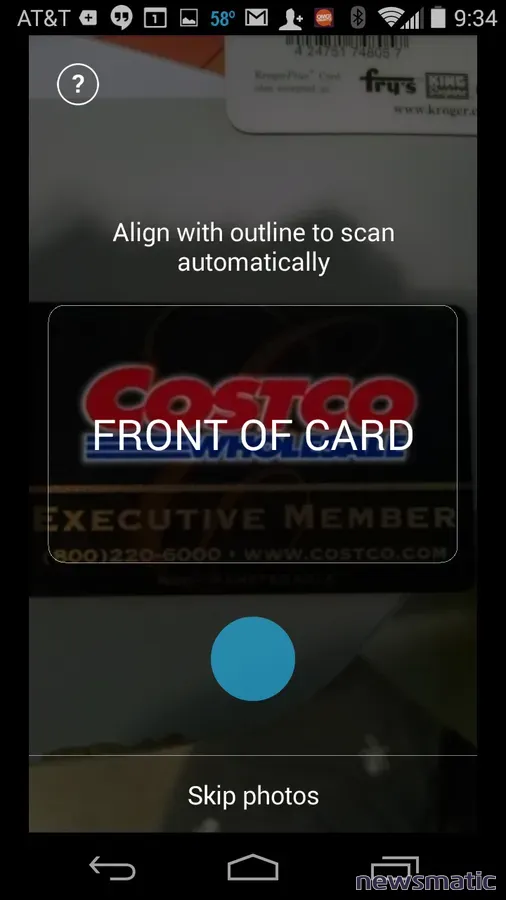
Agregando un programa de lealtad a Google Wallet.
Cuando necesites usar una de esas tarjetas de fidelidad, sigue los siguientes pasos:
 Cómo crear un diálogo de progreso transparente en Android
Cómo crear un diálogo de progreso transparente en Android- Abre Google Wallet.
- Desliza desde el borde izquierdo de la pantalla.
- Pulsa en Programas de fidelidad (Figura E).
- Toca para seleccionar la tarjeta de fidelidad que deseas utilizar.
- Utiliza la tarjeta.
Figura E
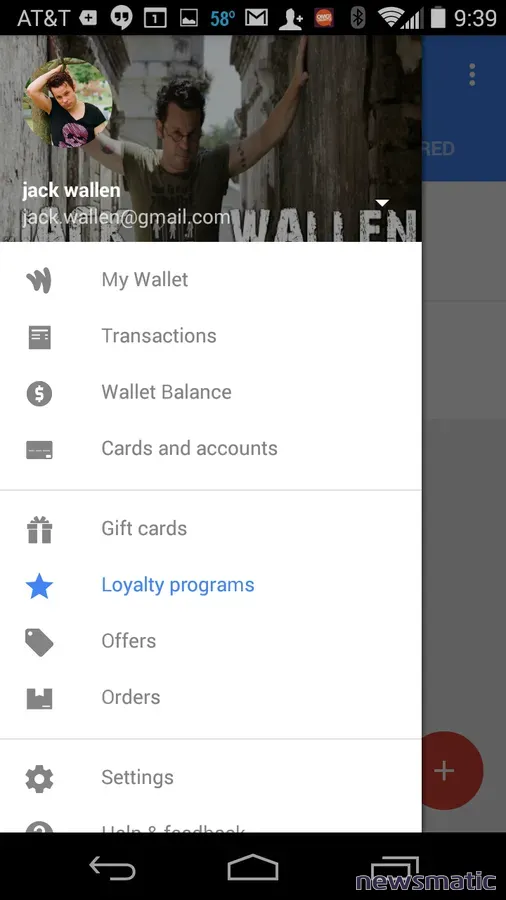
Usando una tarjeta de fidelidad desde Google Wallet.
Ahora estás listo para aprovechar al máximo Google Wallet. Existen otras funciones (como enviar dinero y usar tarjetas de regalo), pero el uso más importante de Google Wallet es pagar con NFC y los programas de lealtad. Configúralo y úsalo para disfrutar de compras más seguras.
¿Ya has configurado Google Wallet? Si no es así, ¿qué te detiene? Cuéntanos en el hilo de discusión a continuación.
 Cómo depurar aplicaciones Android a través de una conexión inalámbrica TCP
Cómo depurar aplicaciones Android a través de una conexión inalámbrica TCPEn Newsmatic nos especializamos en tecnología de vanguardia, contamos con los artículos mas novedosos sobre Android, allí encontraras muchos artículos similares a Cómo configurar Google Wallet en tu dispositivo Android para realizar pagos rápidos y seguros , tenemos lo ultimo en tecnología 2023.

Artículos Relacionados