Cómo remapear las teclas en un teclado de Windows 10 con PowerToys Keyboard Manager
A lo largo de los años, he escrito y reescrito sobre una técnica que te permite remapear las teclas en un teclado de Windows 10 utilizando una herramienta que se encuentra en un antiguo Windows Server Resource Kit. Si bien esa técnica todavía funciona, con la última versión de Windows 10 PowerToys, ahora hay una forma aún mejor de remapear las teclas en un teclado.

Utilizando PowerToys Keyboard Manager para remapear las teclas
Keyboard Manager es parte del último conjunto de Windows 10 PowerToys. Descarga e instala la última versión de PowerToys y luego abre la aplicación. Utilizando la barra de navegación izquierda (Figura A), selecciona la pestaña Keyboard Manager y luego activa el interruptor en la posición "on".
Figura A
Para remapear una sola tecla en tu teclado de Windows 10, haz clic en el botón Remap a key. Se abrirá una nueva pantalla (Figura B), y luego se te pedirá que introduzcas la tecla que deseas cambiar, seguida de la nueva tecla con la que deseas remapearla.
Figura B
Como ejemplo, si tiendes a presionar involuntariamente la tecla Bloq Mayús, puedes remapear esa tecla a otra cosa y mover Bloq Mayús a una posición más segura en el teclado. En Figura C, estamos remapeando la tecla Bloq Mayús para que sea Mayús Izquierda y moviendo Bloq Mayús a la tecla de Windows derecha. Haz clic en OK para completar el proceso.
 Snap vs Flatpak: Cuál es la mejor opción para instalar aplicaciones en Linux
Snap vs Flatpak: Cuál es la mejor opción para instalar aplicaciones en LinuxFigura C
Ahora, Keyboard Manager muestra las teclas que han sido remapeadas (Figura D), para que puedas ver de un vistazo lo que has hecho en el pasado.
Figura D
También puedes remapear combinaciones de teclas comunes utilizando Keyboard Manager. En Figura E, remapearemos Break (Alt-Scroll Lock) para que sea Pegar solo texto (CTRL-Alt-V). Haz clic en OK para completar el proceso.
Figura E
Tus teclas y combinaciones de teclas remapeadas seguirán en efecto siempre que Keyboard Manager esté activado y Windows 10 PowerToys se ejecute. En términos prácticos, esto significa que probablemente querrás configurar PowerToys para que se ejecute automáticamente durante el proceso de inicio de Windows 10.
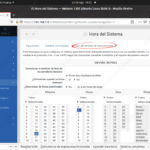 Cómo utilizar Coordinated Universal Time (UTC) para trabajar de forma remota
Cómo utilizar Coordinated Universal Time (UTC) para trabajar de forma remotaUtilizando la barra de navegación izquierda en Windows 10 PowerToys nuevamente, selecciona General y luego activa el interruptor de Ejecutar al inicio en la posición "on", como se muestra en Figura F.
Figura F
Ahora, cuando inicies o reinicies Windows 10, PowerToys se iniciará automáticamente y se ejecutará en segundo plano, asegurando que tu remapeo de teclado permanezca en su lugar.
En Newsmatic nos especializamos en tecnología de vanguardia, contamos con los artículos mas novedosos sobre Software, allí encontraras muchos artículos similares a Cómo remapear las teclas en un teclado de Windows 10 con PowerToys Keyboard Manager , tenemos lo ultimo en tecnología 2023.

Artículos Relacionados