Cómo personalizar y organizar los iconos de Microsoft Teams en el menú lateral
Si utilizas Microsoft Teams, seguramente has visto e interactuado con los íconos en el lado izquierdo de la aplicación. Por defecto, los íconos de Microsoft Teams son Actividad, Chat, Teams, Llamadas y Archivos, pero esos elementos no necesitan permanecer en un orden específico, ni tampoco es necesario que esos elementos por defecto permanezcan en la barra de menú lateral.

Microsoft Teams está diseñado para la personalización, y los elementos de ese menú no son diferentes. Reorganizar y eliminar elementos es una de las cosas más fáciles de hacer en Microsoft Teams, e incluso puedes agregar nuevas aplicaciones de Teams y anclarlas a la barra de menú también.
Así es, hay una robusta tienda de aplicaciones en Microsoft Teams con integraciones para muchas aplicaciones empresariales populares, y hacer que aparezcan en esa barra de menú lateral es muy sencillo.
Reorganizar los íconos
En primer lugar, hablemos de la reorganización. Todo lo que tienes que hacer para mover un elemento en la barra de menú es hacer clic y mantener presionado, y luego arrastrarlo hacia donde desees que esté. Deberías ver un poco de color más claro entre los elementos del menú que indicará dónde se mostrará el elemento que estás moviendo una vez que lo hayas soltado.
Eliminar un elemento anclado
Eliminar un elemento anclado es casi tan simple: simplemente haz clic derecho en él (o haz clic con dos dedos en un dispositivo macOS) y verás que aparece un pequeño menú. Los elementos por defecto incluidos en Microsoft Teams (Llamadas, Chat, Teams, etc.) no se pueden eliminar, por lo que solo verás la opción de desanclarlos.
Una vez que se elimina un elemento de la barra de menú, se ocultará pero seguirá siendo visible desde el menú "Más elementos" que se indica mediante los tres puntos en la parte inferior de la lista de elementos anclados en la barra de menú.
 Cómo abrir aplicaciones y archivos en Windows de manera rápida y sencilla
Cómo abrir aplicaciones y archivos en Windows de manera rápida y sencillaLos elementos que arrastras desde "Más elementos" a la barra de menú se eliminan de "Más elementos" y se anclan automáticamente en su lugar.
Identificar elementos no anclados
Todavía puedes usar aplicaciones que no están ancladas en la barra de menú, y puedes saber cuáles no están ancladas por cómo aparecen: cuando se utiliza un elemento no anclado, se agrega a la barra de menú siempre y cuando se esté usando, pero desaparecerá una vez que selecciones una pestaña diferente. La forma en que puedes identificar los elementos que no están anclados es mirando cómo se muestra su título: los elementos anclados aparecen en fuente estándar, mientras que los elementos visualizados temporalmente están en cursiva.
Agregar más aplicaciones
Puedes agregar más aplicaciones descargándolas desde la tienda de aplicaciones de Microsoft Teams, a la que puedes acceder eligiendo "Más aplicaciones" desde el menú de "Más elementos", o haciendo clic en el botón de "Aplicaciones" en la parte inferior de la barra de menú izquierda.
Una vez en la tienda de aplicaciones, puedes encontrar los elementos que desees buscándolos, navegando por categorías o viendo los más populares.
Una vez instalada una aplicación, se agregará al menú de "Más elementos", pero no estará anclada por defecto. Para hacerlo, simplemente tienes que arrastrar la aplicación desde "Más elementos" a la barra de menú, o hacer clic derecho en ella y seleccionar "Anclar".
Recuerda: Si una aplicación aparece en la barra lateral con su título en cursiva, desaparecerá tan pronto como selecciones una aplicación diferente, así que ancla la aplicación en su lugar o recuerda que se ocultará en el menú de "Más elementos".
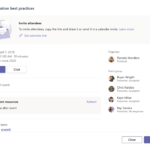 Cómo iniciar una reunión y invitar participantes en Microsoft Teams (versión gratuita)
Cómo iniciar una reunión y invitar participantes en Microsoft Teams (versión gratuita)En Newsmatic nos especializamos en tecnología de vanguardia, contamos con los artículos mas novedosos sobre Software, allí encontraras muchos artículos similares a Cómo personalizar y organizar los iconos de Microsoft Teams en el menú lateral , tenemos lo ultimo en tecnología 2023.

Artículos Relacionados