Mail-merge en Word: la guía imprescindible para dominar esta herramienta
La función de combinación de correspondencia de Word ha existido durante mucho tiempo, pero las versiones recientes son mucho más fáciles de usar. Puedes utilizar esta función para generar varios documentos a la vez. Por ejemplo, puedes generar una serie de cartas, formularios, correos electrónicos e incluso etiquetas utilizando la combinación de correspondencia. Cada vez que el texto sea en su mayoría el mismo pero requiera una personalización mínima, considera utilizar la combinación de correspondencia. Ahorrarás tiempo.


En este artículo, trabajaremos a través de un ejemplo simple que inserta información detallada almacenada en Excel en un documento de combinación de correspondencia de Word. Primero, veremos los documentos necesarios. Luego, trabajaremos en la combinación para generar los documentos finales.
Estoy utilizando Office 365 (escritorio) Word y Excel en un sistema Windows 10 de 64 bits. Esta función no está disponible en las versiones en línea. Puedes trabajar con tus propios archivos o descargar los archivos de demostración .xlsx y .docx.
Las piezas
Para comenzar, necesitas dos componentes: el documento de plantilla y el documento de información. La plantilla será un documento de Word que repita casi todo, excepto algunos detalles. Esos detalles estarán en el documento de información, y será diferente para cada documento combinado.
Por ejemplo, podrías enviar una carta de bienvenida a los nuevos miembros de un club. El cuerpo de la carta es un documento de Word, es decir, la plantilla. Los destinatarios, sus direcciones, los tipos de membresía, y así sucesivamente, serán únicos para cada carta. El documento de información a menudo es una hoja de cálculo de Excel. La Figura A muestra una carta de bienvenida simple en un documento de Word y una lista corta de nuevos miembros en un archivo de Excel.
 Descubre los secretos del programa Office Insider de Microsoft: ¡Únete y aprovecha al máximo!
Descubre los secretos del programa Office Insider de Microsoft: ¡Únete y aprovecha al máximo!La plantilla de Word tiene una serie de marcadores de texto, indicados por los caracteres []: nombre del miembro, dirección y tipo de membresía. Estos son una pista visual de que necesitas combinar los campos para mostrar los datos personalizados. (Los marcadores de posición no tienen ningún significado para Word y puedes utilizar cualquier pista visual que desees). Al configurar la combinación, reemplazarás esos marcadores por los campos de combinación que están mapeados a los campos de Excel correspondientes. La combinación generará cuatro nuevas cartas de membresía listas para enviar por correo. Podrías pensar que sería más rápido escribir cuatro cartas, pero no lo es. Además, puedes reutilizar la plantilla cada vez que quieras imprimir nuevas cartas de membresía. Además, considera que una combinación de correspondencia puede manejar cientos de páginas terminadas. Estamos trabajando con una lista corta para simplificar el ejemplo.
Antes de crear la plantilla de Word desde cero, busca una plantilla existente. Word ofrece varias plantillas para diversos propósitos. Además, si se tratara de un envío masivo de correo, es posible que necesite ordenar los registros detallados por algún motivo. Por ejemplo, si deseas aprovechar la tarifa de correo masivo, querrás ordenar los registros de Excel por código postal antes de comenzar la combinación.
La fecha
Lo primero que queremos reemplazar es el marcador de posición de texto para la fecha de la carta. Esto no es parte de la tarea de combinación, pero es algo con lo que tendrás que lidiar en la mayoría de las combinaciones. Puedes escribir manualmente la fecha, pero si planeas reutilizar la plantilla, hay una alternativa mejor: insertar un campo de fecha. La forma más rápida de hacerlo es seleccionar el marcador de posición [fecha] y presionar Alt+Shift+d. Sin embargo, no podrás controlar el formato. Si deseas tener un mayor control, elimina el marcador de posición [fecha] y luego realiza los siguientes pasos:
- Haz clic en el menú Insertar, luego en Insertar fecha y hora en el grupo Texto.
- En el cuadro de diálogo resultante, selecciona un formato (Figura B). Asegúrate de marcar la opción Actualizar automáticamente.
- Haz clic en Aceptar, y Word mostrará la fecha actual donde se encontraba el marcador de posición [fecha].
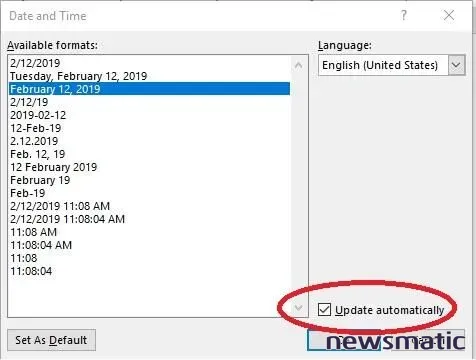
Comienza la combinación
El siguiente paso es comenzar la combinación haciendo clic en la pestaña Correspondencia. En el grupo Iniciar combinación de correspondencia, haz clic en la opción Iniciar combinación y elige Cartas. Hay varias opciones como se muestra en Figura C. Es recomendable tener en cuenta las diferentes opciones. Puedes utilizar esta función para hacer mucho más que simplemente imprimir algunas cartas de formulario.
A continuación, haz clic en Seleccionar destinatarios e identifica el libro de Excel de nuevos miembros que contiene todos los detalles sobre cada nuevo miembro de la siguiente manera:
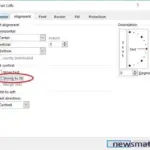 Cómo reducir el ancho de los encabezados en Excel y mostrar toda la información en una sola pantalla
Cómo reducir el ancho de los encabezados en Excel y mostrar toda la información en una sola pantalla- Después de hacer clic en Seleccionar destinatarios, elige Usar una lista existente del menú desplegable.
- Utiliza el cuadro de diálogo resultante para ubicar y seleccionar tu archivo de detalles. En este caso, es un libro de Excel (Figura D).
- Haz clic en Abrir. Identifica la hoja adecuada y haz clic en Aceptar en el segundo cuadro de diálogo. Excel indicará correctamente que el rango de datos (un objeto de tabla en este caso) tiene encabezados (esta es una opción que tal vez debas desmarcar).
Mapeo de los campos
Word sabe de dónde provienen los detalles. Ahora, necesitas decirle a Word dónde insertar esos detalles dentro del documento de plantilla. Antes de poder hacerlo, debes asignar marcadores de posición a campos específicos en el archivo de detalles de Excel. En este caso, estamos hablando de una serie de marcadores de posición predefinidos, y no de los marcadores de posición de texto que escribiste al crear el documento de plantilla.
Para comenzar el mapeo, haz clic en Coincidir campos en el grupo Escribir e insertar campos. Como puedes ver en la Figura E, Word puede hacer coincidir algunos campos por ti porque los nombres (Ciudad, Estado y Código postal) coinciden. Notarás que Word tiene una lista larga de campos posibles, y nuestro documento tiene solo algunos marcadores de posición de texto. No te preocupes por los campos que no tienen un marcador de posición coincidente; puedes ignorarlos por completo.
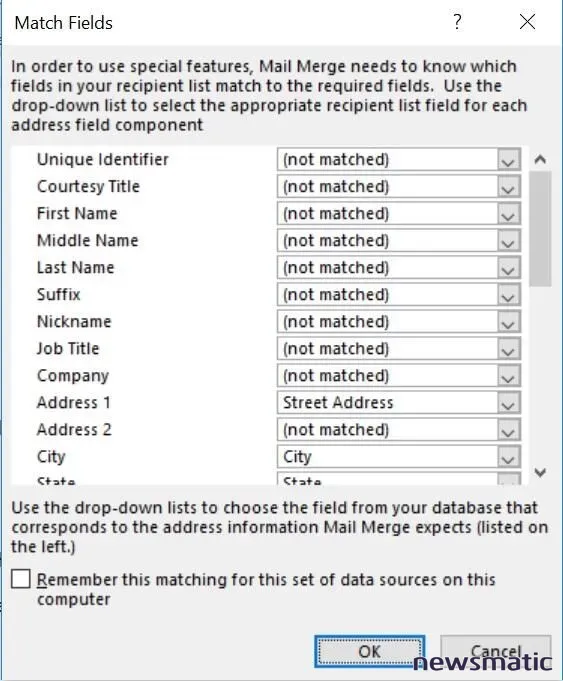
Ahora, vamos a asignar lo que podamos. En el menú desplegable del Primer nombre, elige 1er Primer nombre. En el menú desplegable del Apellido, elige 1er Apellido (Figura F).
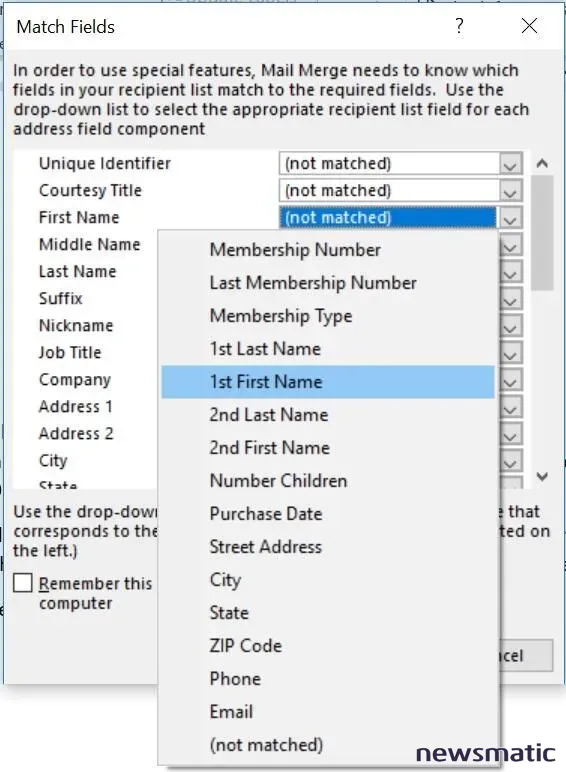
Usando Figura G como guía, asigna los campos del apellido. Word ha hecho coincidir Ciudad, Estado y Código Postal por ti.
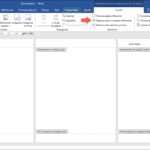 Cómo cambiar los encabezados y pies de página en Microsoft Word
Cómo cambiar los encabezados y pies de página en Microsoft Word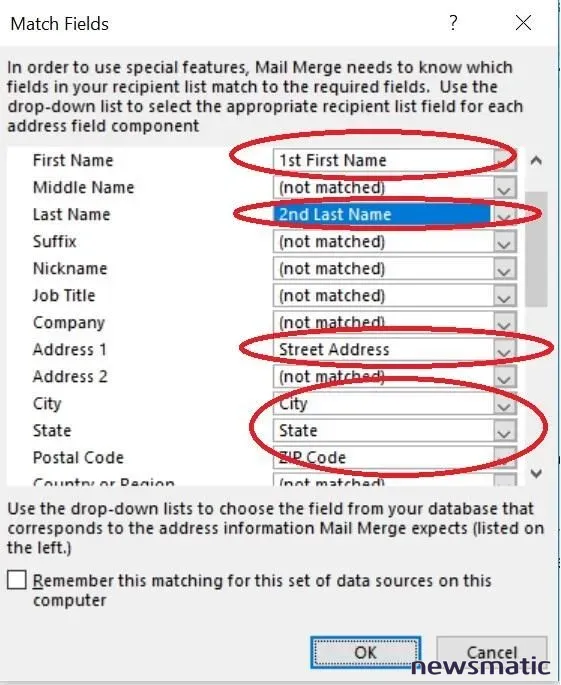
Insertar campos de combinación
Con los campos asignados, estás listo para comenzar a insertar campos de combinación en el documento real para reemplazar los marcadores de texto que agregaste al crear la plantilla. Comencemos con [miembro]:
- Selecciona [miembro].
- Haz clic en Insertar campo de combinación en el grupo Escribir e insertar campos y elige el campo M_1er_Primer_Nombre de la lista resultante (Figura H). Este menú desplegable lista todos los campos de la hoja de Excel.
- Pulsa la barra espaciadora para insertar un espacio entre el primer y el último nombre.
- Luego, repite el paso 2 para insertar el campo M_1er_Apellido.
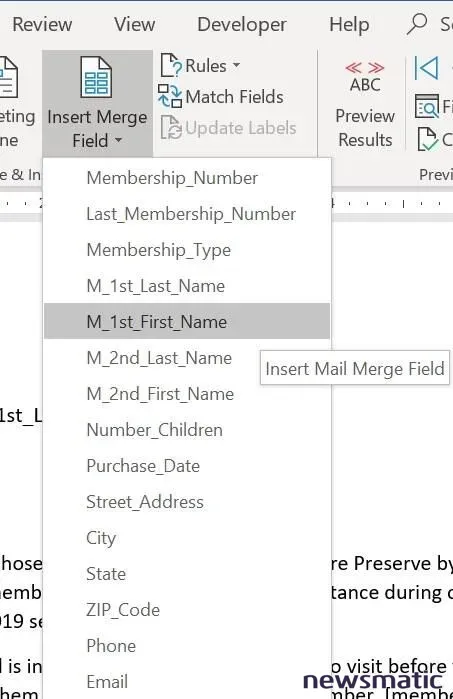
Continúa reemplazando los marcadores de texto con los campos de combinación de dirección, ciudad, estado y código postal. Recuerda insertar espacios y puntuación. No olvides reemplazar el marcador de posición de texto [tipo de membresía] con el campo Membership_Type. Figura I muestra todos los campos de combinación insertados. Observa que después de insertar el campo de combinación Membership_Type, agregué la palabra "membresía". Ese fue un error simple realizado al crear la plantilla, ¿ves qué fácil es corregirlo? Puedes editar el documento de plantilla como cualquier otro documento.
Con todos los campos de combinación en su lugar, estás listo para hacer la combinación. Antes de hacerlo, haz clic en Vista previa de resultados en el grupo Vista previa de resultados. Al hacerlo, podrás revisar la combinación antes de comprometerla en los archivos. Una vez que estés satisfecho de que todo está en su lugar, haz clic en Terminar y combinar en el grupo Finalizar. Puedes guardar los resultados para poder editarlos o utilizarlos más tarde. Elige Editar documentos individuales y luego haz clic en Aceptar para confirmar los registros reales. La Figura J muestra la primera de las cuatro nuevas cartas de miembros, lista para imprimir.
¡Ups! Nos olvidamos de reemplazar el marcador de posición [número de membresía]. No hay problema, simplemente accede al documento de plantilla de Word, reemplázalo siguiendo las instrucciones anteriores y vuelve a ejecutar la combinación. (Imagina si tuvieras que corregir eso en cada documento).
 Cómo instalar Wine 4.0 en Ubuntu y ejecutar aplicaciones de Windows en Linux
Cómo instalar Wine 4.0 en Ubuntu y ejecutar aplicaciones de Windows en LinuxAlgunos consejos
Guarda la plantilla como un archivo de plantilla (.dotx) para usarla en el futuro, así no es necesario comenzar desde cero. Aunque no imprimimos nuestras cartas, a menudo enviarás los resultados de la combinación a la impresora. Asegúrate de tener listos tu papel con membrete o hojas de etiquetas. Cuando utilices una combinación de correo electrónico, envía el archivo a ti mismo primero para que puedas ver cómo se ve el mensaje en realidad. Querrás ver lo que verán tus destinatarios. Es posible que realices ajustes en función de lo que veas.
Sigue atento
Este es un ejemplo sencillo de combinación, pero esta función ofrece mucho más. En un próximo artículo, te mostraré cómo generar combinaciones condicionales.
Envíame tu pregunta sobre Office
Respondo las preguntas de los lectores cuando puedo, pero no hay garantía. No envíes archivos a menos que se te solicite; los mensajes de ayuda inicial que lleguen con archivos adjuntos serán eliminados sin leer. Puedes enviar capturas de pantalla de tus datos para ayudar a aclarar tu pregunta. Al contactarme, sé lo más específico posible. Por ejemplo, "Por favor, soluciona mi libro de trabajo y arregla lo que está mal" probablemente no recibirá una respuesta, pero "¿Me puedes decir por qué esta fórmula no está devolviendo los resultados esperados?" podría obtener una. Por favor, menciona la aplicación y la versión que estás utilizando. No se me reembolsa por mi tiempo o experiencia al ayudar a los lectores de Newsmatic, ni solicito una tarifa de los lectores a los que ayudo. Puedes contactarme en [email protected].
Véase también
- Q&A de Office: Cómo usar una macro para establecer los valores predeterminados de búsqueda (Newsmatic)
- Cómo utilizar las opciones de diseño de imágenes de Office para organizar rápidamente imágenes (Newsmatic)
- Cómo utilizar la función de búsqueda de Excel para resaltar o eliminar valores coincidentes (Newsmatic)
- Q&A de Office: Cómo compartir contactos de Outlook 365 (Newsmatic)
- Q&A de Office: Cómo anclar archivos de imagen en Microsoft Word (Newsmatic)
- 20 consejos profesionales para hacer que Windows 10 funcione como deseas (descarga de Newsmatic)
- Microsoft Office 365 para empresas: Todo lo que necesitas saber (ZDNet)
- Cobertura de recursos de programación y carreras de desarrolladores (Newsmatic en Flipboard)
En Newsmatic nos especializamos en tecnología de vanguardia, contamos con los artículos mas novedosos sobre Software, allí encontraras muchos artículos similares a Mail-merge en Word: la guía imprescindible para dominar esta herramienta , tenemos lo ultimo en tecnología 2023.

Artículos Relacionados