Cómo exportar e importar una máquina virtual (VM) con VirtualBox
Tu centro de datos funciona como una máquina bien aceitada. Una razón para esa funcionalidad fluida es que tienes la ayuda de máquinas virtuales (VM) gracias a VirtualBox. Pero ¿qué sucede cuando deseas trasladar una de esas MV de su servidor de alojamiento actual?

Supongamos que tienes un servidor web, un servidor de correo electrónico, un servidor de base de datos, un servidor Docker y un servidor Nextcloud, todos ejecutándose en la misma máquina (a través de la misma instalación de VirtualBox) y deseas mover el servidor Nextcloud a otro centro de datos o a un host más potente. Es posible que estés inclinado a copiar los archivos de la MV de un host al siguiente, pero ese sería el método incorrecto. En cambio, deberías exportar la MV como un appliance, mover el appliance al nuevo host e importar el appliance.
¿Cómo exportar una MV como un appliance? Te mostraré el proceso.
Cómo exportar una MV como un appliance
Para exportar un appliance, tu MV debe estar apagada. Si la máquina se encuentra en estado Guardado, no se exportará.
Una vez que la MV en cuestión esté apagada, ve a la ventana principal de VirtualBox y haz clic en Archivo | Exportar Appliance. En la ventana resultante, localiza y selecciona la MV que deseas exportar y haz clic en Siguiente (Figura A).
Figura A
 Los diferentes tipos de buses en los dispositivos electrónicos
Los diferentes tipos de buses en los dispositivos electrónicos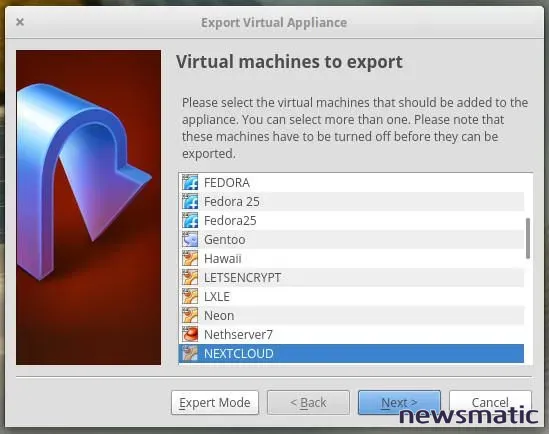
En la siguiente ventana, selecciona la ubicación donde se guardará el archivo appliance exportado, así como el formato del appliance (Figura B). Por defecto, el archivo se guardará con la extensión .ova, lo cual es bueno porque guardará el appliance como un único archivo; si guardas el archivo con la extensión .ovf, el appliance se guardará como archivos separados. En otras palabras, mantén la extensión .ova por defecto: puedes seleccionar entre OVF 0.9, OVF 1.0 y OVF 2.0. El valor por defecto es OVF 1.0 y usualmente funciona bien.
Después de nombrar el appliance y seleccionar el formato, haz clic en Siguiente.
Figura B
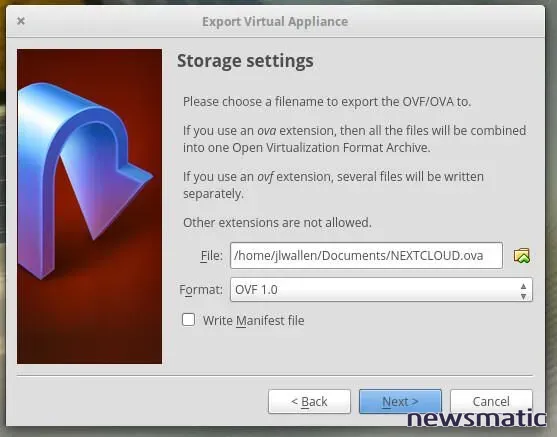
En la pantalla final, revisa tus ajustes y luego haz clic en Exportar para iniciar el proceso (Figura C).
 Cómo entrar al programa de configuración del BIOS en tu computadora
Cómo entrar al programa de configuración del BIOS en tu computadoraFigura C
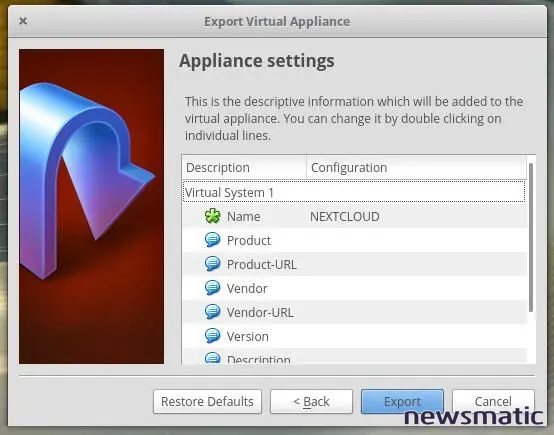
El proceso lleva tiempo; por ejemplo, exportar mi appliance de Nextcloud tomó aproximadamente 10 minutos. Cuando la exportación se completa, encontrarás un archivo .ova que puedes mover al nuevo host, importar y luego disfrutar de la MV en su nuevo host.
Cómo importar una MV como un appliance
- Mueve el archivo .ova exportado al nuevo servidor host.
- Abre VirtualBox.
- Haz clic en Archivo | Importar Appliance.
- Localiza el archivo .ova.
- Haz clic en Siguiente.
- Revisa la configuración del Appliance.
- Haz clic en Importar.
Cuando se complete la importación (este proceso lleva significativamente menos tiempo que la exportación), la MV está lista para iniciarse y usarse.
Una forma sencilla de mover MVs
Exportar MVs como appliances es uno de los métodos más sencillos y confiables para mover invitados de un host a otro; de hecho, este método debería considerarse el único método para migrar tus MVs de un host a otro. Pruébalo y observa si tus MVs no están felices viviendo en su nuevo hogar.
 Entendiendo los permisos de archivos y directorios en UNIX
Entendiendo los permisos de archivos y directorios en UNIXEn Newsmatic nos especializamos en tecnología de vanguardia, contamos con los artículos mas novedosos sobre Centros de Datos, allí encontraras muchos artículos similares a Cómo exportar e importar una máquina virtual (VM) con VirtualBox , tenemos lo ultimo en tecnología 2023.

Artículos Relacionados