Cómo habilitar WebDAV en Ubuntu 16.04 con Apache2
Web Distributed Authoring and Versioning (WebDAV) es una extensión de HTTP que permite a los clientes realizar autoría remota de contenido web. Después de agregar WebDAV a un servidor HTTP, los usuarios pueden cargar, descargar, editar y administrar archivos, gracias a una ubicación especial de lectura/escritura en un servidor web. Es una forma increíblemente útil de habilitar una colaboración básica, sin tener que gastar dinero adicional o tiempo en configurar un sistema específico. Si tienes un servidor Ubuntu con Apache2, ya estás cerca de tener WebDAV.

De forma predeterminada, Apache2 no tiene habilitado WebDAV, pero es una tarea fácil de gestionar. Vamos a repasar el proceso de agregar esta funcionalidad a tu sistema. Supongo que tienes Apache2 ejecutándose en tu servidor Ubuntu. Para esta configuración, estaré instalando en un servidor Ubuntu 16.04 con una pila LAMP instalada previamente.
Habilitación de módulos
Lo primero que debes hacer es habilitar los módulos necesarios. Abre una ventana de terminal y ejecuta los siguientes comandos:
- sudo a2enmod dav
- sudo a2enmod dav_fs
Reinicia el servidor Apache con este comando:
sudo service apache2 restart
Configuración de hosts virtuales
El siguiente paso es crear todo lo necesario para el host virtual. Esto requerirá crear directorios específicos (con permisos específicos) y editar un archivo .conf de Apache.
 Los diferentes tipos de buses en los dispositivos electrónicos
Los diferentes tipos de buses en los dispositivos electrónicosCreamos los directorios necesarios. Para simplificar, crearé una carpeta llamada webdav. Desde la ventana de terminal, ejecuta este comando:
sudo mkdir -p /var/www/webdav
Ahora cambiaremos el propietario de ese directorio a www-data con este comando:
sudo chown www-data /var/www/webdav
El siguiente paso es crear un archivo .conf que ayudará a que Apache2 reconozca el host virtual. Para ello, crearemos un nuevo archivo .conf llamado /etc/apache2/sites-available/webdav.conf. El contenido de este archivo será:
NameVirtualHost *
 Cómo entrar al programa de configuración del BIOS en tu computadora
Cómo entrar al programa de configuración del BIOS en tu computadora<VirtualHost *:80>
ServerAdmin webmaster@dominio
DocumentRoot /var/www/webdav/
<Directory /var/www/webdav/>
Options Indexes MultiViews
AllowOverride None
 Entendiendo los permisos de archivos y directorios en UNIX
Entendiendo los permisos de archivos y directorios en UNIXOrder allow,deny
allow from all
</Directory>
</VirtualHost>
Alias /webdav /var/www/webdav
<Location /webdav>
 Cómo recuperar una contraseña de BIOS perdida: dos métodos efectivos
Cómo recuperar una contraseña de BIOS perdida: dos métodos efectivosDAV On
AuthType Basic
AuthName "webdav"
AuthUserFile /var/www/webdav/passwd.dav
Require valid-user
</Location>
 Cómo funciona y cómo probar una fuente de alimentación para PC
Cómo funciona y cómo probar una fuente de alimentación para PCDonde webmaster@dominio es la dirección de correo electrónico real del webmaster de tu sitio. Guarda y cierra ese archivo.
Ahora copiamos el archivo webdav.conf de sites-available a sites-enabled con este comando:
sudo a2ensite webdav.conf
Antes de reiniciar Apache2, necesitamos crear el archivo de contraseña de WebDAV con este comando (USUARIO es un nombre de usuario válido en tu sistema):
sudo htpasswd -c /var/www/webdav/passwd.dav USUARIO
Cuando se solicite, ingresa la contraseña para USUARIO.
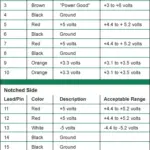 Cómo diagnosticar y reemplazar una fuente de alimentación defectuosa en tu PC
Cómo diagnosticar y reemplazar una fuente de alimentación defectuosa en tu PCA continuación, debemos cambiar los permisos del archivo passwd.dav recién creado para que solo root y los miembros del grupo www-data tengan acceso a él. Lo harás con los siguientes comandos:
- sudo chown root:www-data /var/www/webdav/passwd.dav
- sudo chmod 640 /var/www/webdav/passwd.dav
Reinicia Apache2 con este comando:
sudo service apache2 restart
El sistema WebDAV está listo para ser probado.
Prueba de la configuración
Hay una herramienta fácil de usar para probar WebDAV: instala la herramienta con este comando:
sudo apt-get install cadaver
 Cómo reemplazar un fusible de la fuente de alimentación y ahorrar dinero
Cómo reemplazar un fusible de la fuente de alimentación y ahorrar dineroUna vez instalado, ejecuta este comando (IP_DEL_SERVIDOR es la dirección IP real de tu servidor):
cadaver http://IP_DEL_SERVIDOR/webdav
Se te pedirá un nombre de usuario y una contraseña. Ingresa el USUARIO utilizado al configurar WebDAV y la contraseña asociada. Si el comando cadaver tiene éxito, aparecerás en el indicador dav:/webdav/>.
Felicidades, WebDAV está funcionando en tu servidor Ubuntu. Ahora puedes usar cualquier herramienta que necesites (conéctate mediante gestores de archivos, navegadores web, etc.) para conectarte a tu servidor WebDAV.
Colaboración rápida y económica
Con WebDAV y Apache2, sería difícil encontrar una herramienta de colaboración más confiable y económica.
 Soluciones para problemas comunes de gestión de energía en laptops
Soluciones para problemas comunes de gestión de energía en laptopsEn Newsmatic nos especializamos en tecnología de vanguardia, contamos con los artículos mas novedosos sobre Centros de Datos, allí encontraras muchos artículos similares a Cómo habilitar WebDAV en Ubuntu 16.04 con Apache2 , tenemos lo ultimo en tecnología 2023.

Artículos Relacionados