Cómo cambiar el estilo predeterminado de las tablas en Word y usar Quick Tables
En este artículo, te mostraré cómo puedes trabajar de manera más eficiente con las tablas en Word. Con frecuencia, resulta molesto tener que configurar los mismos formatos cada vez que se inserta una nueva tabla. Afortunadamente, puedes ahorrar tiempo cambiando el estilo de tabla predeterminado de Word para que se ajuste a tus necesidades. También discutiremos las Tablas Rápidas, otra forma rápida y fácil de insertar tablas personalizadas.
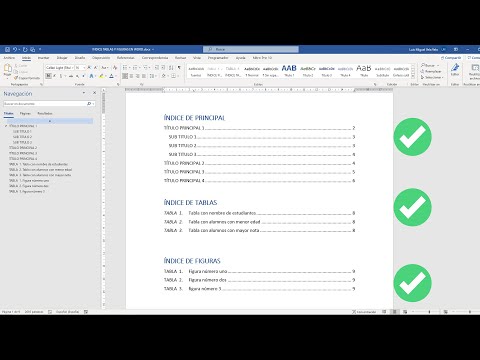
En este tutorial, utilizaremos Word 2016 en un sistema Windows 10 de 64 bits. No hay ningún archivo de demostración descargable. Aunque no proporcionaré instrucciones para versiones anteriores, puedes aplicar fácilmente estas instrucciones a cualquier versión de la cinta de opciones.
Personalizar el estilo predeterminado de tabla en Word
Cada vez que insertas una nueva tabla en Word, debes configurar varias propiedades de formato, lo cual es una pérdida de tiempo. Sin embargo, al modificar el estilo de tabla predeterminado, cada nueva tabla utilizará tu estilo personalizado en lugar del estilo predeterminado de Word.
Para comenzar, crearemos un nuevo estilo de tabla. Puedes insertar una tabla vacía y utilizar la pestaña de Diseño contextual para acceder a las opciones. O simplemente puedes utilizar el panel de estilos de la siguiente manera:
- En la pestaña Inicio, haz clic en el lanzador del grupo Estilos para abrir el diálogo de Estilos.
- Haz clic en Nuevo Estilo (Figura A).
- En el diálogo resultante, asigna un nombre al nuevo estilo y selecciona Tabla en el menú desplegable de Tipo de estilo.
- Configura los formatos necesarios; el panel de vista previa se actualizará según tus selecciones (Figura B). Haz clic en el menú desplegable de Formato para acceder a más opciones si es necesario.
- Haz clic en Aceptar cuando hayas terminado.
Figura A
Figura B
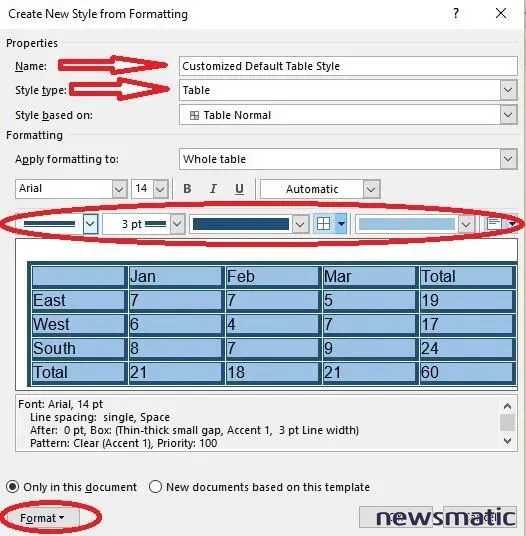
En este punto, podrías utilizar este nuevo estilo para dar formato a cualquier tabla nueva. Sin embargo, queremos que Word aplique automáticamente este estilo a todas las tablas nuevas. Para lograr esto, debes establecer este nuevo estilo de tabla como el estilo predeterminado de Word de la siguiente manera:
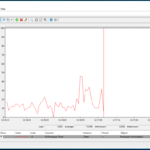 Cómo monitorear el rendimiento de ReadyBoost en Windows 10
Cómo monitorear el rendimiento de ReadyBoost en Windows 10- Inserta una nueva tabla como lo harías normalmente y selecciónala para mostrar la pestaña de Diseño contextual. También puedes utilizar el panel de estilos para buscar el nuevo estilo, pero dependiendo de tu configuración, esto podría requerir varios pasos.
- Haz clic con el botón derecho en el ícono de Estilo Personalizado por Defecto de Tabla en la galería (Figura C). Este es el nuevo estilo que acabas de crear. La vista previa de Word mostrará la tabla seleccionada con los atributos del estilo.
- Selecciona Establecer como Predeterminado (Figura D).
- En el diálogo resultante, selecciona la opción adecuada. Para este ejemplo, selecciona Todos los Documentos basados en la plantilla Normal.Dotm (Figura E). Si deseas establecer el estilo de tabla como predeterminado solo para el documento actual, selecciona la opción Este Documento Únicamente.
- Haz clic en Aceptar.
Figura C
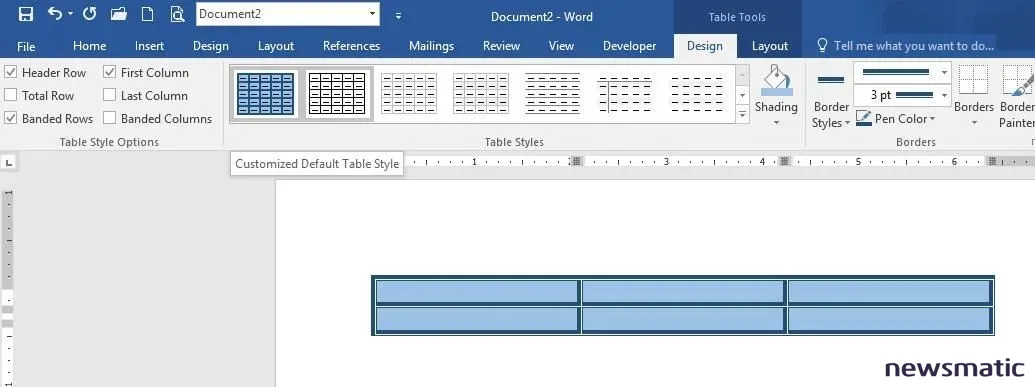
Figura D
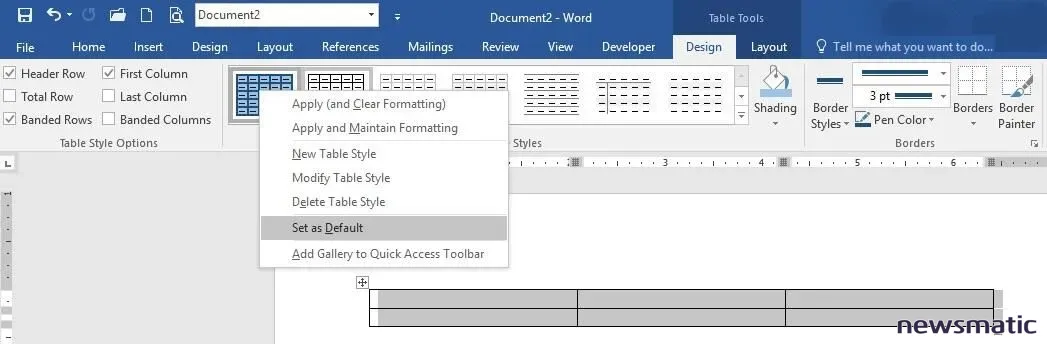
Figura E
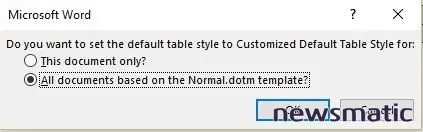
Una vez que hayas establecido el nuevo estilo de tabla como predeterminado, cada nueva tabla en todos los documentos nuevos utilizará el Estilo Personalizado por Defecto de Tabla como estilo de tabla.
Tablas Rápidas
Establecer el estilo predeterminado es una forma fácil de ahorrar tiempo y esfuerzo cuando aplicas el mismo formato a la mayoría de tus tablas. Si trabajas con varios estilos de tabla con frecuencia, puedes crear más estilos nuevos de tabla, o también podrías considerar el uso de la galería de Tablas Rápidas de Word. Esta última opción puede ahorrarte unos cuantos pasos. Sin embargo, es importante tener en cuenta que las tablas de las Tablas Rápidas son en realidad Bloces de Creación y no estilos.
Para agregar una tabla a la galería de Estilos Rápidos, sigue estos pasos:
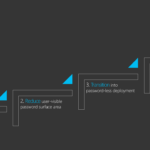 El camino hacia el éxito con Windows Deployment Services
El camino hacia el éxito con Windows Deployment Services- Selecciona la tabla formateada. Si contiene datos, esta función también guardará esos datos, lo cual es útil si necesitas insertar la misma tabla de datos en varios documentos o si necesitas incluir texto de encabezado.
- Haz clic en la pestaña Insertar.
- En el grupo Tablas, selecciona Tablas Rápidas desde el menú desplegable de Tabla.
- Elige Guardar selección en la Galería de Tablas Rápidas (Figura F).
- Asigna un nombre a la tabla (en este caso le llamé "Tabla Fea") y haz clic en Aceptar.
Figura F
Después de guardar la tabla en la galería, puedes agregarla a cualquier documento de la siguiente manera:
- Haz clic en la pestaña Insertar.
- En el menú desplegable de Tabla, selecciona Tablas Rápidas.
- Selecciona la tabla (Figura G).
Figura G
Este método de inserción de una tabla formateada es más ligero en pasos que utilizar un estilo, ya que no es necesario generar la tabla y luego aplicar el estilo. La tabla recién insertada ya tiene el formato (y posiblemente los datos) que deseas. Un estilo tiene una ventaja jerárquica, ya que puedes basar un estilo en otro. Si no necesitas esta ventaja, las Tablas Rápidas ofrecen una forma sencilla de acceder a múltiples estilos de tabla sin crear nuevos estilos.
Envíame tus preguntas sobre Office
Respondemos las preguntas de nuestros lectores siempre que sea posible, aunque no podemos garantizar una respuesta. No envíes archivos a menos que se te solicite. Las solicitudes iniciales de ayuda que lleguen con archivos adjuntos serán eliminadas sin leer. Puedes enviarnos capturas de pantalla de tus datos para ayudarnos a aclarar tu pregunta. Cuando te pongas en contacto con nosotros, sé lo más específico posible. Por ejemplo, es poco probable que respondamos a una solicitud como "Por favor, soluciona mi libro de trabajo y corrige lo que está mal", pero "¿Puedes decirme por qué esta fórmula no está devolviendo los resultados esperados?" podría obtener una respuesta. Por favor, menciona la aplicación y la versión que estás utilizando. No se me remunera por mi tiempo ni mi experiencia cuando ayudo a los lectores, ni solicito una tarifa a los lectores a los que ayudo. Puedes ponerte en contacto conmigo en [email protected].
Más trucos de Office
- Seis consejos para utilizar los grupos de hojas de cálculo en Excel de forma sencilla (pero inusual)
- Configura la vista de calendario de Outlook para que se adapte a tu rutina de trabajo
- Cómo actualizar y ordenar alfabéticamente una lista de control de validación programáticamente en Excel
- Cómo cambiar permanentemente las configuraciones de formato predeterminadas en Word
En Newsmatic nos especializamos en tecnología de vanguardia, contamos con los artículos mas novedosos sobre Software, allí encontraras muchos artículos similares a Cómo cambiar el estilo predeterminado de las tablas en Word y usar Quick Tables , tenemos lo ultimo en tecnología 2023.

Artículos Relacionados