Cómo utilizar el comando Agrupar por en Windows 10 para organizar tus archivos
En artículos anteriores, "Conoce la barra de herramientas Ribbon del Explorador de Archivos en Windows 10" y "Conoce las pestañas contextuales del Explorador de Archivos en Windows 10", te conté que el sistema de la barra de herramientas Ribbon, con sus pestañas principales y contextuales, está diseñado para mostrar cerca de 200 comandos diferentes de administración de archivos en el Explorador de Archivos. Uno de estos comandos se llama "Agrupar por" y se encuentra en la pestaña Vista. Si eres como la mayoría de los usuarios, es probable que no estés aprovechando el poder que este comando proporciona cuando se trata de clasificar los diversos archivos, carpetas y otros objetos que puedes mostrar en el Explorador de Archivos.

Introducción al comando "Agrupar por"
Afortunadamente, puedes usar el comando "Agrupar por" del Explorador de Archivos para obtener una perspectiva diferente de los archivos de datos que tienes almacenados en tu disco duro. Por ejemplo, utilizando la función "Agrupar por", puedes encontrar archivos de datos que nunca supiste que tenías o que habías olvidado. También te puede ayudar a localizar y deshacerte de archivos basura que nunca tuviste la intención de conservar y que están ocupando un valioso espacio en el disco.
¿Cómo funciona el comando "Agrupar por"?
Como su nombre indica, el comando "Agrupar por" está diseñado para mostrar todos tus archivos en grupos ¡y es contextual! En este artículo, te explicaré cómo funciona el comando "Agrupar por" y te mostraré cómo utilizarlo a tu favor.
Es contextual
Como mencioné anteriormente, el comando "Agrupar por" es contextual, lo que significa que te proporcionará opciones que sean apropiadas para el tipo de objeto que has seleccionado, como una ubicación o una carpeta.
Documentos
Comencemos con un vistazo a cómo funciona el comando "Agrupar por" en la carpeta Documentos. Cuando haces clic en el comando "Agrupar por", aparece un menú desplegable que muestra las opciones de agrupamiento que son apropiadas para la carpeta Documentos (Figura A).
En la carpeta Documentos, las opciones de agrupamiento incluyen Nombre, Fecha de modificación, Tipo, Tamaño, Fecha de creación, Autores, Etiquetas y Título.
Como puedes ver, en la carpeta Documentos, las opciones de agrupamiento incluyen Nombre, Fecha de modificación, Tipo, Tamaño, Fecha de creación, Autores, Etiquetas y Título (las opciones Ascendente y Descendente no siempre están seleccionables, lo cual parece ser un error). Observarás, en la parte inferior del menú "Agrupar por", un comando titulado "Elegir columnas". Si seleccionas este comando, verás el cuadro de diálogo "Elegir detalles" (Figura B), y podrás agregar otros encabezados de columna a la vista y al menú "Agrupar por".
 Cómo resaltar los fines de semana y días festivos en Excel
Cómo resaltar los fines de semana y días festivos en Excel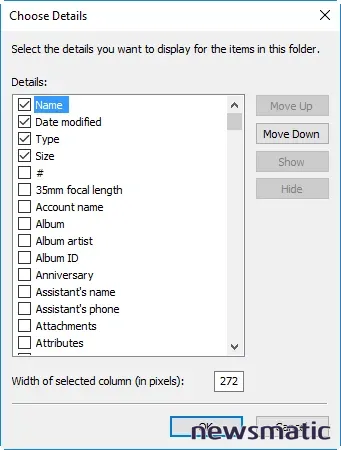
El cuadro de diálogo "Elegir detalles" te permite agregar otros encabezados de columna a la vista y al menú "Agrupar por".
Por ejemplo, es posible que desees investigar los diferentes tipos de archivos que tienes en la carpeta Documentos. Para hacerlo, podrías elegir la opción "Agrupar por Tipo" y luego seleccionar la Vista de Lista (Figura C). Además de los grupos, el Explorador de Archivos también te muestra cuántos archivos hay en cada grupo. Como puedes ver, combinar la Vista de Lista con el comando "Agrupar por" te proporciona una forma interesante de ver tus archivos.
Puedes investigar diferentes tipos de archivo utilizando la opción "Agrupar por Tipo".
Supongamos que quieres liberar espacio en tu disco duro. Para hacerlo, podrías elegir la opción "Agrupar por Tamaño", seleccionar Descendente y luego seleccionar la Vista de Detalles (Figura D). Ahora podrás encontrar más fácilmente qué archivos están ocupando espacio en disco.
Puedes identificar qué archivos están ocupando espacio en disco si utilizas la opción "Agrupar por Tamaño".
Si seleccionas una opción de "Agrupar por" que no funciona con algunos de los archivos de tu carpeta, verás que esos archivos aparecen en un grupo titulado "No especificado". Por ejemplo, en mi carpeta de prueba, seleccioné "Autores", y los archivos que no tienen esa metadato aparecieron en el grupo "No especificado" (Figura E).
Los archivos que no se ajustan a la opción de "Agrupar por" que elijas aparecerán en un grupo titulado "No especificado".
Una vez que seleccionas una opción de "Agrupar por", verás que el menú "Agrupar por" contiene un nuevo comando titulado "(Ninguno)". Seleccionar esta opción básicamente desagrupa los archivos y devuelve la vista a la normalidad.
Música
Cuando seleccionas la carpeta Música, el menú "Agrupar por" contiene opciones que se aplican a los archivos de música. Por ejemplo, supongamos que quieres encontrar un archivo para una canción corta. Podrías elegir "Agrupar por Duración" (Figura F).
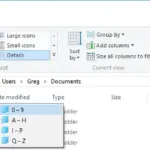 Cómo utilizar la función de filtro en el Explorador de archivos
Cómo utilizar la función de filtro en el Explorador de archivosEn la carpeta Música, el menú "Agrupar por" contiene opciones que se aplican a los archivos de música.
Imágenes
Cuando seleccionas la carpeta Imágenes, el menú "Agrupar por" contiene opciones que se aplican a las imágenes. Por ejemplo, supongamos que quieres encontrar un archivo por sus proporciones. Podrías elegir "Agrupar por Dimensiones" (Figura G).
En la carpeta Imágenes, el menú "Agrupar por" contiene opciones que se aplican a las imágenes.
Este equipo
Además de los archivos, el comando "Agrupar por" también funciona con otros objetos. Por ejemplo, cuando seleccionas Este equipo, el menú "Agrupar por" contiene una serie de opciones que puedes usar para mostrar los elementos que encuentras en Este equipo. Por ejemplo, supongamos que tienes varios discos externos conectados a tu computadora, y quieres averiguar su sistema de archivos formateado. Simplemente usa "Agrupar por Sistema de Archivos" (Figura H). Además, puedes "Agrupar por" otras opciones como Tamaño total, Espacio libre o Porcentaje ocupado. Esto definitivamente te proporcionará una perspectiva diferente.
Cuando seleccionas Este equipo, encontrarás una gran cantidad de opciones útiles en el menú "Agrupar por".
Red
Cuando seleccionas la opción Red, el menú "Agrupar por" contiene opciones que pueden ser muy útiles en diversas situaciones. Por ejemplo, supongamos que quieres averiguar qué direcciones IP están siendo utilizadas por los sistemas de tu red. Podrías elegir "Agrupar por Dirección IP" (Figura I).
En la opción Red, el menú "Agrupar por" te proporciona opciones que puedes usar para ver tu red en pantallas útiles.
¿Qué te parece?
Ahora que conoces cómo funciona la función "Agrupar por", ¿la utilizarás en tu sistema? Si es así, ¿qué contexto te parece más útil? Comparte tu opinión en el hilo de discusión a continuación.
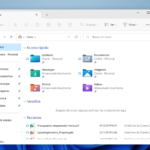 Cómo utilizar las funciones de búsqueda en Windows 10 para encontrar archivos rápidamente
Cómo utilizar las funciones de búsqueda en Windows 10 para encontrar archivos rápidamenteEn Newsmatic nos especializamos en tecnología de vanguardia, contamos con los artículos mas novedosos sobre Software, allí encontraras muchos artículos similares a Cómo utilizar el comando Agrupar por en Windows 10 para organizar tus archivos , tenemos lo ultimo en tecnología 2023.

Artículos Relacionados