Descubre las pestañas contextuales en la barra de herramientas Ribbon de File Explorer en Windows 10
En el artículo de la semana pasada, "Conoce la barra de herramientas Ribbon del Explorador de archivos en Windows 10", te conté cómo el sistema de la barra de herramientas Ribbon, con su menú y tres pestañas principales junto con las pestañas contextuales, está diseñado para mostrar fácilmente cerca de 200 comandos de gestión de archivos diferentes. Luego me centré en los comandos y funciones del menú Archivo y de las tres pestañas principales: Inicio, Compartir y Ver. Mientras lo hacía, expliqué cómo aprovechar el comando en las pestañas principales. Si bien el menú Archivo y las pestañas principales están siempre visibles y proporcionan un fácil acceso a comandos estándar, las pestañas contextuales solo aparecen cuando las necesitas (es decir, aparecen según el tipo de objeto que hayas seleccionado, como una ubicación, una carpeta o un archivo) y luego proporcionan comandos relacionados.

En este artículo, continuaré mi análisis en profundidad de la barra de herramientas Ribbon en el Explorador de archivos de Windows 10 explorando las pestañas contextuales.
¿Qué es una pestaña contextual?
Como mencioné, el sistema de la barra de herramientas Ribbon, con sus pestañas, está diseñado para mostrar cerca de 200 comandos de gestión de archivos diferentes en el Explorador de archivos. Una de las formas en que el sistema Ribbon logra esta hazaña es mediante el uso de las pestañas contextuales, que solo aparecen cuando seleccionas una ubicación específica, como Este equipo o Red, o seleccionas un objeto específico, como un archivo de imagen o una unidad, y luego muestran comandos relacionados con ese objeto.
Por ejemplo, cuando seleccionas un archivo de imagen, verás una pestaña que contiene comandos como Rotar y Establecer como fondo de pantalla. Cuando seleccionas una unidad, verás una pestaña que contiene un comando como Optimizar y Formatear.
Pestaña Equipo
Cuando seleccionas Este equipo en el panel de navegación del Explorador de archivos, aparecerá el menú Archivo y dos pestañas tituladas Equipo y Ver en la barra de herramientas Ribbon. En este caso, la pestaña Equipo es la pestaña contextual. El menú Archivo y la pestaña Ver contienen los mismos comandos que te mostré la semana pasada; sin embargo, la pestaña Equipo contiene un conjunto de comandos para las tareas que normalmente realizas en Este equipo. La pestaña Equipo (Figura A) contiene tres grupos: Ubicación, Red y Sistema. El grupo Ubicación contiene tres comandos: Propiedades, que muestra un cuadro de diálogo de propiedades estándar para el elemento seleccionado (carpeta, unidad o ubicación de red); Abrir, que simplemente abre el elemento seleccionado; y el comando Cambiar nombre, que te permite cambiar el nombre del elemento seleccionado.
Figura A
 Domina las secciones plegables de Word 2013 para optimizar tu trabajo
Domina las secciones plegables de Word 2013 para optimizar tu trabajoLa pestaña Equipo muestra comandos para las tareas que probablemente realizarás en Equipo.
El grupo Red contiene los comandos Acceder a medios, que te permite conectarte a las comparticiones de medios en otros equipos de tu red; Mapear unidad de red, que te permite asignar letras de unidad a una compartición de red; y el comando Agregar una ubicación de red, que abre el asistente Agregar ubicación de red que puedes usar para conectarte a un sitio en la nube, un sitio FTP o una ubicación de red.
El grupo Sistema te permite acceder fácilmente a Configuración, lanzar la herramienta Desinstalar o cambiar un programa o acceder a una pantalla de propiedades del sistema, tal como lo haces en Windows XP/7 al hacer clic derecho en Equipo y seleccionar Propiedades. Para agregar aún más funcionalidad a la vista de Este equipo, el comando Administrar lanza convenientemente la consola Administración de equipos, donde puedes acceder a un Programador de tareas, Visor de eventos y Administrador de dispositivos.
Como puedes ver, los comandos en la pestaña contextual Equipo cubren prácticamente todo lo que se encuentra en el menú de acceso rápido. Y, como si eso no fuera suficiente, cuando seleccionas una letra de unidad en Este equipo, aparece una segunda pestaña contextual llamada Herramientas de unidad | Administrar (Figura B) junto a la pestaña Ver.
Figura B
La pestaña Herramientas de unidad | Administrar contiene una variedad de comandos que necesitarás cuando selecciones una unidad en Este equipo.
La pestaña Herramientas de unidad | Administrar te proporciona acceso a un conjunto de comandos que comúnmente necesitas usar al trabajar con unidades. Notarás que esta pestaña contextual está resaltada en verde para destacarla. La pestaña Herramientas de unidad | Administrar contiene tres grupos: Proteger, Administrar y Medios (ten en cuenta que la pestaña Proteger no aparece si estás usando Windows 10 Home).
El grupo Proteger contiene el comando Bitlocker, que te permitirá habilitar y administrar Bitlocker. El grupo Administrar contiene los comandos Formatear, Limpiar y Optimizar, que funcionan exactamente como esperas, pero en lugar de estar dispersos en un menú contextual y un par de pestañas en el cuadro de diálogo de propiedades, ahora están disponibles en la barra de herramientas Ribbon. Como puedes ver en la captura de pantalla anterior, los comandos en el grupo Medios están inactivos, pero se activan cuando seleccionas el tipo de unidad correspondiente, como una memoria USB o un disco DVD-R.
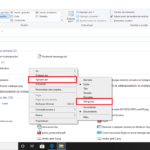 Cómo utilizar el comando Agrupar por en Windows 10 para organizar tus archivos
Cómo utilizar el comando Agrupar por en Windows 10 para organizar tus archivosPestaña Herramientas de búsqueda
Cuando seleccionas la casilla de búsqueda en cualquier ventana del Explorador de archivos, verás aparecer la pestaña contextual Herramientas de búsqueda (Figura C), que contiene tres grupos: Ubicación, Refinar y Opciones. En el grupo Ubicación, encontrarás varios comandos que te permiten especificar dónde quieres realizar la búsqueda, como Carpeta actual o Todas las subcarpetas. Una vez que inicies una operación de búsqueda, el comando Buscar de nuevo se activará, lo que facilita volver a lanzar la misma búsqueda en una ubicación diferente. Los comandos en el grupo Refinar te permiten reducir tu búsqueda seleccionando una variedad de atributos de archivos, como Fecha, Tipo o Tamaño. En el grupo Opciones, encontrarás varios comandos que te permiten realizar diversas operaciones relacionadas con la búsqueda, como Búsquedas recientes o configurar Opciones de búsqueda avanzadas, como buscar contenido de archivos o buscar en archivos Zip. Incluso puedes guardar una búsqueda para facilitar su reutilización en una fecha posterior. Una vez que hayas terminado de buscar, puedes hacer clic en Cerrar búsqueda para desactivar la pestaña de búsqueda y borrar los resultados.
Figura C
Cuando seleccionas la casilla de búsqueda, verás aparecer la pestaña contextual de búsqueda en el Explorador de archivos.
Pestaña Red
Cuando seleccionas Red en el panel de navegación del Explorador de archivos, aparecerá la pestaña contextual Red en la barra de herramientas Ribbon (Figura D). Esta pestaña contiene dos grupos: Ubicación y Red. En el grupo Ubicación, encontrarás el comando Propiedades, que abrirá el Centro de redes y recursos compartidos, y el comando Abrir, que (cuando se selecciona un equipo) accederá a ese equipo y mostrará sus comparticiones. También notarás que el comando Conectar con la conexión de Escritorio remoto está disponible cuando seleccionas un equipo en la red. El comando Agregar dispositivos e impresoras abre el asistente Agregar un dispositivo, y el comando Ver impresoras te permite ver las impresoras compartidas por el equipo seleccionado. Y cuando seleccionas un dispositivo, como un enrutador, el comando Ver página web del dispositivo en el grupo Red se habilita y te permite cambiar rápidamente la configuración.
Figura D
La pestaña Red muestra algunos comandos útiles, como el comando Conectar con la conexión de Escritorio remoto.
Pestaña Grupo Hogar
Cuando seleccionas Grupo Hogar en el panel de navegación del Explorador de archivos, aparecerá la pestaña contextual Grupo Hogar en la barra de herramientas Ribbon (Figura E). Los comandos en la pestaña Grupo Hogar te permitirán compartir bibliotecas y dispositivos con el Grupo Hogar, además de cambiar la configuración del Grupo Hogar. También puedes ver la contraseña del Grupo Hogar o iniciar el solucionador de problemas del Grupo Hogar.
Figura E
 Cómo resaltar los fines de semana y días festivos en Excel
Cómo resaltar los fines de semana y días festivos en ExcelLa pestaña Grupo Hogar facilita administrar y configurar tus ajustes de Grupo Hogar.
Pestañas contextuales de tipo de archivo
Cuando seleccionas ciertos tipos de archivos en el Explorador de archivos, verás pestañas contextuales que contienen comandos relacionados con ese tipo de archivo. Por ejemplo, cuando seleccionas un archivo de imagen, verás una pestaña de Administrar herramientas de imagen que contiene los grupos Rotar y Ver (Figura F).
Figura F
Seleccionar un archivo de imagen en el Explorador de archivos activa la pestaña de Administrar herramientas de imagen.
Cuando seleccionas un archivo de video o música, verás la pestaña Reproducir herramientas de video o la pestaña Reproducir herramientas de música (Figura G).
Figura G
Seleccionar un archivo de música activa la pestaña Reproducir herramientas de música.
¿Qué piensas?
¿Qué opinas de las pestañas contextuales en la barra de herramientas Ribbon del Explorador de archivos? Comparte tu opinión en el hilo de discusión a continuación.
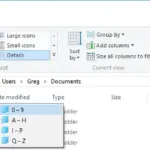 Cómo utilizar la función de filtro en el Explorador de archivos
Cómo utilizar la función de filtro en el Explorador de archivosEn Newsmatic nos especializamos en tecnología de vanguardia, contamos con los artículos mas novedosos sobre Software, allí encontraras muchos artículos similares a Descubre las pestañas contextuales en la barra de herramientas Ribbon de File Explorer en Windows 10 , tenemos lo ultimo en tecnología 2023.

Artículos Relacionados