Cómo eliminar los bordes de las tablas en Word
¡Elimina fácilmente los bordes de las tablas en Word!
Cuando insertas una tabla en Word, por defecto, esta siempre tendrá bordes. Si tienes que eliminar los bordes con frecuencia, considera cambiar la propiedad predeterminada de bordes para las tablas. Primero te mostraré cómo eliminar los bordes de una sola tabla de forma rápida. Luego, te enseñaré cómo cambiar las propiedades predeterminadas para que Word inserte tablas sin bordes por defecto.
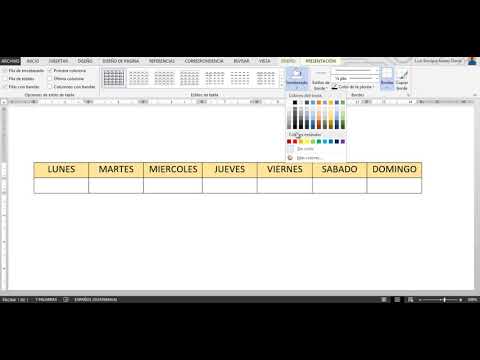
Eliminando bordes una sola vez
Cuando insertas una tabla utilizando la opción Tabla en la pestaña Insertar (o en el menú Tabla en Word 2003), la tabla resultante tendrá bordes.
En Word 2010, puedes eliminar esos bordes rápidamente de la siguiente manera:
En Word 2010 y 2007: Selecciona la tabla (haz clic en el manejador Mover tabla en la esquina superior izquierda). Luego, haz clic en la pestaña Diseño contextual. En el grupo Estilos de tabla, haz clic en el menú desplegable Bordes y elige Sin bordes.
En Word 2003: Selecciona la tabla y elige Sin borde en el menú desplegable Bordes de la barra de herramientas de formato.
En la vista Diseño de impresión (Normal), Word muestra una línea discontinua de color azul claro para indicar las dimensiones de las celdas, pero no verás esas líneas en la vista Vista previa de impresión y Word no las imprimirá.
Cambiando el borde predeterminado
Eliminar los bordes de una tabla ocasionalmente es una tarea sencilla. Si lo haces con frecuencia, considera cambiar la configuración predeterminada de la siguiente manera en Word 2010 y 2007:
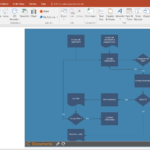 Cómo seleccionar múltiples objetos en PowerPoint y optimizar tu flujo de trabajo
Cómo seleccionar múltiples objetos en PowerPoint y optimizar tu flujo de trabajo- Posiciona el cursor dentro de la tabla y haz clic en la pestaña Diseño contextual.
- En el grupo Estilos de tabla, busca un autoformato que represente mejor el formato predeterminado que deseas. En este caso, usaremos el primer autoformato llamado Cuadrícula de tabla.
- Haz clic derecho en el autoformato y elige Modificar estilo de tabla.
- En el diálogo resultante, elige Sin bordes en el menú desplegable Bordes.
- Haz clic en Aceptar.
Después de eliminar los bordes del autoformato Cuadrícula de tabla, estás listo para establecerlo como el nuevo formato predeterminado de la siguiente manera:
- Haz clic derecho en Cuadrícula de tabla en el grupo Estilos de tabla.
- Elije Establecer como predeterminado.
- En el diálogo resultante, selecciona Todos los documentos basados en la plantilla Normal.dotm. Si mantienes la opción predeterminada Este documento únicamente, Word usará el formato como predeterminado solo en el documento actual.
- Haz clic en Aceptar.
En Word 2003, puedes cambiar la configuración predeterminada y establecerla como predeterminada a través del mismo diálogo, de la siguiente manera:
- Elige Autoformato de tabla en el menú Tabla.
- En el diálogo resultante, elige Cuadrícula de tabla (puedes elegir cualquier formato que desees, estoy eligiendo el más simple).
- Haz clic en Modificar.
- En el diálogo resultante, elige Sin bordes en el menú desplegable Bordes.
- Marca la opción Agregar a plantilla en la esquina inferior izquierda. No marques esta opción a menos que desees cambiar la configuración predeterminada para todos los documentos nuevos.
- Haz clic en Aceptar.
Después de cambiar la configuración predeterminada en la plantilla Normal, Word insertará tablas sin bordes. Elige las opciones predeterminadas que uses con mayor frecuencia y modifícalas según sea necesario en lugar de conformarte con las opciones predeterminadas de Microsoft y cambiarlas siempre.
En Newsmatic nos especializamos en tecnología de vanguardia, contamos con los artículos mas novedosos sobre Software, allí encontraras muchos artículos similares a Cómo eliminar los bordes de las tablas en Word , tenemos lo ultimo en tecnología 2023.

Artículos Relacionados