Cómo referenciar un número de página en Word

En ocasiones, es común ver texto que hace referencia a información en otra página, incluyendo el número de página. Por ejemplo, es posible encontrar algo similar a "Para leer más sobre este tema, por favor ve a la página 14". Podrías escribir el número de página manualmente en Microsoft Word, pero si borras o añades una página antes de la página 14, ese número de página será incorrecto. Existe una forma sencilla de proteger las referencias de números de página: utilizar marcadores y luego hacer una referencia cruzada al marcador. Es un proceso simple, pero requiere algunos pasos. En este artículo, te mostraré cómo marcar el texto referenciado y luego hacer una referencia cruzada para mostrar el número de página del marcador.
Estoy utilizando Microsoft 365 en un sistema Windows 10 de 64 bits, pero puedes usar versiones anteriores. Puedes crear el documento de ejemplo o descargar los archivos .docx y .doc de demostración. Este artículo no es adecuado para Word Online.
Cómo hacer referencia a un número de página en Word
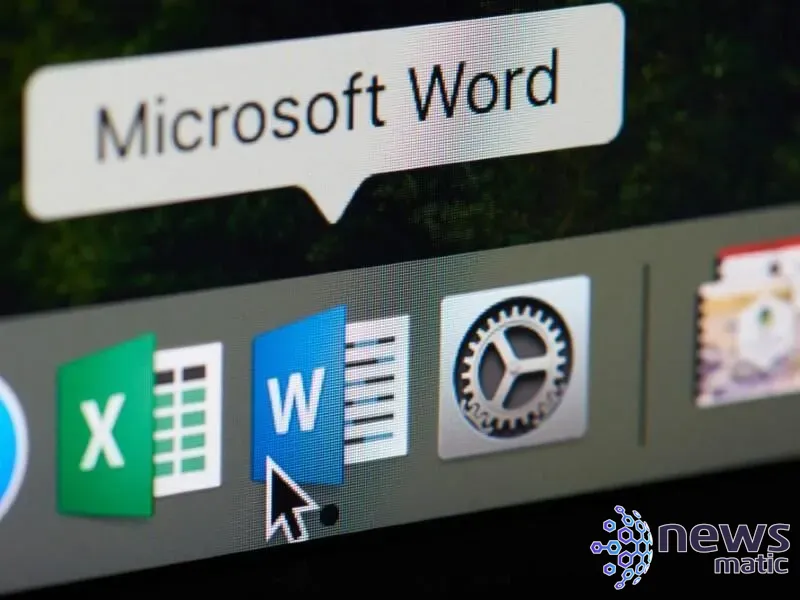
Hacer referencia a un número de página requiere algunos pasos, pero no son difíciles:
- Añade un esquema de numeración de páginas al encabezado o pie de página del documento. Este paso no es necesario, pero en un ejemplo, ayuda a ver los números de página.
- Escribe el texto referenciado y añádele un marcador.
- Introduce una referencia cruzada que utilice el marcador.
No te preocupes si no conoces algunos de los términos aún; al final del artículo los comprenderás. Trabajaremos con un documento principalmente vacío que contiene tres páginas para que puedas ver cómo se actualiza el número de página cuando se agrega una página, lo cual nos lleva al único inconveniente de este método: si añades o eliminas suficiente contenido para que el contenido referenciado se mueva a otra página, deberás actualizar manualmente la referencia cruzada. No se actualizará automáticamente. Discutiremos esto con más detalle más adelante.
1. Añade un esquema de numeración de páginas
Primero, necesitamos un documento. Abre un nuevo documento en blanco y presiona Ctrl+Enter para agregar dos páginas adicionales, para un total de tres páginas. Para añadir el esquema de numeración de páginas, sigue los siguientes pasos:
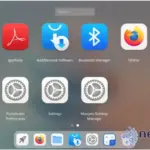 Cutefish: Un nuevo y hermoso entorno de escritorio para Linux
Cutefish: Un nuevo y hermoso entorno de escritorio para Linux- Abre el área del encabezado de cualquier página (haz doble clic en el margen superior) para poder editar el encabezado.
- Para añadir un esquema de numeración de páginas, haz clic en "Número de página" en el grupo "Encabezado y pie de página".
- Elige el primer elemento en la lista desplegable y luego elige el primer elemento en la lista resultante (ver Figura A).
Cuando regreses al documento, verás números de página en la parte superior de cada página.
Figura A
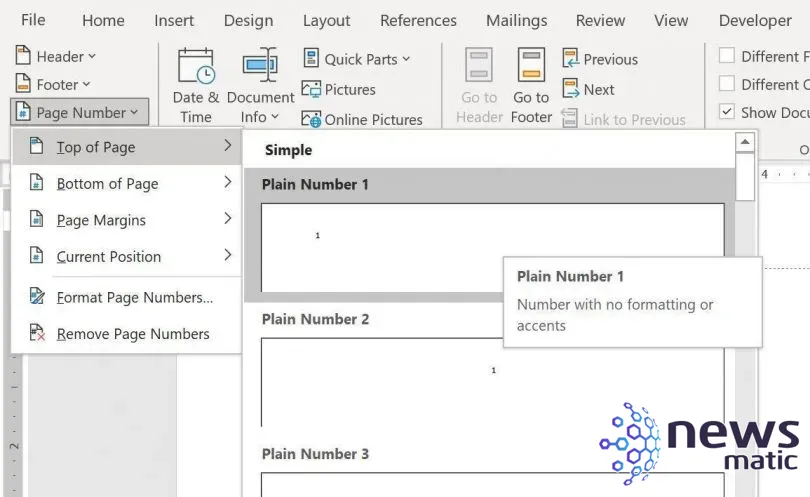
Este método funcionará con cualquier esquema de numeración de páginas integrado. Estamos utilizando el más sencillo para simplificar las cosas. Ahora, terminemos el siguiente paso.
2. Añade un marcador al texto referenciado
Un marcador es exactamente lo que parece. Es un marcador que identifica contenido o ubicación para futuras referencias. En nuestro caso, queremos conocer el número de página del texto referenciado. Al marcar ese texto, podemos obtener información sobre ese contenido en otras áreas del documento.
Por texto referenciado, me refiero al contenido (generalmente texto) al que quieres referirte más adelante. Por ejemplo, en la página 2, escribe "Esta es la información a la que deseas hacer referencia". Esta es la información que puede moverse de una página a otra a medida que actualizas, añades y eliminas contenido. Puedes marcar una sola palabra, un encabezado o todo el párrafo. Ahora, creemos ese marcador:
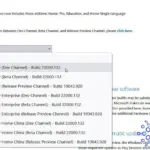 Cómo descargar e instalar el archivo ISO de Windows 11
Cómo descargar e instalar el archivo ISO de Windows 11- Selecciona el texto (la frase completa en este caso).
- Haz clic en la pestaña "Insertar".
- En el grupo "Vínculos", haz clic en "Marcadores".
- Elige "Marcador".
- En el cuadro de diálogo resultante, asigna un nombre al marcador, como se muestra en la Figura B. No cambies ninguna de las otras configuraciones; queremos identificar este marcador por nombre.
- Haz clic en "Agregar".
Figura B
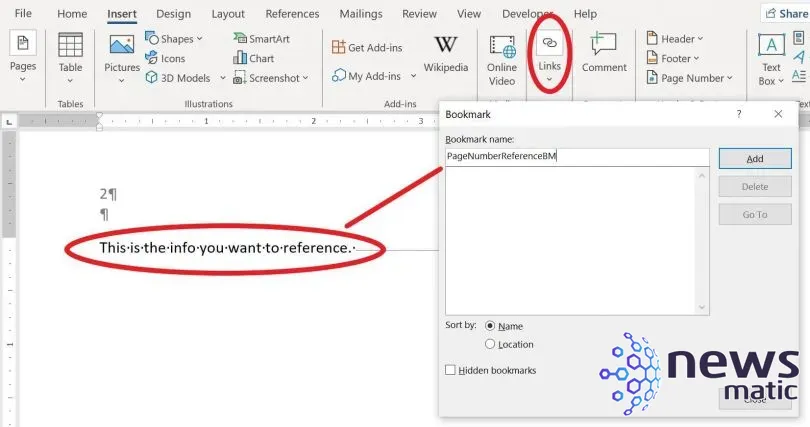
Es recomendable dar nombres significativos a los marcadores para que sean más fáciles de distinguir y gestionar posteriormente. A continuación, la referencia cruzada utilizará este marcador.
3. Crea la referencia cruzada
Dentro de Word, una referencia cruzada es un enlace a otra parte de un documento. En realidad, es un campo, { PageRef }, y puedes introducirlo y actualizarlo como cualquier otro campo.
Nuestro último paso es introducir una referencia cruzada que enlace al contenido marcado en la página 2. No queremos mostrar el texto real. En cambio, queremos mostrar la página en la que se encuentra el texto marcado.
En la página 3 del documento de ejemplo, escribe el texto "Encontrarás más información en la página" seguido de un punto. Observa que no escribí un número de página. Aquí es donde crearemos la referencia cruzada de la siguiente manera:
 El futuro de Linux: Será el sistema operativo de escritorio por excelencia
El futuro de Linux: Será el sistema operativo de escritorio por excelencia- Coloca el cursor entre la palabra "página" y el carácter de punto al final de la frase que escribiste en la página 3.
- Haz clic en la pestaña "Referencias" y en el grupo "Leyendas", haz clic en "Referencia cruzada". (Sé que parece un lugar extraño para encontrarlo.)
- En el cuadro de diálogo resultante, elige "Marcador" en el menú desplegable "Referencia".
- En el menú desplegable "Insertar referencia a", elige "Número de página": queremos mostrar la página en la que se encuentra el texto marcado, no el texto marcado en sí.
- En la lista "Marcador", selecciona "PageNumberReferenceBM", como se muestra en la Figura C.
- Haz clic en "Insertar" y luego en "Cerrar".
Figura C
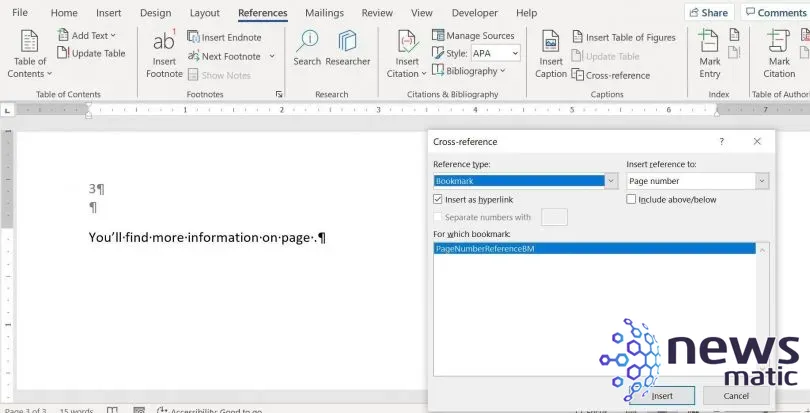
Cuando regreses al documento, la nueva referencia cruzada mostrará correctamente el número 2, que es donde se encuentra actualmente el texto referenciado (marcado). En este punto, todas las piezas están en su lugar. Es hora de ver cómo funcionan todas juntas para siempre hacer referencia a la página correcta, incluso si el número de página cambia.
Cómo funciona todo junto en Word
Inicialmente, la referencia cruzada muestra el número 2. ¿Qué sucede si insertas una página entre la 1 y la 2, moviendo el contenido marcado a la página 3? Vamos a averiguarlo: ve a la página 1 y presiona Ctrl+Enter para insertar una nueva página. Luego, navega a la página 2, que ahora está vacía. Esta es la nueva página que has insertado. Desplázate hasta la página 3 y encontrarás el contenido marcado. Por último, desplázate hasta la página 4.
¿Te sorprende ver que todavía muestra el número 2 en lugar del 3? Eso se debe a que, para bien o para mal, las referencias cruzadas no se actualizan automáticamente. Debes actualizarlas manualmente. Puedes actualizar todas las referencias cruzadas seleccionando todo el documento con Ctrl+A y luego presionando F9 para calcular todos los campos. Si deseas calcular una sola referencia cruzada, selecciona ese campo individualmente y presiona F9. Como puedes ver en la Figura D, al hacerlo, se actualiza el número de página a 3.
Figura D
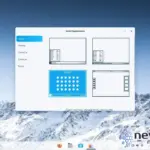 Zorin OS 16: Una distribución de Linux inspiradora y moderna
Zorin OS 16: Una distribución de Linux inspiradora y moderna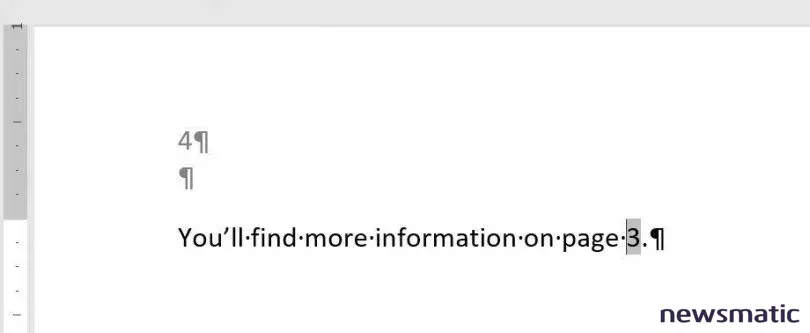
Puede parecer que hemos trabajado duro para actualizar un número de página que podríamos actualizar manualmente, pero ¿qué sucede si tienes muchos números de página por actualizar? Puedes pasar por alto alguno y, sinceramente, es una tarea tediosa. Además, semanas después, es posible que no recuerdes actualizar los números de página. En su lugar, marca y realiza referencias cruzadas a esos números de página y deja que Word los actualice automáticamente según sea necesario. En un artículo futuro, te mostraré algunas macros que pueden actualizar las referencias por ti.
En Newsmatic nos especializamos en tecnología de vanguardia, contamos con los artículos mas novedosos sobre Software, allí encontraras muchos artículos similares a Cómo referenciar un número de página en Word , tenemos lo ultimo en tecnología 2023.

Artículos Relacionados