Cómo combinar números de capítulo y página en Word
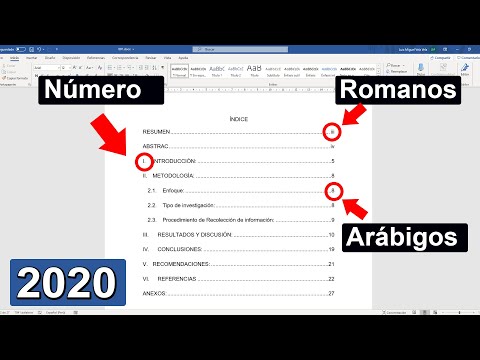
Los documentos que combinan el número de capítulo (o sección) y el número de página no son tan comunes como solían ser, pero definitivamente todavía se utilizan. Word no tiene una configuración para combinar los dos elementos de numeración. Inicialmente, parece imposible, pero eso se debe a que no es una opción simple como la mayoría de los esquemas de numeración de página. En este artículo, te mostraré cómo combinar el número de capítulo y de página.
Estoy utilizando Microsoft 365 en un sistema Windows 10 de 64 bits, pero puedes utilizar versiones anteriores. Para tu comodidad, descarga los archivos de demostración .docx y .doc. No puedes insertar números de página en Word Online.
Configuración inicial

No hay un clic rápido que combine automáticamente los números de capítulo y página; este requisito requiere un poco de esfuerzo. La buena noticia es que no es tan difícil como podrías pensar, pero hay algunas restricciones que debes aplicar:
- Utiliza cualquier esquema de numeración de página incorporado, pero asigna el número de página a un estilo de título incorporado.
- Utiliza el esquema de numeración de varias líneas incorporado llamado "Capítulo" para agregar los títulos de capítulo. No escribas el título manualmente.
Te adelantarás un poco si sabes antes de comenzar el documento que necesitarás un esquema de numeración de página que incluya los números de capítulo (o sección). Eso no siempre es práctico, por lo que empezaremos con un documento existente y abordaremos los posibles problemas a medida que agreguemos este esquema de numeración de página. Trabajaremos con un documento simple de tres páginas que tiene tres capítulos (secciones) y tres títulos de capítulo.
No estás limitado a los títulos de capítulo. Puedes utilizar esta técnica con secciones numeradas.
 Cómo referenciar un número de página en Word
Cómo referenciar un número de página en WordCómo agregar y dar formato a los números de página en Word
Supongamos que acabas de recibir el documento de tres páginas que se muestra en Figura A. No hay secciones ni números de página. Las páginas están separadas por saltos de página manuales.
Figura A
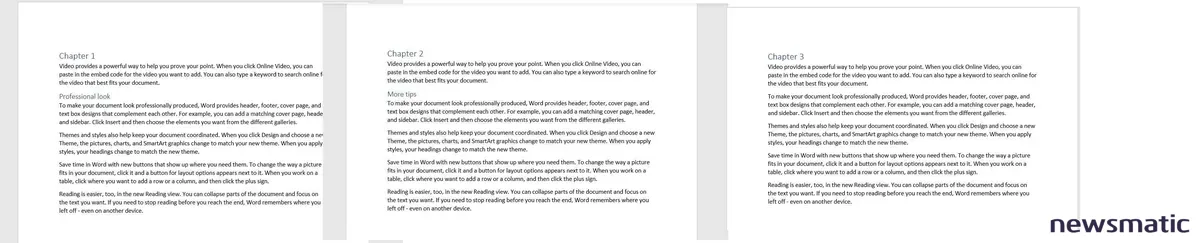
Tu tarea es agregar el esquema de numeración de capítulo-página de la siguiente manera:
- Abre cualquier encabezado (suponiendo que el documento no tenga saltos de sección) haciendo doble clic en el margen superior sobre el texto.
- Con el encabezado en modo de edición, haz clic en Número de página en el grupo Encabezado y pie de página.
- Elige el primer número de página incorporado, Arriba de la página, y luego Número simple 1 (Figura B). (Estamos manteniendo las cosas simples a propósito.)
- Una vez que hayas agregado el número de página, haz clic en Número de página nuevamente y elige Formato de números de página.
- Usa Figura C para elegir la configuración correcta: marca la opción Número de capítulo, elige Título 1 en el menú desplegable Estilo de inicio de capítulo. Esto es a lo que me refería con asignar un estilo de título al esquema de numeración de página. Además, elige un guion largo en el menú desplegable Separador e ingresa 1 como la configuración de Comenzar en. Podrías elegir otro estilo de título incorporado.
- Haz clic en Aceptar.
Figura B
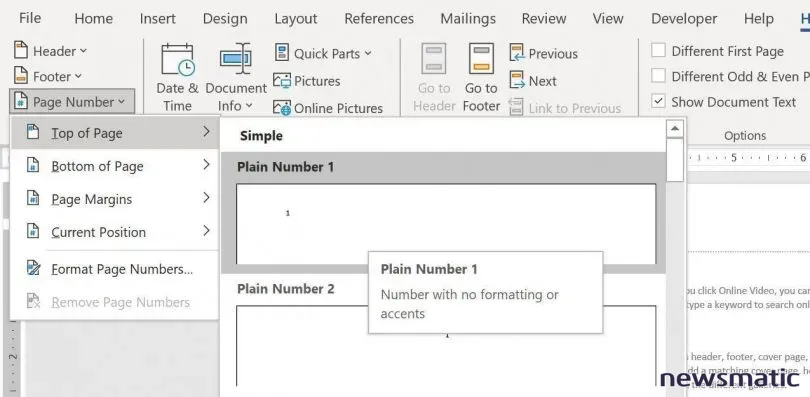
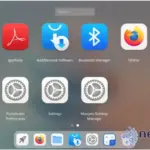 Cutefish: Un nuevo y hermoso entorno de escritorio para Linux
Cutefish: Un nuevo y hermoso entorno de escritorio para LinuxFigura C
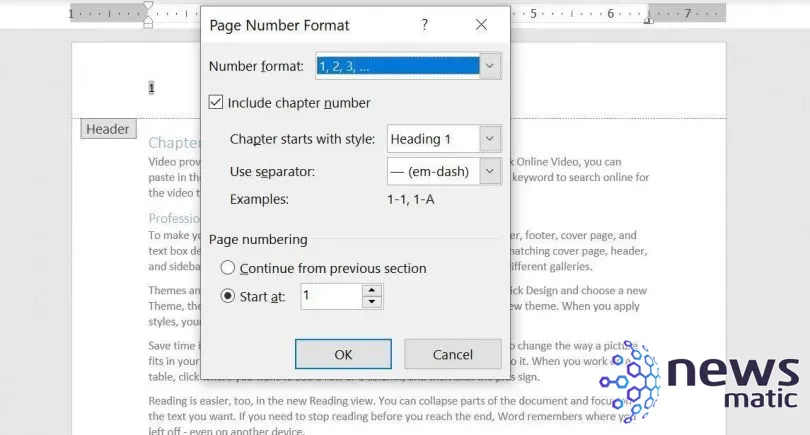
Haz clic en cualquier lugar del cuerpo del documento para salir de la sección de encabezado. Observa que el número de página muestra solo el número de página, no hay número de capítulo, a pesar de que cada capítulo tiene texto de Título 1 que dice Capítulo n. Word no puede usar los títulos escritos manualmente. En su lugar, debemos utilizar un esquema de numeración incorporado. Para hacerlo, elimina el texto Capítulo 1 del principio de la página 1, pero deja la línea en blanco. Luego, haz lo siguiente:
- Haz clic en Lista multinivel en el grupo Párrafo de la pestaña Inicio.
- En la galería que aparece, haz clic en Capítulo (Figura D). Probablemente sea la última opción de miniatura en la lista. En la Figura D, aún no he hecho clic en la miniatura de Capítulo.
Figura D
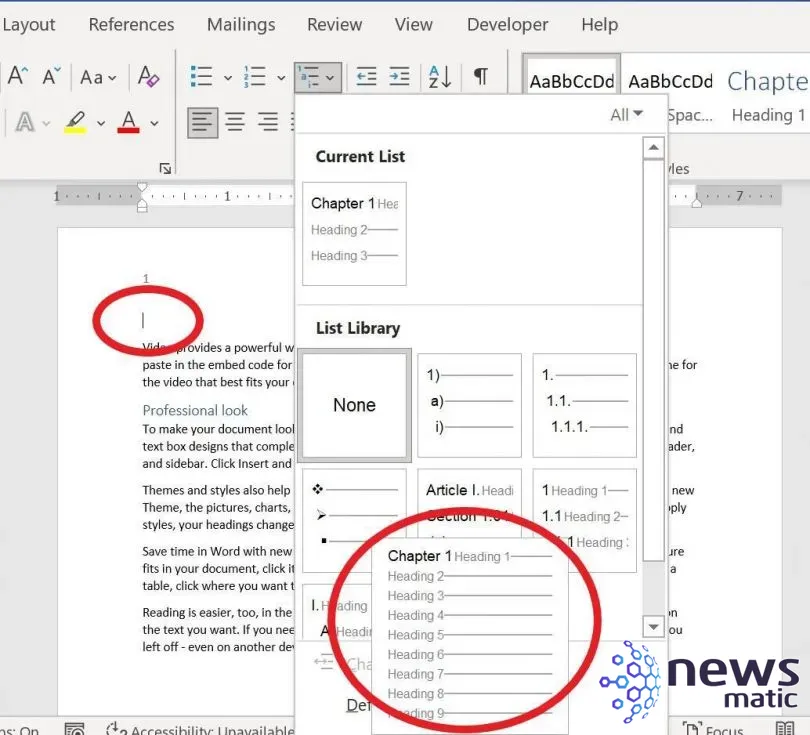
Cuando regreses al documento, el esquema de numeración mostrará Capítulo 1 con el estilo Título 1. Parecerá idéntico a lo que había antes, pero observa que el número de página ahora muestra 1-1. Eso es capítulo 1, página 1, como se muestra en Figura E.
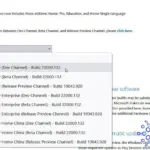 Cómo descargar e instalar el archivo ISO de Windows 11
Cómo descargar e instalar el archivo ISO de Windows 11Figura E
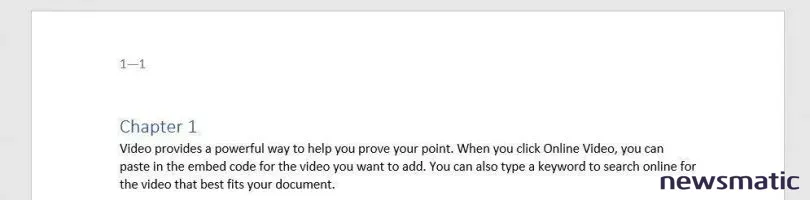
En este punto, las tres páginas ahora muestran el número de capítulo y el número de página, pero los números de capítulo son incorrectos. Eso se debe a que aún no hemos reemplazado el texto Capítulo 2 y Capítulo 3 con el esquema de numeración de página de Capítulo incorporado.
Repite los pasos anteriores para las páginas 2 y 3. Ahora, los números de página mostrarán el número de capítulo desde la parte superior de cada página y los números de página, 1, 2 y 3, debido a que tenemos un documento de tres páginas: 1-1, 2-2 y 3-3. El hecho de que los números de capítulo y página sean iguales, como se muestra en Figura F, es una coincidencia debido a que cada capítulo tiene solo una página. En este punto, podrías detenerte. En este punto, podrías haber terminado. Sin embargo, hay un paso más que podrías considerar.
Figura F
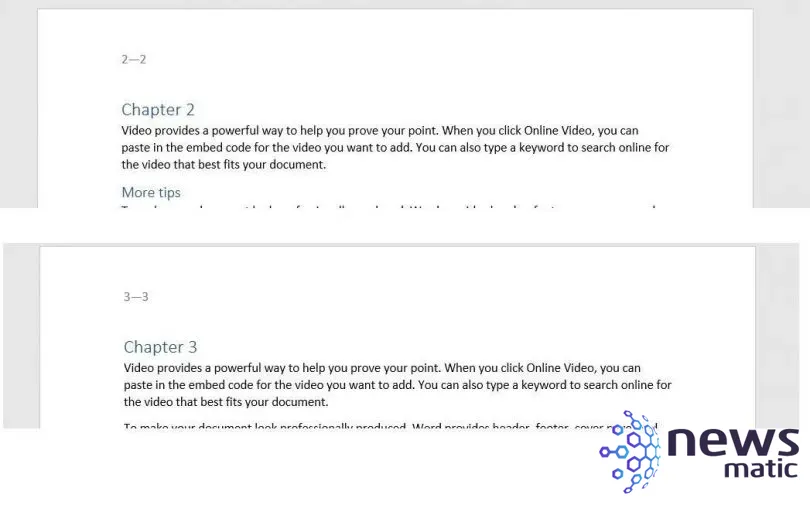
 El futuro de Linux: Será el sistema operativo de escritorio por excelencia
El futuro de Linux: Será el sistema operativo de escritorio por excelenciaCómo agregar secciones en Word
Supongamos que deseas que los números de página se reinicien con cada nuevo capítulo: 1-1, 2-1 y 3-1. Para hacerlo, debes insertar saltos de sección. Esto puede ser un poco confuso cuando el documento ya tiene saltos de página manuales para separar las secciones. Por eso quería utilizar un documento existente como ejemplo. Debes reemplazar los saltos de página manuales con un salto de sección.
Es conveniente ver los saltos de página manuales, así que haz clic en Mostrar/u Ocultar en el grupo Párrafo de la pestaña Inicio. Después del texto al final de la página 1, pero antes del salto de página, ingresa un salto de sección de la siguiente manera:
- Haz clic en la pestaña Diseño.
- En el grupo Configuración de página, haz clic en la opción Saltos.
- En la lista que aparece, elige Página siguiente (Figura G). Esto agregará una nueva página en blanco. Elimina el salto de página manual que estaba originalmente allí. Simplemente selecciónalo y presiona la tecla Suprimir. Ten cuidado de no seleccionar el título del capítulo en la parte superior de la siguiente página al eliminar el salto de página manual.
Figura G
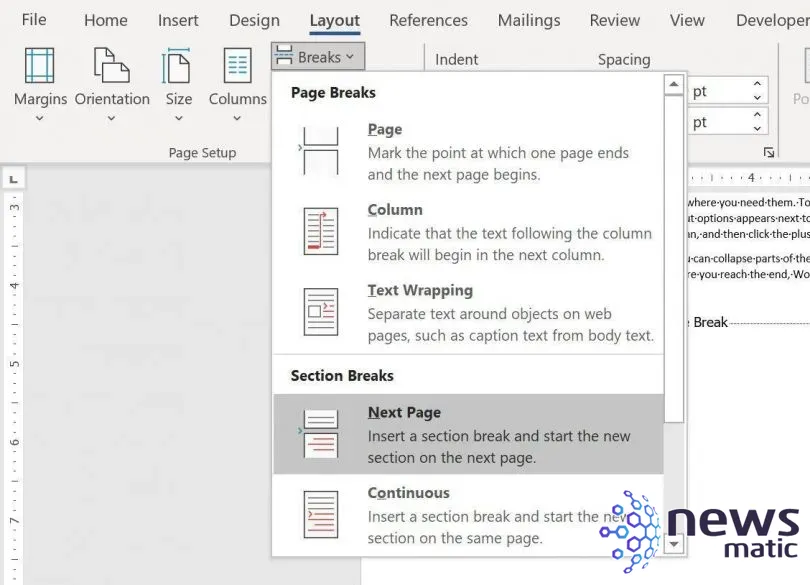
Aún falta un paso más: debemos romper el vínculo entre las secciones. Vuelve a la página 2, haz doble clic en el área del encabezado y selecciona la opción Desvincular de la anterior en el grupo Vínculos. Repite esto para la página 3. Ahora los números de página mostrarán el número de capítulo correspondiente y comenzarán desde la página 1: 1-1, 2-1 y 3-1.
Puedes agregar los saltos de sección o no, eso depende completamente de ti. Es fácil aplicar el formato de numeración de capítulo-página utilizando el esquema de numeración de Capítulo incorporado.
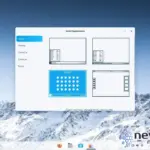 Zorin OS 16: Una distribución de Linux inspiradora y moderna
Zorin OS 16: Una distribución de Linux inspiradora y modernaEn Newsmatic nos especializamos en tecnología de vanguardia, contamos con los artículos mas novedosos sobre Software, allí encontraras muchos artículos similares a Cómo combinar números de capítulo y página en Word , tenemos lo ultimo en tecnología 2023.

Artículos Relacionados