Cómo agregar almacenamiento adicional a una máquina virtual en VirtualBox

Añadir un nuevo disco a una máquina virtual en VirtualBox
Cualquiera que haya utilizado una máquina virtual (VM) entiende lo importante que es poder asignar suficiente almacenamiento para sus servidores virtuales. A veces, se crea una VM con más almacenamiento del necesario y, otras veces, no se hace. Cuando ocurre ese costoso error, ¿qué se debe hacer?
La solución es añadir un nuevo disco a la VM.
Afortunadamente, esta tarea es sencilla en VirtualBox. Vamos a repasar los pasos y, al final, habrás añadido suficiente almacenamiento para mantener tu servidor virtual funcionando sin problemas y sin el temor de quedarte sin espacio.
Añadiendo el disco

- Añade el disco real; esto será otro disco virtual (por lo tanto, no se está añadiendo un disco físico a la VM).
- Apaga la VM. (No la cierres guardando el estado, debe estar apagada).
- Selecciona la VM en la ventana principal de VirtualBox (panel izquierdo) y luego haz clic en Configuración.
- En la ventana de Configuración, haz clic en la sección Almacenamiento.
- Bajo el árbol de Almacenamiento (Figura A), haz clic en Controlador: SATA y luego, cerca de la parte inferior, haz clic en el botón Agregar disco (el signo de más verde sobre el icono de disquete) y selecciona Añadir disco duro.
- En la ventana emergente, haz clic en Crear disco duro nuevo y sigue el asistente para crear un disco duro virtual: selecciona VDI, ya sea de tamaño dinámico o de tamaño fijo, dale un nombre y establece el tamaño del disco si es dinámico, luego haz clic en Crear. Ahora deberías tener un nuevo disco sin formato adjunto a tu VM (Figura B).
- Haz clic en Aceptar para cerrar la ventana de Configuración y enciende tu VM.
Figura A
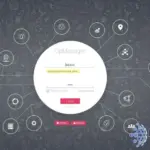 Cómo descargar e instalar OpManager en Linux y Windows: Guía paso a paso
Cómo descargar e instalar OpManager en Linux y Windows: Guía paso a paso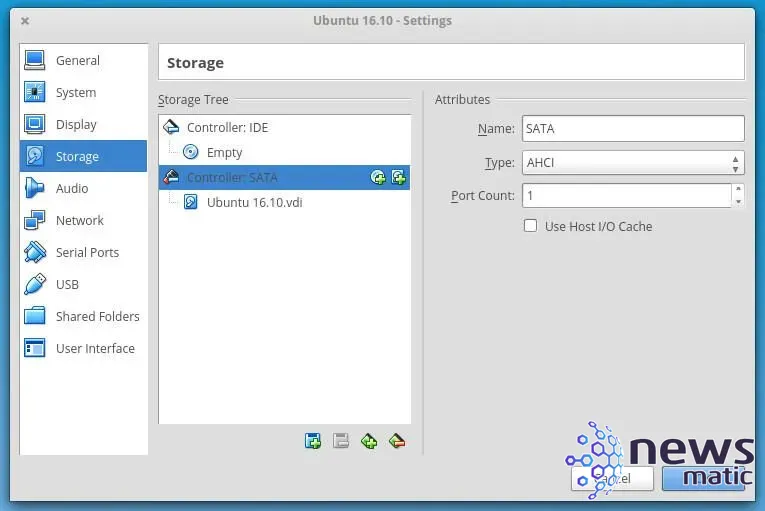
Figura B
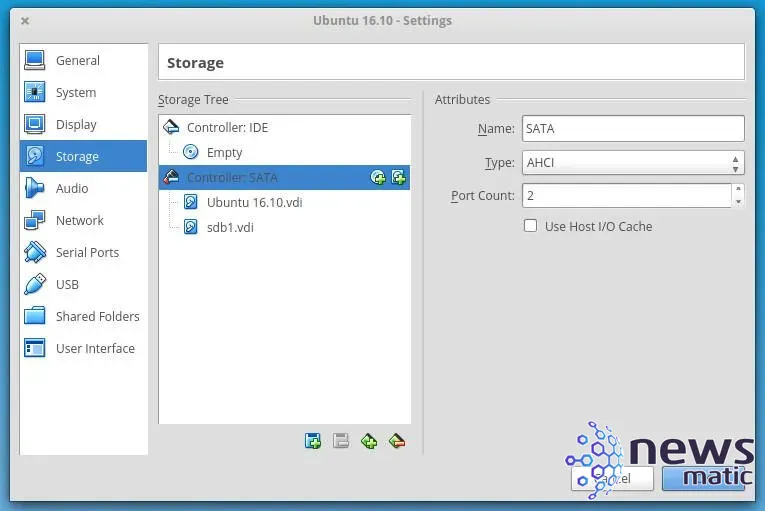
Preparando el disco para su uso
Una vez que la VM esté en funcionamiento, debería reconocer el disco recién añadido. Aparecerá sin formato, por lo que actualmente no está disponible para su uso. La manera en que se formatee este disco dependerá de la plataforma de la VM. Voy a demostrar cómo hacerlo en Ubuntu 16.10 como invitado.
Al abrir la herramienta Discos (que es GNOME Discos), podrás ver el nuevo disco creado (lo he llamado sdb1 – Figura C).
Figura C
 Cómo agregar un nuevo dispositivo a un sistema btrfs en Linux
Cómo agregar un nuevo dispositivo a un sistema btrfs en Linux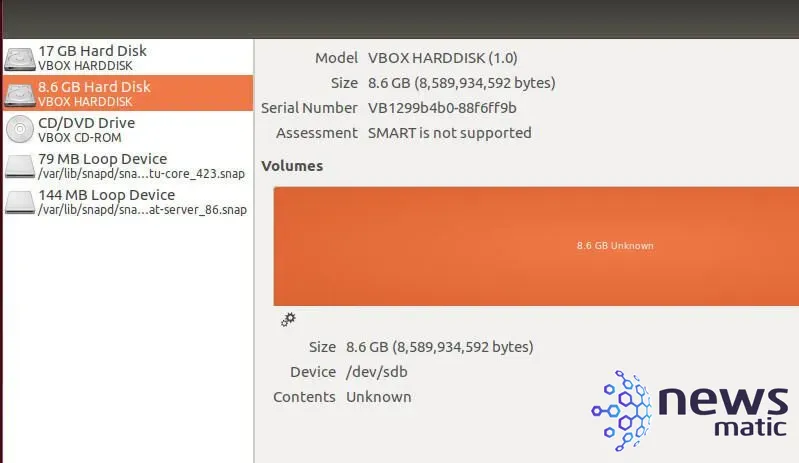
Haz clic en el icono de engranaje (debajo de Volúmenes), selecciona Formatear partición, haz tus elecciones (Borrado rápido o lento, tipo de sistema de archivos), dale un nombre al disco y haz clic en Formatear. Cuando se te solicite, haz clic en Formatear una segunda vez (Figura D) y el disco se formateará y estará listo para su uso.
Figura D
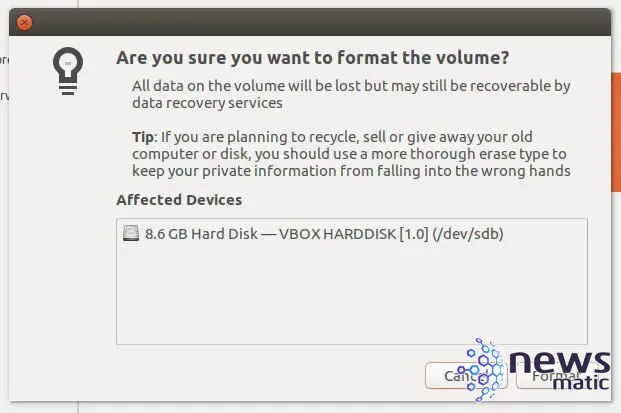
Abre tu administrador de archivos y el nuevo disco aparecerá como disponible. La forma de hacer que este disco esté disponible automáticamente al inicio dependerá de tu plataforma. En Linux, tendrás que añadir una entrada en /etc/fstab (Figura E).
Figura E
 Cómo asignar una categoría a una página en WordPress
Cómo asignar una categoría a una página en WordPress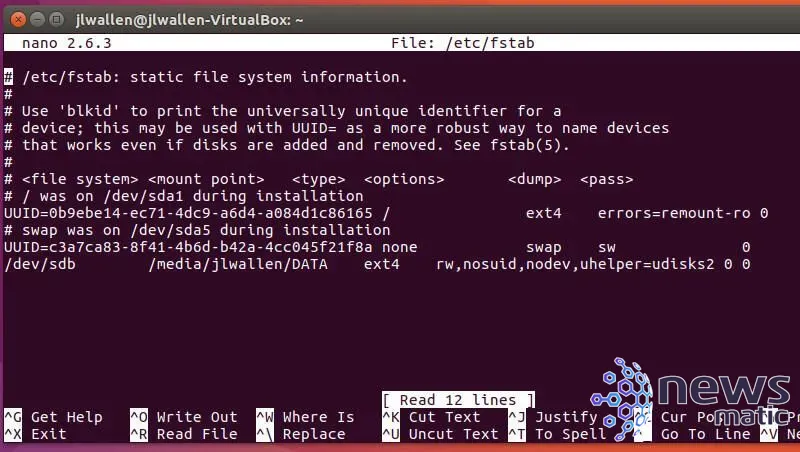
Una vez guardado /etc/fstab, ejecuta el comando sudo mount -a. Ese comando no debería mostrar errores ni advertencias.
Tan sencillo como parece
Añadir un nuevo disco a una VM de VirtualBox es tan sencillo como parece. Aparte de apagar la VM para añadir rápidamente el disco, tu servidor virtual apenas tendrá interrupciones y, en cuestión de minutos, habrás añadido un nuevo disco para ampliar tu sistema.
Y no te limites a añadir solo un disco, puedes ampliar tu VM según sea necesario... siempre que tengas el espacio suficiente en tu host de VirtualBox.
 Cómo instalar y configurar Gogs en Ubuntu Server 20.04 para un repositorio de código local
Cómo instalar y configurar Gogs en Ubuntu Server 20.04 para un repositorio de código localEn Newsmatic nos especializamos en tecnología de vanguardia, contamos con los artículos mas novedosos sobre Centros de Datos, allí encontraras muchos artículos similares a Cómo agregar almacenamiento adicional a una máquina virtual en VirtualBox , tenemos lo ultimo en tecnología 2023.

Artículos Relacionados