Cómo desactivar las funciones automáticas molestas de Microsoft Word
Una de las quejas más comunes sobre Microsoft Word es su tendencia a tomar el control por sí mismo. Muchos usuarios se sorprenden por los cambios automáticos de Word, e incluso aquellos más experimentados a menudo se resignan a aceptar las travesuras del programa porque no saben cómo desactivarlas.

Si has recibido más de tu cuota de llamadas de soporte de usuarios tratando de controlar a Word (o has arrancado más de un pelo en unas cuantas ocasiones), la siguiente lista te ayudará a poner a Word en su lugar rápidamente.
Algunas cosas a tener en cuenta: en primer lugar, muchas de las opciones que necesitas se encuentran en la pestaña de "Autoformato mientras escribes". Existe un conjunto similar de opciones en la pestaña de "Autoformato", pero desactivar esas opciones no te servirá de nada para los cambios en tiempo real de Word. A veces, los usuarios no hacen esa distinción y no entienden por qué los cambios siguen ocurriendo después de que creían haber desactivado la configuración necesaria.
MÁS INFORMACIÓN: Precios y características de Office 365 para consumidores
En segundo lugar, algunas de estas opciones pueden resultar atractivas para tus usuarios pero podrían estar desactivadas actualmente. Puedes utilizar esta lista para ayudarles a activar selectivamente las funciones que deseen, no solo para desactivar cosas. A veces, no es que las funciones en sí mismas sean molestas, sino que no se sabe cómo controlarlas.
Finalmente, Word 2007 ofrece el mismo conjunto de funciones que se describen aquí, pero el acceso a las opciones es un poco diferente. La sección al final del artículo explica cómo encontrarlas en esa versión.
 Cómo copiar fórmulas en Excel sin seleccionar celdas manualmente
Cómo copiar fórmulas en Excel sin seleccionar celdas manualmenteEsta información también está disponible como descarga en formato PDF.
Solución económica: Deshacer
Si no has tenido la oportunidad de desactivar una función automática (o deseas dejarla activada y anularla solo ocasionalmente), recuerda que al presionar Ctrl + Z o hacer clic en el botón Deshacer justo después de que Word realiza un cambio, se deshará esa acción. Por ejemplo, si Word inserta una comilla inteligente donde quieres mantener el carácter recto para indicar una medida, simplemente deshazlo para volver a enderezarlo.
Las molestias
| Comportamiento | Cómo desactivarlo |
| #1: Word crea un hipervínculo cuando escribes una dirección web. | Ve a Herramientas | Opciones de autocorrección y selecciona la pestaña de "Autoformato mientras escribes". Bajo "Reemplazar al escribir", desmarca la casilla "Rutas de red e hipervínculos" y haz clic en Aceptar. |
| #2: Word cambia la capitalización del texto mientras lo escribes. | Hay una serie de opciones que pueden desencadenar este comportamiento. Ve a Herramientas | Opciones de autocorrección y selecciona la pestaña de "Autocorrección". Aquí, puedes desmarcar las casillas que gobiernan las acciones no deseadas:
|
| #3: Word inserta símbolos inesperadamente, como caracteres de marca registrada o derechos de autor, o incluso inserta un pasaje de texto completo. | Ve a Herramientas | Opciones de autocorrección y selecciona la pestaña de "Autocorrección". Esta vez, busca la casilla de "Reemplazar al escribir". Puedes desmarcarla para suprimir todas las sustituciones o seleccionar y eliminar elementos individuales de la lista que aparece a continuación. Puede ser conveniente dejar esta función activada y eliminar selectivamente elementos de la lista, ya que incluye numerosos errores ortográficos comunes que es conveniente tener corregidos automáticamente. |
| #4: Word pone los números ordinales en superíndice, como 1r y 2do. | Ve a Herramientas | Opciones de autocorrección y haz clic en la pestaña de "Autoformato mientras escribes". Desmarca la casilla de "Ordenar (1r) en Superíndice" y haz clic en Aceptar. |
| #5: Word convierte las fracciones en versiones formateadas. | Ve a Herramientas | Opciones de autocorrección y haz clic en la pestaña de "Autoformato mientras escribes". Desmarca la opción de "Fracciones (1/2) con carácter de fracción". |
| #6: Word convierte las comillas y las comillas de cierre rectas en caracteres curvos. | Ve a Herramientas | Opciones de autocorrección y haz clic en la pestaña de "Autoformato mientras escribes". Desmarca la casilla de "Comillas rectas con comillas tipográficas" y haz clic en Aceptar. |
| #7: Cuando intentas seleccionar algunos caracteres dentro de una palabra, el resaltado salta para seleccionar toda la palabra. | Ve a Herramientas | Opciones y haz clic en la pestaña de "Edición". En la columna derecha de "Opciones de edición", desmarca la casilla de "Al seleccionar, seleccionar automáticamente toda la palabra" y haz clic en Aceptar. |
| #8: Cuando escribes tres o más guiones y presionas Enter, Word inserta una línea de borde. | Ve a Herramientas | Autoformato y selecciona la pestaña de "Autoformato mientras escribes". Desmarca la casilla de "Líneas de borde" y haz clic en Aceptar. Existe una opción similar para insertar una tabla, pero generalmente no te sorprenderá: cuando la casilla de "Tablas" está seleccionada, escribir una serie de guiones y signos más antes de presionar Enter insertará una tabla (con los guiones representando las celdas). Puedes desactivar esa opción si crees que podrías insertar una tabla no deseada sin darte cuenta. |
| #9: Word agrega automáticamente números o viñetas al principio de las líneas según las escribes. | Hay dos versiones de esta posible molestia. Primero, si comienzas a escribir algo que Word considera una lista con viñetas (usando asteriscos, por ejemplo) o escribes 1, un punto y algo de texto, puede convertir lo que escribas en una lista con viñetas o numerada cuando presiones Enter. Para evitar esto, ve a Herramientas | Opciones de autocorrección y selecciona la pestaña de "Autoformato mientras escribes". Luego, desmarca las casillas de "Lista automáticamente con viñetas" y/o "Lista automáticamente numerada" y haz clic en Aceptar. Un aspecto relacionado de este comportamiento es que una vez que comiences a ingresar elementos de lista automáticos, presionar Enter perpetuará eso: Word seguirá insertando viñetas o números en cada nueva línea. Para liberarte de esta locura de formato, simplemente presiona Enter una segunda vez y Word dejará de hacerlo. |
| #10: Cuando escribes guiones, Word inserta un guión largo o un guión corto. | Si escribes una palabra, dos guiones y otra palabra (sin espacios), Word convertirá los guiones en un guión largo. Si escribes un espacio antes y después de los guiones, los convertirá en un guión corto. Para desactivar esta función, ve a Herramientas | Opciones de autocorrección y selecciona la pestaña de "Autoformato mientras escribes". Desmarca la casilla de "Guiones (–) con raya (-)" y haz clic en Aceptar. |
Soluciones adicionales
Word puede causar otros problemas adicionales a tus usuarios además de los comportamientos automáticos. A continuación, te presentamos algunas situaciones comunes y sus soluciones:
Usuario: Mi documento está lleno de código extraño y mis imágenes han desaparecido.
Causa: Se ha activado la visualización del código de campo.
Solución: Sugiere al usuario que presione Alt + F9 para restaurar la visualización de los resultados de los campos.
Usuario: Veo corchetes grises alrededor de una parte de texto.
Causa: Se ha activado la visualización de los marcadores.
Solución: Ve a Herramientas | Opciones y selecciona la pestaña de "Ver". Luego, en la sección de opciones de visualización, desmarca la casilla de "Marcadores" y haz clic en Aceptar.
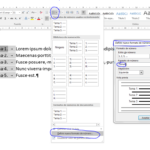 Cómo personalizar la numeración de una lista en Word
Cómo personalizar la numeración de una lista en WordUsuario: Estoy escribiendo y todo lo que está delante del cursor desaparece.
Causa: Se ha activado el modo de inserción.
Solución: Ve a Herramientas | Opciones y selecciona la pestaña de "Edición". Luego, en las opciones de edición, desmarca la casilla de "Modo de inserción" y haz clic en Aceptar. (Si es más rápido, puedes indicar al usuario que haga doble clic en OVR en la barra de estado).
Usuario: Todo ha desaparecido, todas mis barras de herramientas y menús, solo hay texto.
Causa: El usuario ha ingresado al modo de pantalla completa.
Solución: Dirige la atención del usuario al botón "Cerrar vista de pantalla completa" en la parte inferior de la ventana (dependiendo de la versión) o indícale que presione Alt + V para mostrar el menú "Ver". Luego podrá seleccionar "Pantalla completa" para desactivar ese modo de visualización y volver a la interfaz conocida.
Accediendo a las opciones en Word 2007
Todas las configuraciones que hemos discutido anteriormente se pueden acceder a través del botón de Office en Word 2007:
- Para acceder al cuadro de diálogo de Autocorrección, haz clic en el botón de Office, selecciona "Opciones de Word" en la parte inferior del menú y elige "Corrección automática" en el panel de la izquierda. En el panel de la derecha, haz clic en el botón "Opciones de Autocorrección" y Word mostrará el cuadro de diálogo de Autocorrección que contiene las pestañas de "Autocorrección" y "Autoformato mientras escribes".
- Para acceder a las opciones de edición, haz clic en el botón de Office, selecciona "Opciones de Word" en la parte inferior del menú y elige "Avanzadas" en el panel de la izquierda. Word mostrará las opciones de edición en la parte superior del panel de la derecha. En esta sección, encontrarás la casilla "Al seleccionar, seleccionar automáticamente toda la palabra" y la opción "Usar modo de sobreescritura". Si te desplazas hacia abajo hasta la sección de "Mostrar contenido del documento", encontrarás la casilla "Mostrar marcadores".
- El sucesor de la vista de pantalla completa en Word 2007 es la vista de lectura a pantalla completa. Los usuarios no deberían quedarse atrapados allí, pero si lo hacen, el botón "Cerrar" en la esquina superior derecha de la ventana los llevará de regreso a la vista de diseño de impresión.
¿Cuáles son los comportamientos incomprensibles de Word que encabezan tu lista de molestias? ¿Tienes que abordar los mismos puntos de confusión una y otra vez con tus usuarios?
Divulgación de afiliado: Newsmatic puede recibir una comisión de los productos y servicios presentados en esta página.
 Bing: Mucho más que un motor de búsqueda
Bing: Mucho más que un motor de búsquedaEn Newsmatic nos especializamos en tecnología de vanguardia, contamos con los artículos mas novedosos sobre Software, allí encontraras muchos artículos similares a Cómo desactivar las funciones automáticas molestas de Microsoft Word , tenemos lo ultimo en tecnología 2023.

Artículos Relacionados