Cómo restaurar el clásico Explorador de archivos en Windows 11
Con la actualización a Windows 11, Microsoft ha simplificado muchas de las opciones de la interfaz de usuario del sistema operativo, incluyendo la eliminación de la cinta de comandos del Explorador de archivos. Si bien esta simplificación puede ser apreciada por algunos y apenas notada por otros, muchos usuarios antiguos de Windows 10 la ven con desdén.

VER: Windows 11: Consejos sobre instalación, seguridad y más (PDF gratuito) (Newsmatic)
Para muchos usuarios, la cinta de comandos del Explorador de archivos era un elemento básico de su experiencia de usuario en Windows y se encuentra muy ausente en Windows 11. Para aquellos usuarios, tenemos buenas noticias: es posible restaurar esa función. Mediante la edición del archivo de Registro de Windows 11 y la aplicación de una cadena de valores específica, podemos restaurar el Explorador de archivos clásico en Windows 11, completo con una cinta de comandos funcional.
Cómo restaurar el clásico Explorador de archivos en Windows 11
Descargo de responsabilidad: La edición del archivo de Registro de Windows es una tarea seria. Un archivo de Registro de Windows corrupto podría dejar su computadora inoperable, requerir una reinstalación del sistema operativo Windows y la posible pérdida de datos. Haga una copia de seguridad del archivo de Registro de Windows y cree un punto de restauración válido antes de continuar.
La Figura A muestra el Explorador de archivos de Windows 11 con la cinta de comandos simplificada resaltada. Si bien hay algunos comandos fácilmente disponibles, la mayoría de los comandos útiles están ocultos detrás de menús desplegables o menús contextuales.
Figura A
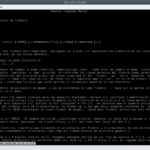 Cómo configurar un acceso compartido sin contraseña en Samba para invitados o empleados temporales
Cómo configurar un acceso compartido sin contraseña en Samba para invitados o empleados temporalesPara restaurar la cinta clásica en la interfaz del Explorador de archivos, escriba "regedit" en la herramienta de búsqueda de Windows 11 y seleccione Regedit en los resultados de búsqueda. Utilizando la ventana de la izquierda, navegue hasta esta clave, como se muestra en Figura B.
HKEY_LOCAL_MACHINE\SOFTWARE\Microsoft\Windows\CurrentVersion\Shell Extensions
Figura B
Debemos crear una nueva clave, así que haga clic derecho en la carpeta Shell Extensions y seleccione Nuevo | Clave y asígnele el nombre Blocked, como se muestra en Figura C.
Figura C
Ahora debemos agregar un valor de cadena. Haga clic derecho en la clave Blocked que acaba de crear y seleccione Nuevo | Valor de cadena y luego ingrese el siguiente valor de cadena como su nombre, como se muestra en Figura D:
 Las 5 mejores soluciones de low-code para empoderar a tu empresa
Las 5 mejores soluciones de low-code para empoderar a tu empresa{e2bf9676-5f8f-435c-97eb-11607a5bedf7}
Figura D
Ahora puede salir del editor del archivo de registro y reiniciar su PC.
La próxima vez que abra el Explorador de archivos de Windows 11, verá la familiar cinta clásica de comandos, como se muestra en Figura E.
Figura E
Para volver al Explorador de archivos predeterminado actual en Windows 11, abra Regedit y elimine la clave Blocked que creó, cierre el editor y luego reinicie su PC.
 Cómo habilitar el modo camaleón en VzLinux: Presentándose como otro sistema operativo
Cómo habilitar el modo camaleón en VzLinux: Presentándose como otro sistema operativoEn Newsmatic nos especializamos en tecnología de vanguardia, contamos con los artículos mas novedosos sobre Software, allí encontraras muchos artículos similares a Cómo restaurar el clásico Explorador de archivos en Windows 11 , tenemos lo ultimo en tecnología 2023.

Artículos Relacionados