Cómo usar la nueva acción Obtener contenido en pantalla en Shortcuts de Apple
Apple ha agregado significativas mejoras a la app Shortcuts en iOS 15, ya que está en proceso de llevar la aplicación también a macOS. Una de las nuevas acciones disponibles en iOS 15 es la capacidad de obtener el contenido en pantalla y utilizarlo en tus flujos de trabajo. Esta acción produce un archivo que se puede utilizar para crear atajos con conciencia del contexto que acceden a las aplicaciones en uso actualmente para capturar lo que se muestra en pantalla y aplicarlo de formas que antes no podíamos.

Sobre la acción Obtener contenido en pantalla
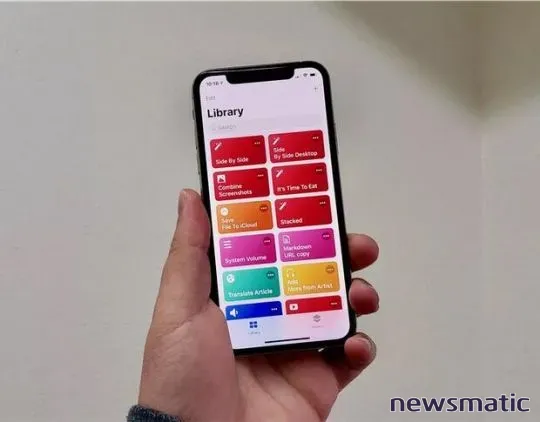
Si has actualizado a iOS o iPadOS 15, o estás ejecutando macOS Monterey y has explorado la nueva app Shortcuts, probablemente hayas visto una nueva acción llamada Obtener contenido en pantalla. Esta nueva acción de flujo de trabajo funciona con aplicaciones compatibles para crear un archivo con lo que se muestra en pantalla.
El flujo de trabajo que construiremos a continuación utiliza este comando para obtener la URL del sitio web que estás viendo actualmente en Safari, y te permite agregar una nota junto con la URL que se captura automáticamente utilizando esta nueva acción. Esta acción también se puede utilizar para otros elementos, como archivos, imágenes, etc., pero su eficacia puede variar, ya que muchas aplicaciones aún no aprovechan el mecanismo de alojamiento del contenido en pantalla en el que se basa esta acción.
Creando un ejemplo de flujo de trabajo
Vamos a crear un ejemplo de flujo de trabajo para mostrar el poder de esta nueva acción. Este flujo de trabajo te permitirá crear una nota a partir de la página web actual en Safari, sin necesidad de acudir a la Hoja de compartir para activarlo.
Para comenzar, abre la app Shortcuts y sigue estos pasos después de presionar el botón + para crear un nuevo flujo de trabajo. En el editor de flujos de trabajo:
- Busca y arrastra la acción llamada Obtener contenido en pantalla.
- Busca y arrastra la acción llamada Agregar a variable, estableciendo el nombre como NoteContent.
- Busca y arrastra la acción llamada Pedir entrada y agrega texto opcional de marcador de posición llamado ¿Qué te gustaría anotar?
- Busca y arrastra la acción llamada Agregar a variable, estableciendo como entrada NoteContent y como nombre NoteContent.
- Busca y arrastra la acción llamada Crear nota, estableciendo el contenido como la variable NoteContent.
- En el campo Nombre en la parte superior de la app Shortcuts, proporciona un nombre y un icono opcional para este flujo de trabajo. Nosotros lo llamamos Anotar esta página web. Sea cual sea el nombre que elijas, asegúrate de anotarlo, ya que así lo ejecutaremos más adelante.
Cuando hayas terminado, tu editor de flujos de trabajo debería verse como en Figura A. Si no es así, puedes descargar el flujo de trabajo completo aquí.
 Cómo recuperar espacio en el disco duro después de actualizar a Windows 11
Cómo recuperar espacio en el disco duro después de actualizar a Windows 11Ejecutando el flujo de trabajo
Cuando estés listo para ejecutar el flujo de trabajo, abre Safari y navega a un sitio web con el que quieras ejecutar el flujo de trabajo para crear una nota en la app Notas de Apple. Dile a Siri "Anotar esta página web" (o el nombre que hayas utilizado para el flujo de trabajo en la app Shortcuts).
Cuando hagas esto, el flujo de trabajo tomará la URL de la página web actual y te pedirá que proporciones una entrada a través de Siri. Di tu nota y luego Siri creará automáticamente una nueva nota con la URL del sitio web que estabas visitando y el texto que le diste para la nota.
Este es solo un ejemplo de flujo de trabajo que puedes construir con la acción Obtener contenido en pantalla. Esta acción tiene posibilidades ilimitadas y se puede utilizar con flujos de trabajo nuevos y existentes según convenga, para ampliar la funcionalidad y facilitar la captura del contenido que actualmente se muestra en pantalla y utilizarlo en el propio flujo de trabajo.
En Newsmatic nos especializamos en tecnología de vanguardia, contamos con los artículos mas novedosos sobre Software, allí encontraras muchos artículos similares a Cómo usar la nueva acción Obtener contenido en pantalla en Shortcuts de Apple , tenemos lo ultimo en tecnología 2023.

Artículos Relacionados