Cómo proteger y asegurar tus documentos de Microsoft Word
Estás creando un documento en Microsoft Word con información sensible o importante, y quieres asegurarte de que no caiga en manos equivocadas o pueda ser modificado con cambios no deseados. Microsoft Word ofrece varias formas de proteger un documento para que otras personas no puedan verlo o editarlo.

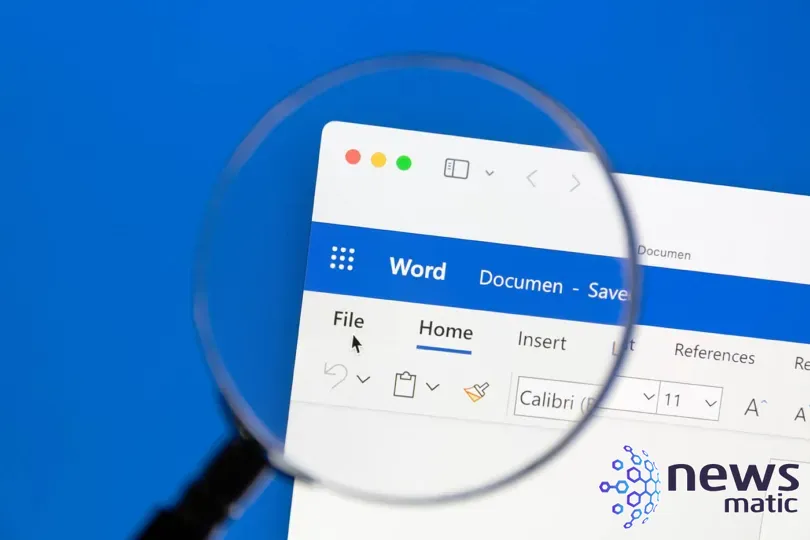
Puedes proteger tu documento de Word haciéndolo de solo lectura, aplicando una contraseña, restringiendo la edición, agregando una firma digital o marcándolo como final. Vamos a ver estas opciones de seguridad en Microsoft Word.
Nota: Las opciones que cubriré aquí se aplican a cualquier versión de Word de los últimos años, por lo que deberías poder seguir estos pasos con cualquier edición reciente del software.
Índice:
- Cómo hacer un documento de Microsoft Word de solo lectura
- Cómo aplicar una contraseña a tu documento de Microsoft Word
- Cómo restringir la edición de un documento de Microsoft Word
- Cómo agregar una firma digital a un documento de Microsoft Word
- Cómo marcar un documento de Microsoft Word como final
Cómo hacer un documento de Microsoft Word de solo lectura
Una forma sencilla de proteger tu documento de Word es hacerlo de solo lectura. En este escenario, cualquier persona que abra tu documento de Word recibirá un mensaje para verlo en modo de solo lectura por defecto. La desventaja es que cualquier persona puede evitar fácilmente la opción de solo lectura para modificar y guardar nuevamente el documento. Por lo tanto, esta es estrictamente una forma de evitar que las personas que lean tu documento de Word realicen cambios accidentales en él.
 Protección antivirus en línea: McAfee Clinic lleva la seguridad de tu PC al siguiente nivel
Protección antivirus en línea: McAfee Clinic lleva la seguridad de tu PC al siguiente nivelPara establecer tu documento de Word como de solo lectura, haz clic en el menú Archivo y selecciona Información. En la pantalla de Información, haz clic en el botón Proteger documento y selecciona la opción Abrir siempre de solo lectura (Figura A). Guarda y cierra el documento.
Figura A
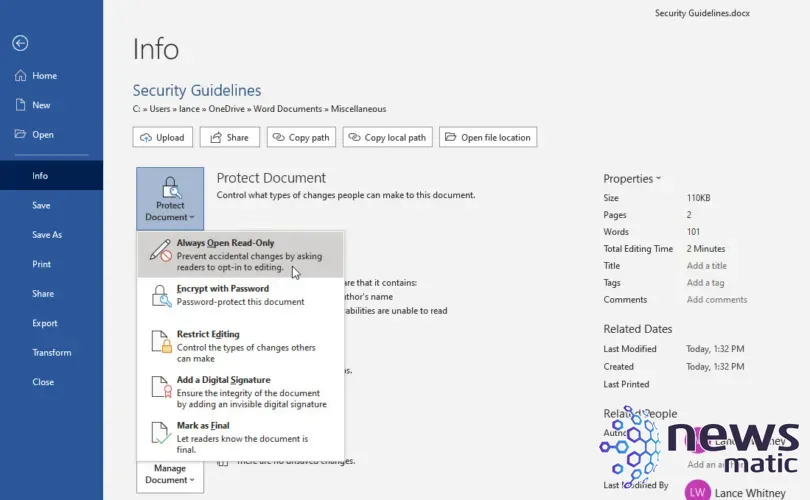
Cuando alguien intente abrir el documento de Word, aparecerá un mensaje que indica que el autor desea que lo abras como de solo lectura (Figura B). La opción predeterminada es hacer clic en Sí para abrirlo como de solo lectura.
Figura B

 Cómo proteger tu computadora de los virus: métodos y consejos
Cómo proteger tu computadora de los virus: métodos y consejosEsta opción funciona como un interruptor. Para eliminar la opción de solo lectura, vuelve a la pantalla de Información, haz clic en el botón Proteger documento y luego haz clic en la opción Abrir siempre de solo lectura (Figura C).
Figura C
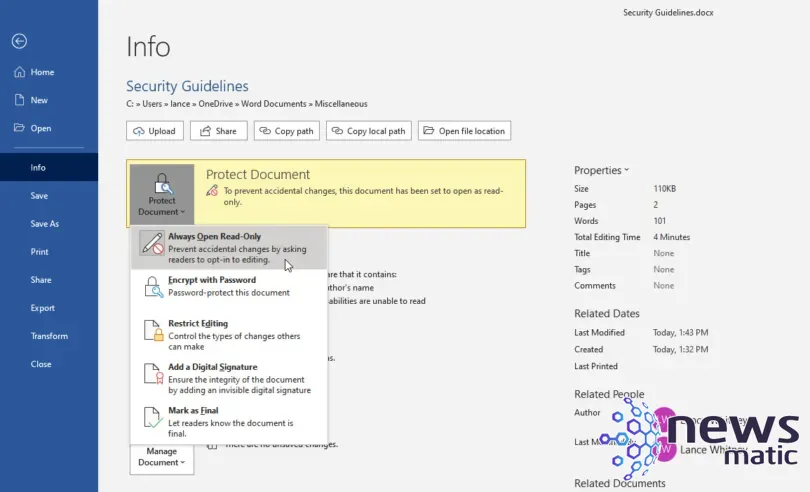
Cómo aplicar una contraseña a tu documento de Microsoft Word
Una forma más segura de proteger tu documento de Word es aplicar una contraseña. En este caso, cualquier persona que intente abrir el documento necesitará conocer y escribir la contraseña.
Para configurar esto, haz clic en el menú Archivo y selecciona Información. En la pantalla de Información, haz clic en el botón Proteger documento y luego haz clic en la opción Cifrar con contraseña (Figura D).
Figura D
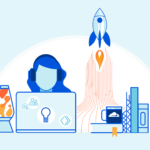 ¡Defiéndete! Protege tu seguridad en línea contra amenazas críticas
¡Defiéndete! Protege tu seguridad en línea contra amenazas críticas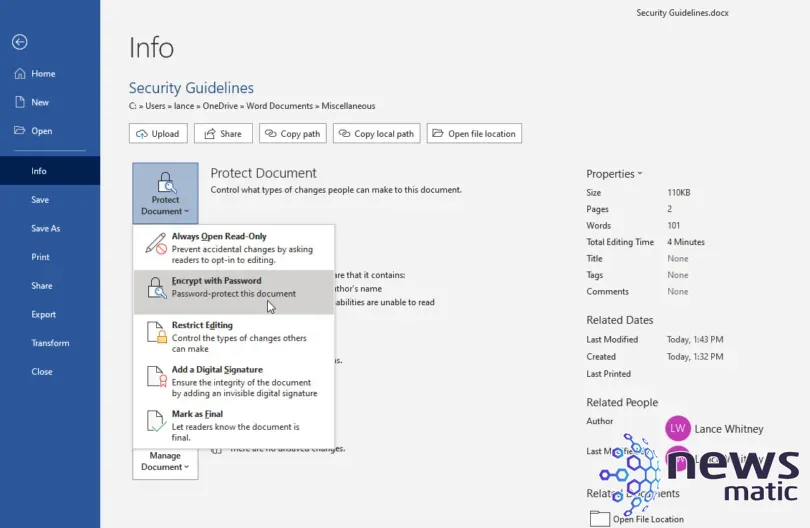
Escribe y vuelve a escribir la contraseña que deseas aplicar. Guarda y cierra el documento. Ahora deberás encontrar una forma segura de compartir la contraseña con los destinatarios previstos. La próxima vez que alguien intente abrir el archivo, Word le pedirá que ingrese la contraseña.
Para eliminar la contraseña, abre el documento de Word y vuelve a la opción Cifrar con contraseña. Elimina los asteriscos del campo de la contraseña para dejar el campo en blanco y luego guarda el documento (Figura E).
Figura E
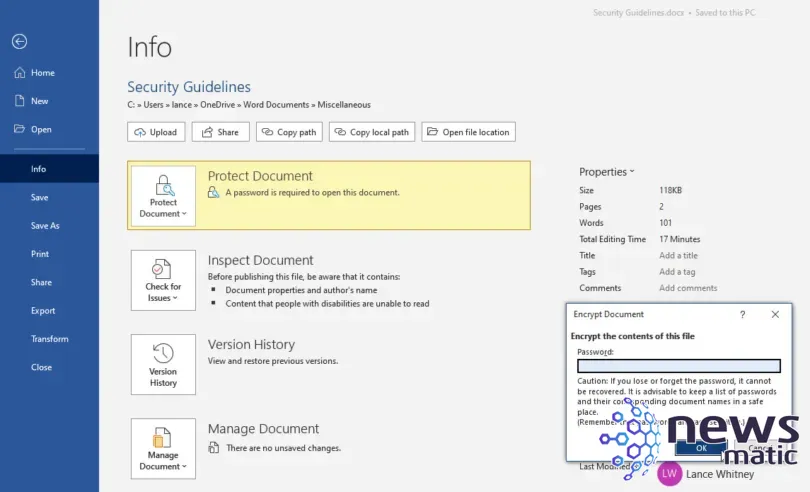
Cómo restringir la edición de un documento de Microsoft Word
Puedes permitir que otras personas vean y lean un documento de Word, pero limitar los tipos de ediciones que pueden realizar en él. Para este método, vuelve a la pantalla de Información, haz clic en el botón Proteger documento y selecciona la opción Restringir edición (Figura F).
 Protege tus contraseñas con PAM: Tu aliado para la seguridad
Protege tus contraseñas con PAM: Tu aliado para la seguridadFigura F
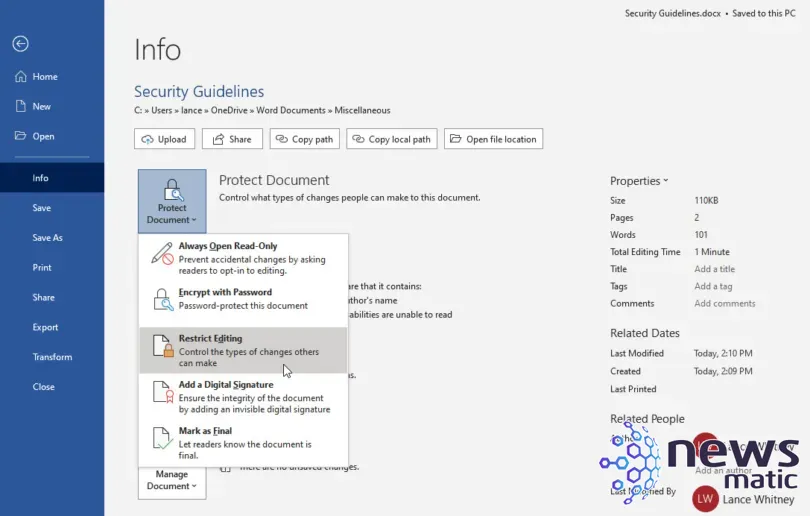
Word te lleva de vuelta a tu documento, donde muestra una barra lateral de Restricciones de edición a la derecha. Esta opción ofrece dos tipos de restricciones: una para formato de texto y otra para edición de texto. Para limitar el formato, marca la casilla bajo Restricciones de formato y luego haz clic en el enlace Configuración. Por defecto, se seleccionan todos los estilos para que el formato asociado no se pueda cambiar. Puedes deseleccionar estilos individuales o realizar un cambio más general haciendo clic en uno de los botones: Todos, Recomendado mínimo o Ninguno. También puedes marcar cualquiera de las opciones bajo Formato (Figura G).
Figura G
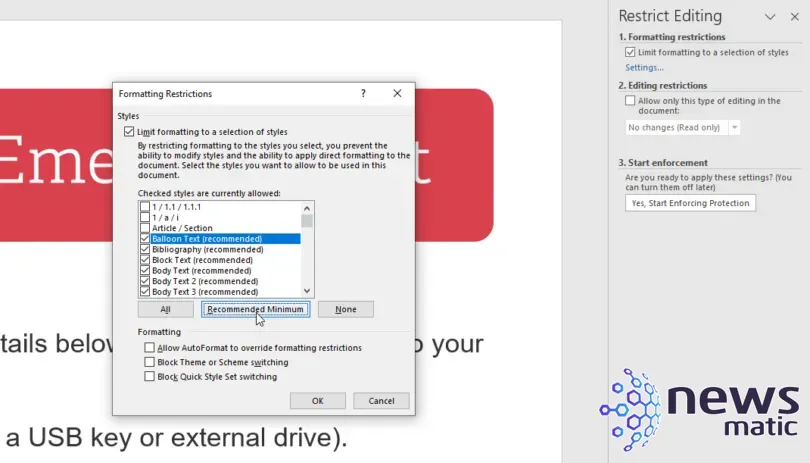
Para restringir la edición, marca la casilla bajo Restricciones de edición. Haz clic en el menú desplegable que se encuentra debajo y elige el tipo de edición permitida: Control de cambios, Comentarios, Rellenar formularios o Sin cambios (Solo lectura). Para permitir que las personas editen áreas específicas del documento, marca la casilla para Todos. Haz clic en la flecha hacia abajo junto a Todos y luego puedes revisar cada sección en el documento para establecer si se puede editar o no. Cuando hayas terminado, haz clic en el botón Sí, Iniciar protección. Escribe y vuelve a escribir una contraseña que te permita eliminar las restricciones. Cuando hayas terminado, guarda y cierra el archivo (Figura H).
 Cómo configurar un servidor VPN para hacer conexiones a través de firewalls
Cómo configurar un servidor VPN para hacer conexiones a través de firewallsFigura H
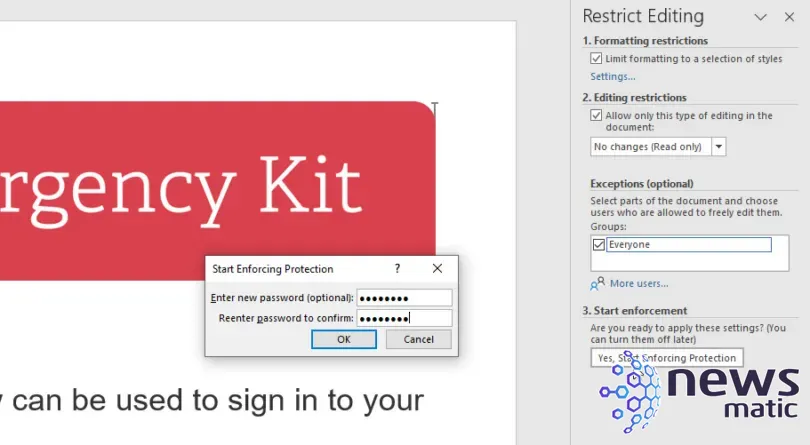
Para desactivar la protección, abre el documento. Haz clic en la pestaña Revisar y haz clic en el icono Restringir edición. Haz clic en el botón Detener protección en la parte inferior del panel Restringir edición. Escribe la contraseña y haz clic en Aceptar. Luego, desmarca las opciones de Restricciones de edición en el panel (Figura I).
Figura I

Cómo agregar una firma digital a un documento de Microsoft Word
Una firma digital informa a las personas que ven tu documento de Word que tú y nadie más lo firmaron. También muestra que fuiste la última persona en revisarlo. Para configurar esto, vuelve a la pantalla de Información, haz clic en el botón Proteger documento y selecciona la opción Agregar una firma digital (Figura J).
 ¡Alerta! Un nuevo gusano de Linux está propagándose
¡Alerta! Un nuevo gusano de Linux está propagándoseFigura J

La primera vez que hagas esto, Word mostrará un mensaje preguntando si deseas configurar una firma digital. Responde Sí y una página de soporte de Microsoft te ayudará a encontrar una identificación digital. Sigue los enlaces de los diferentes proveedores para obtener una identificación digital. Haz clic en el enlace Agregar o quitar una firma digital en archivos de Office. Después de haber obtenido la identificación digital, vuelve al botón Proteger documento y haz clic nuevamente en Agregar una firma digital. Completa los campos necesarios, haz clic en el botón Firmar y luego en Aceptar.
Tu documento de Word ahora está firmado digitalmente y es de solo lectura (Figura K). Cualquier persona que abra el documento leerá la notificación de tu firma digital. Si alguien lo modifica, la firma se vuelve inválida.
Figura K
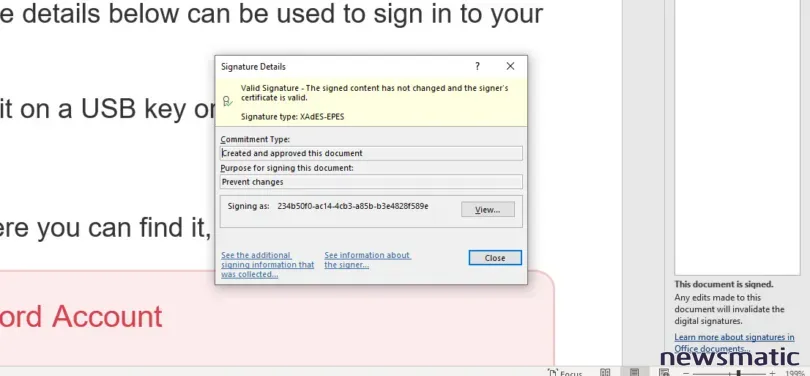
 Cuánto cuesta instalar y mantener un firewall empresarial
Cuánto cuesta instalar y mantener un firewall empresarialCómo marcar un documento de Microsoft Word como final
Un método más para proteger tu documento de Word es marcarlo como final, lo que permite que cualquier destinatario sepa que el documento está finalizado. Alguien aún puede modificar o editar el documento, pero si lo hace, el documento ya no estará marcado como final.
Para configurar esto, vuelve a la pantalla de Información, haz clic en el botón Proteger documento y selecciona la opción Marcar como final (Figura L).
Figura L

Cualquier persona que abra el documento de Word verá una notificación de que el autor ha marcado el documento como final (Figura M). Ir a la pantalla de Información también indica el documento como final. Si alguien cambia el documento, la notificación ya no aparecerá.
Figura M
 Cómo protegerse del ingeniero social: consejos y técnicas para evitar ser manipulado.
Cómo protegerse del ingeniero social: consejos y técnicas para evitar ser manipulado.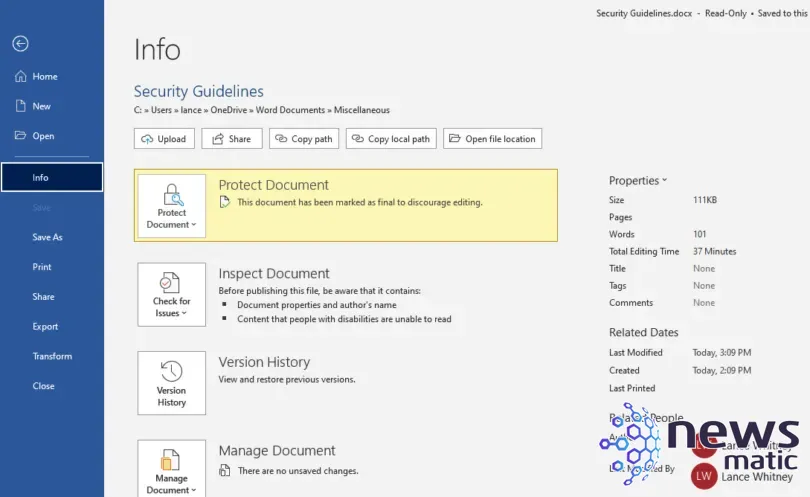
En Newsmatic nos especializamos en tecnología de vanguardia, contamos con los artículos mas novedosos sobre Seguridad, allí encontraras muchos artículos similares a Cómo proteger y asegurar tus documentos de Microsoft Word , tenemos lo ultimo en tecnología 2023.

Artículos Relacionados