Cómo usar 1Password en Android e iPhone: guía paso a paso para gestionar tus contraseñas
Si eres como la mayoría de las personas, tienes docenas de contraseñas. Puede ser un desafío llevar un registro de todo, desde tu cuenta de correo electrónico hasta el inicio de sesión en tu banco. Ahí es donde entra en juego 1Password.

1Password es un administrador de contraseñas que te permite almacenar todas tus contraseñas en un solo lugar. Como sugiere el nombre, solo necesitas recordar una contraseña: la contraseña maestra de tu cuenta de 1Password. Esto facilita el acceso a tus contraseñas y las hace más seguras, ya que la aplicación genera contraseñas fuertes.
En esta publicación del blog, hablaremos sobre cómo funciona 1Password con las aplicaciones para Android e iPhone.
El problema de las contraseñas
Según un estudio de Pew Research (Figura A), tres de cada diez adultos en Estados Unidos están en línea la mayor parte del día, mientras que el 48% está en línea varias veces al día.
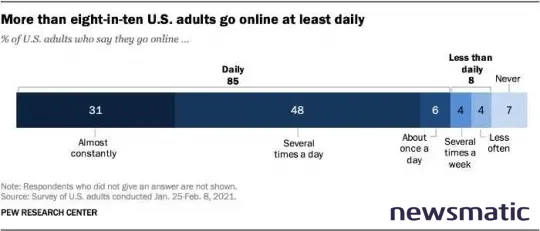
Mientras están en línea, inevitablemente acceden a docenas de sitios web y aplicaciones móviles que van desde redes sociales hasta banca en línea. Desafortunadamente, la mayoría de las personas recurren a utilizar la misma contraseña en varias aplicaciones para evitar tener que recordar múltiples contraseñas.
 Protección antivirus en línea: McAfee Clinic lleva la seguridad de tu PC al siguiente nivel
Protección antivirus en línea: McAfee Clinic lleva la seguridad de tu PC al siguiente nivelDe hecho, la mayoría de las contraseñas son increíblemente simples y fáciles de hackear. Por ejemplo, estudios sucesivos realizados por empresas de ciberseguridad continúan revelando que las cinco contraseñas más comunes son "123456", "123456789", "12345", "qwerty" y "password".
Esto crea un gran problema de seguridad porque una vez que un hacker obtiene la contraseña de una aplicación o sitio web, puede acceder rápidamente a otras cuentas. Es por eso que es fundamental utilizar contraseñas diferentes para cada aplicación y sitio web que visites, algo que obviamente es más fácil de decir que de hacer.
¿Cómo funciona 1Password?
El administrador de contraseñas 1Password resuelve el problema de las contraseñas al actuar como un repositorio seguro para todas tus contraseñas. Solo necesitarás crear una contraseña maestra fuerte cuando crees una cuenta. Esta es la única contraseña que necesitarás recordar, ya que todo lo demás estará almacenado detrás de esta contraseña maestra.
El administrador de contraseñas está disponible como una aplicación de escritorio para Mac, Windows, Linux y Chrome OS. También está disponible para Android e iOS, así como una extensión para Chrome, Firefox y Edge. También puedes usarlo como una herramienta de línea de comandos.
Cómo completar y guardar contraseñas en aplicaciones de Android
Descarga la aplicación 1Password desde Google Play y ábrela.
Crea una cuenta
Se te pedirá que te registres cuando abras por primera vez la aplicación de 1Password. Sigue las instrucciones en pantalla para suscribirte y crear una contraseña maestra fuerte y fácil de recordar. Una contraseña fuerte debe tener al menos ocho caracteres y combinar letras mayúsculas y minúsculas, números y símbolos.
 Cómo proteger tu computadora de los virus: métodos y consejos
Cómo proteger tu computadora de los virus: métodos y consejosSi tu teléfono inteligente lo admite, también debes configurar la Autenticación biométrica, como la huella digital o el reconocimiento facial, para una mayor seguridad. Finalmente, habilita la opción de Autocompletar (Figura B).
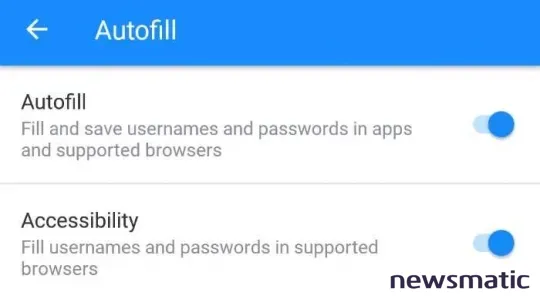
Con tu cuenta creada, ahora puedes comenzar a guardar contraseñas.
Crea un nuevo inicio de sesión
Abre la aplicación y toca el signo + en la parte inferior de la pantalla. Esto abrirá una nueva pantalla donde puedes seleccionar una categoría. Hay más de 20 categorías para elegir, pero en esta publicación de blog nos centraremos en la categoría de Inicio de sesión (Figura C).
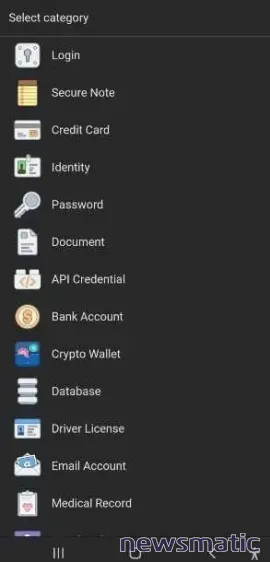
Rellena un inicio de sesión
Después de seleccionar la categoría de Inicio de sesión, deberás ingresar un nombre para el sitio web o la aplicación, así como tu nombre de usuario y contraseña. El nombre puede ser cualquier cosa que desees, no tiene que coincidir con el nombre del sitio web. Una vez que hayas terminado, toca Guardar en la parte superior de la pantalla.
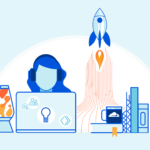 ¡Defiéndete! Protege tu seguridad en línea contra amenazas críticas
¡Defiéndete! Protege tu seguridad en línea contra amenazas críticasAhora puedes salir de la aplicación y abrir el sitio web o la aplicación para los que acabas de guardar la contraseña. Luego, la próxima vez que visites, simplemente toca Rellenar inicio de sesión e ingresa tu contraseña maestra (Figura D).
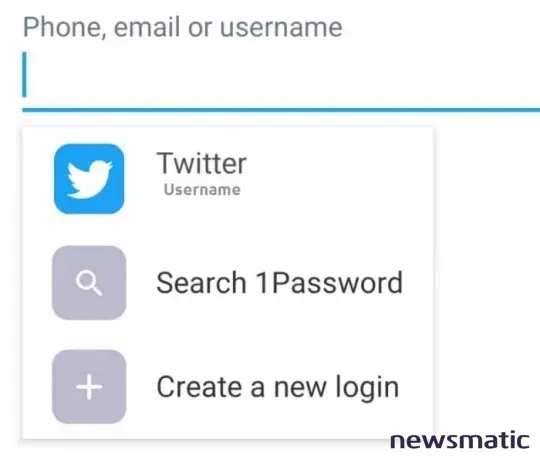
La aplicación completará automáticamente el nombre de usuario y la contraseña por ti.
Guarda un inicio de sesión
Usando el Autocompletar, también puedes guardar contraseñas en aplicaciones móviles. Para hacer esto, abre la aplicación y toca Rellenar inicio de sesión. A continuación, ingresarás tu contraseña maestra.
Después de eso, verás una lista de aplicaciones compatibles con el Autocompletar. Selecciona la aplicación para la que deseas guardar la contraseña y toca Guardar (Figura E).
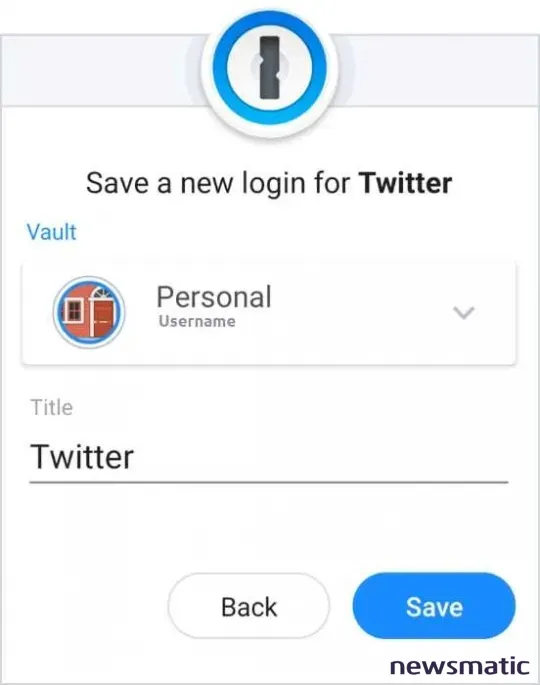
 Protege tus contraseñas con PAM: Tu aliado para la seguridad
Protege tus contraseñas con PAM: Tu aliado para la seguridadLa próxima vez que abras la aplicación, el nombre de usuario y la contraseña se completarán automáticamente.
Cómo completar y guardar contraseñas en aplicaciones de iPhone
El proceso para guardar contraseñas en aplicaciones de iPhone es similar al de las aplicaciones de Android. Descarga la aplicación 1Password desde la App Store y ábrela.
Configura el Autocompletar
Selecciona la pestaña Configuración en 1Password y luego Contraseñas y Autocompletar contraseñas. Por último, habilita Autocompletar contraseñas y selecciona 1Password como tu administrador de contraseñas predeterminado (Figura F).
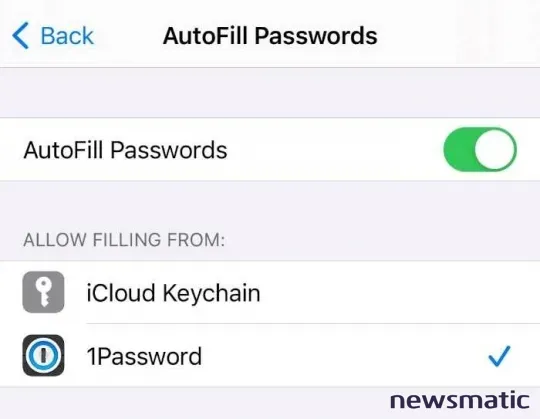
Rellena un inicio de sesión
Rellenar la información de inicio de sesión en 1Password es muy fácil con Autocompletar. Toca en un campo de nombre de usuario o contraseña, y el elemento de inicio de sesión se sugerirá en la parte inferior de la pantalla o cerca de la parte superior del teclado.
Si no hay coincidencias, toca el icono de llave de contraseñas Passwords. Inicia sesión en tu cuenta y listo (Figura G).
 Cómo configurar un servidor VPN para hacer conexiones a través de firewalls
Cómo configurar un servidor VPN para hacer conexiones a través de firewalls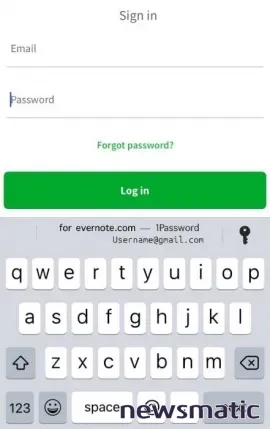
Puede haber casos en los que haya más de un registro de inicio de sesión para la aplicación. En ese caso, toca el icono de llave de contraseñas en la parte superior derecha del teclado y selecciona uno diferente.
Guardar un inicio de sesión
También puedes usar el Autocompletar para guardar contraseñas en aplicaciones. Simplemente toca el icono de llave de contraseñas y luego toca Crear inicio de sesión. A continuación, ingresa tus datos y toca Guardar y Rellenar.
Para elementos de inicio de sesión existentes, toca el icono de llave de contraseñas y luego toca 1Password para crear un nuevo inicio de sesión.
Crear un inicio de sesión
Por último, 1Password facilita la creación de nuevas credenciales de inicio de sesión para las aplicaciones en tu dispositivo Apple. Para crear un nuevo inicio de sesión, toca el icono de llave de contraseñas y Crear inicio de sesión. A continuación, ingresa un nombre de usuario, toca junto al campo de contraseña y ajusta la configuración de contraseña. Para completar el proceso de inicio de sesión, toca Guardar y Rellenar.
Felicidades, ahora sabes cómo usar 1Password en tu dispositivo Android o iOS. Al solo necesitar recordar una contraseña maestra, esta herramienta te facilita el almacenamiento y uso de contraseñas seguras. Ahora puedes iniciar sesión fácilmente en aplicaciones móviles con un solo toque.
 ¡Alerta! Un nuevo gusano de Linux está propagándose
¡Alerta! Un nuevo gusano de Linux está propagándoseEn Newsmatic nos especializamos en tecnología de vanguardia, contamos con los artículos mas novedosos sobre Seguridad, allí encontraras muchos artículos similares a Cómo usar 1Password en Android e iPhone: guía paso a paso para gestionar tus contraseñas , tenemos lo ultimo en tecnología 2023.

Artículos Relacionados