Cómo bloquear y desbloquear una reunión de Zoom
Quieres evitar que personas no deseadas se unan a una de tus reuniones en Zoom. Una opción es bloquear la reunión. Cuando bloqueas una reunión, el visitante recibe una notificación informándole que está bloqueada. Si es necesario, puedes desbloquear una reunión existente para permitir que los rezagados puedan participar. Así es como funciona.

Antes de programar o iniciar tu reunión en Zoom
Antes de programar o iniciar tu reunión en Zoom, avisa a todos los posibles participantes que la reunión se bloqueará en cierto momento, como por ejemplo, 10 minutos después de haber comenzado. De esta manera, sabrán que las personas que lleguen tarde no podrán unirse.
Inicia tu reunión en Zoom
Inicia tu reunión en Zoom. Configura cualquier requisito de seguridad que desees. Por ejemplo, habilita una sala de espera para revisar a los participantes antes de permitirles unirse. Después de que todos los participantes válidos se hayan unido, puedes bloquear la reunión para que nadie más pueda unirse. Para hacer esto, haz clic en el botón de Seguridad y selecciona Bloquear reunión (Figura A).
Intento de unirse a una reunión bloqueada
Ahora, supongamos que alguien más intenta unirse, ya sea un extraño no deseado o una persona que debía asistir a la reunión pero llegó tarde. Después de ingresar el ID de la reunión y el código de acceso, esa persona recibirá un mensaje en la pantalla que dice: "No se puede unir a esta reunión. El anfitrión ha bloqueado la reunión." (Figura B).
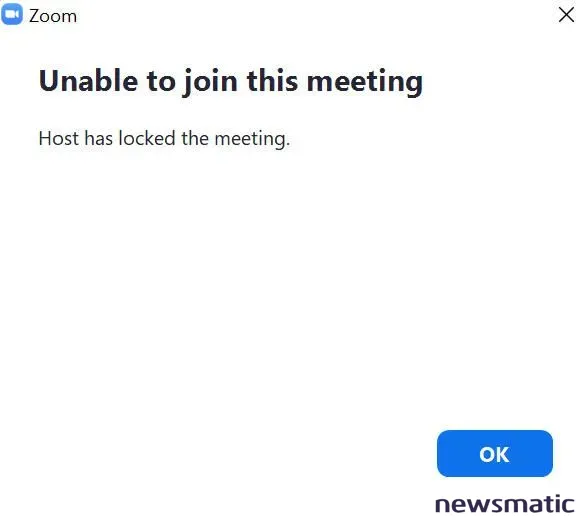
La desventaja de bloquear una reunión en Zoom es que no puedes ver los nombres de quienes intentan unirse a la reunión para determinar si son participantes legítimos o no. Esto significa que bloquear la reunión puede ser menos práctico que utilizar una sala de espera donde puedes ver y aprobar a cada asistente. En este caso, la única opción para alguien que está bloqueado fuera de la reunión es ponerse en contacto con el anfitrión para ver si se puede desbloquear para que puedan unirse. De lo contrario, la persona no podrá participar.
 Protección antivirus en línea: McAfee Clinic lleva la seguridad de tu PC al siguiente nivel
Protección antivirus en línea: McAfee Clinic lleva la seguridad de tu PC al siguiente nivelDesbloquear una reunión
Para desbloquear una reunión, haz clic en el botón de Seguridad y desmarca la opción de Bloquear reunión (Figura C).
Luego, tendrás que llamar o enviar un correo electrónico al rezagado para informarle que la reunión ahora está accesible para ellos. Después, puedes volver a bloquear la reunión.
En Newsmatic nos especializamos en tecnología de vanguardia, contamos con los artículos mas novedosos sobre Seguridad, allí encontraras muchos artículos similares a Cómo bloquear y desbloquear una reunión de Zoom , tenemos lo ultimo en tecnología 2023.

Artículos Relacionados