Cómo solucionar problemas de conectividad Wi-Fi en macOS Ventura para Mac M1 y M2
Las tecnologías interconectadas básicas suelen funcionar tan bien que me sorprende cuando algo falla de verdad. Esto es especialmente cierto cuando se usan tecnologías de Apple, pero empecé a experimentar problemas con la conectividad Wi-Fi de mi Mac con procesador M1 en enero.

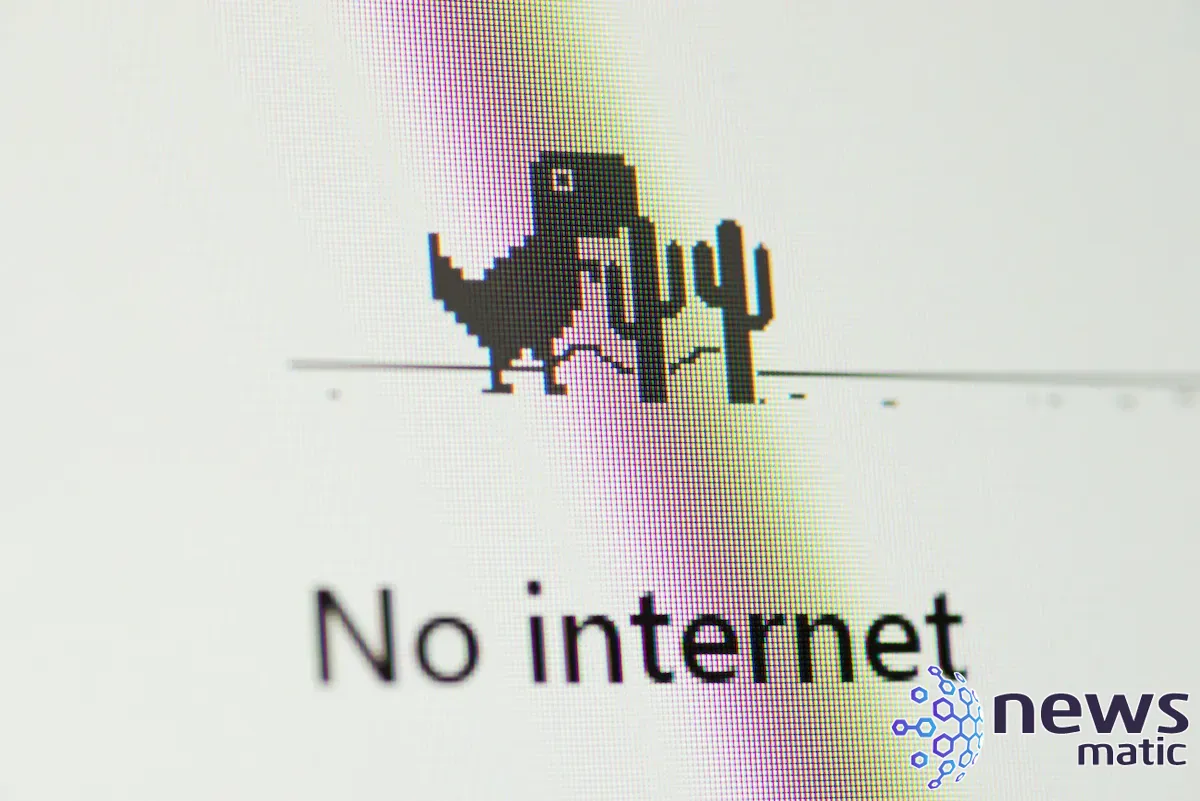
Parece que no fui el único. Numerosos usuarios de Mac con procesadores M1 y M2 que ejecutan macOS Ventura han informado de problemas para mantener una conexión adecuada a las redes Wi-Fi. Digo "mantener una conexión adecuada" porque mi Mac (al igual que otros) continuaba indicando que estaba conectado a la red Wi-Fi, pero el correo electrónico, la conectividad a Internet, las sesiones de Teams y otros servicios en la nube no funcionaban.
Al investigar los detalles de configuración de la red Wi-Fi, descubrí que la dirección IP asignada al Mac a menudo cambiaba de una dirección LAN válida y enrutada a la famosa dirección 169.254.x.y, el valor de Dirección IP privada automática asignada cuando una dirección no está disponible o no se recibe a través de DHCP. La dirección 169.254.x.y, por supuesto, no es adecuada para enrutamiento, por lo que se producen fallos.
Desafortunadamente, simplemente desactivar y volver a activar la Wi-Fi no solucionaba el problema. Tampoco renovar el contrato de DHCP resolvía el error. En mi experiencia y pruebas, solo reiniciar el Mac solucionaba el problema. Incluso así, reiniciar solo resolvía el error durante aproximadamente una hora, después de lo cual el problema a menudo volvía a ocurrir.
Curiosamente, no encuentro el problema de la Wi-Fi cuando estoy conectado a la red inalámbrica de mi oficina, ni tengo problemas para usar mi iPad con procesador M1. El error solo ocurre con mi MacBook Pro con procesador M1 cuando está conectado a la red de malla de mi casa. Una investigación adicional reveló una variedad de posibles explicaciones, incluido el modo en que operan el enfoque de formación de haces y las redes de malla, pero no estoy convencido de esa respuesta, ya que el equipo de red inalámbrica de mi oficina utiliza las mismas tecnologías sin problemas.
 Despliegue del BlackBerry Enterprise Server (BES) en 10 dulces pasos
Despliegue del BlackBerry Enterprise Server (BES) en 10 dulces pasosÍndice:
- Cómo solucionar problemas de conectividad Wi-Fi en Mac con procesadores M1 y M2
- Wi-Fi funcionando correctamente en macOS Ventura
Cómo solucionar problemas de conectividad Wi-Fi en Mac con procesadores M1 y M2
Actualizar la versión de macOS
Varias fuentes afirman que actualizar macOS a la última versión, que es macOS Ventura versión 13.2 en el momento de escribir este artículo, solucionará el problema. El problema específico de Wi-Fi de los procesadores M1/M2 parece haber surgido con el lanzamiento de macOS Ventura a finales de octubre de 2022.
Para descargar e instalar las actualizaciones de macOS disponibles, abre Preferencias del sistema, haz clic en General y luego selecciona Actualización de software. macOS te informará si hay actualizaciones disponibles: si es así, hacer clic en el botón proporcionado iniciará el proceso de actualización.
Alternativamente, es posible que veas el mensaje que se muestra en la Figura A confirmando que tu Mac está actualizado.
Figura A
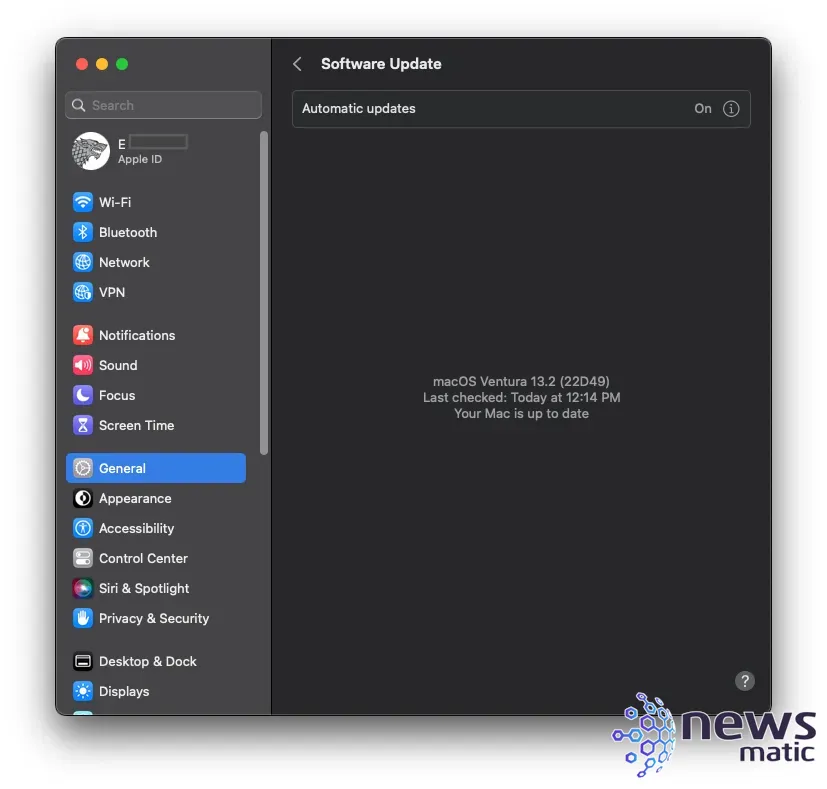
 Zenprise: La solución para monitorear y administrar sistemas de correo electrónico empresarial.
Zenprise: La solución para monitorear y administrar sistemas de correo electrónico empresarial.Descargar e instalar macOS Ventura 13.1 no resolvió el problema en mi MacBook Pro con procesador M1. La actualización de macOS 13.2 mejoró la fiabilidad de la Wi-Fi en mi Mac, pero no eliminó por completo el problema.
Desactivar la interfaz de Enlace Directo Inalámbrico de Apple
Meter y UCLA fueron inicialmente algunos de quienes informaron sobre los usuarios que experimentaban el problema de conectividad Wi-Fi en Mac con procesadores M1/M2 y macOS Ventura. La orientación predominante era desactivar la interfaz de Enlace Directo Inalámbrico de Apple, que se creía que contribuía al problema. Meter incluso proporcionó comandos de Terminal que los usuarios podían emplear para desactivar ADL, pero otros informes y mis propias pruebas indicaron que ADL se reinicia rápidamente por sí mismo, por lo que esa opción no funciona realmente.
Acceder y modificar la información de Wi-Fi en macOS
En su lugar, examiné la información de Wi-Fi de mi Mac. Puedes acceder a esta información tú mismo cuando soluciones tus propios problemas de Wi-Fi presionando simultáneamente las teclas Comando y Barra espaciadora, escribiendo Información del sistema y luego presionando Enter. Desplázate hacia abajo hasta la categoría de Red dentro del menú de la izquierda y resalta Wi-Fi.
Revisa los detalles de la red Wi-Fi que macOS enumera en el panel de la derecha. El sistema especificará el canal, como por ejemplo 44 (5GHz, 40Mhz), así como las relaciones Señal/Ruido, como se muestra en la Figura B. Cuanto mayor sea la relación, mejor será la calidad de la señal. Busca configuraciones de Wi-Fi que proporcionen al menos una diferencia de +25dB entre los valores de señal y ruido.
Figura B
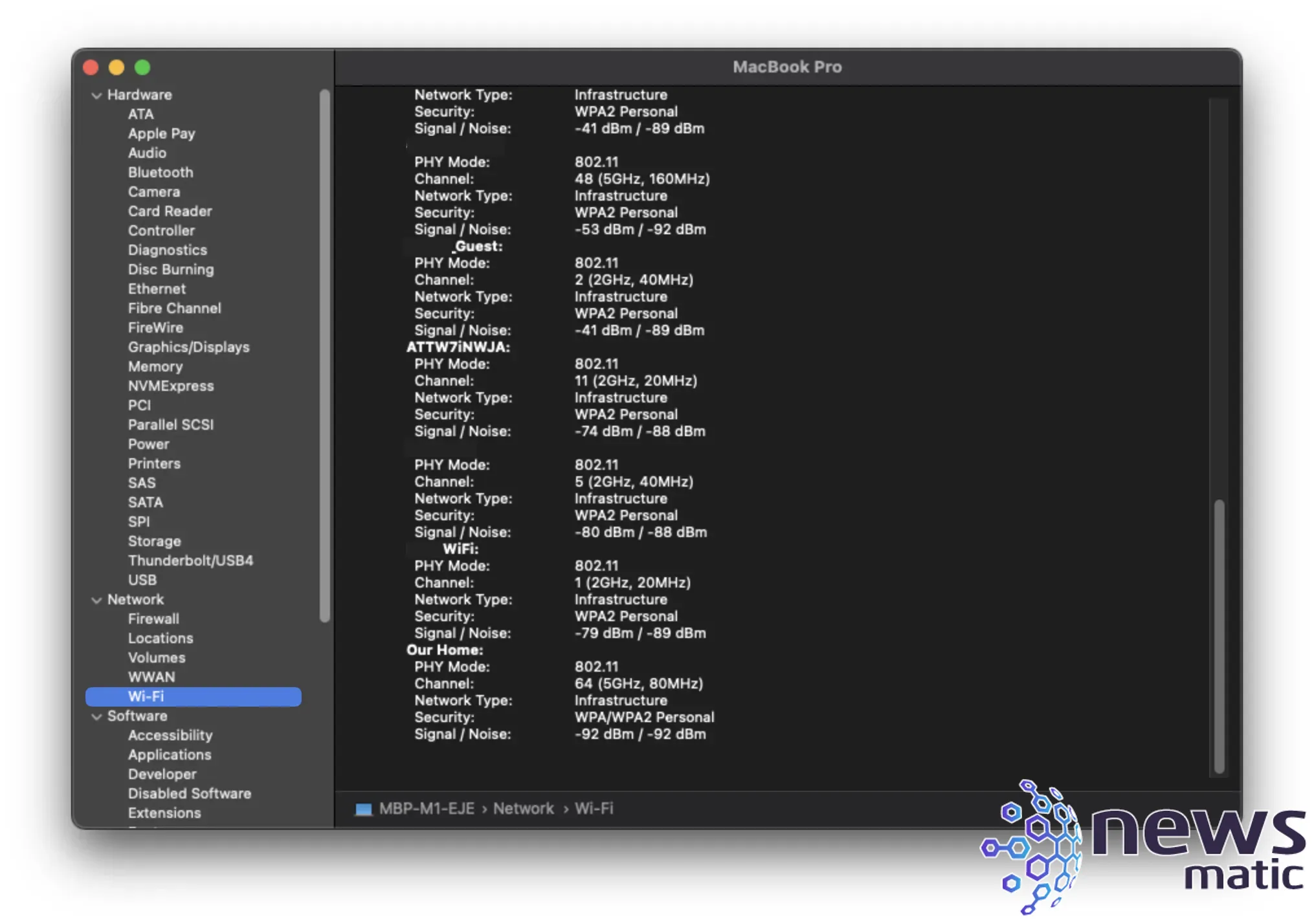
 Google sorprende con su nueva plataforma Android para teléfonos móviles
Google sorprende con su nueva plataforma Android para teléfonos móvilesBusca también posibles conflictos de otros canales y frecuencias de redes inalámbricas que puedan estar afectando a tu ubicación. Ajustar el canal de tu red Wi-Fi correspondientemente para eliminar conflictos con otras redes cercanas mejorará la fiabilidad de tu conexión inalámbrica.
También verifica tu equipo Wi-Fi. Descargar e instalar las últimas actualizaciones de firmware a menudo ayuda a resolver estos errores. El proceso es diferente para cada dispositivo, así que consulta el sitio web del fabricante para ver los pasos necesarios correspondientes.
Usar la herramienta de Diagnóstico de Wi-Fi
Además, puedes utilizar el Diagnóstico de Wi-Fi de macOS. Para ejecutar la utilidad de solución de problemas integrada para redes inalámbricas, presiona simultáneamente las teclas Comando y Barra espaciadora, luego escribe Diagnóstico de Wi-Fi. Cuando presiones la tecla Enter, aparecerá el menú de Diagnóstico de Wi-Fi, como se muestra en la Figura C.
Figura C
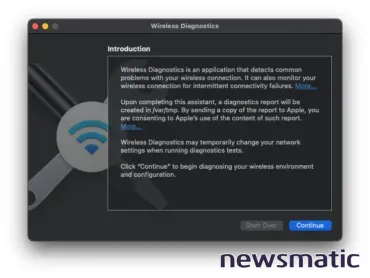
Sigue las instrucciones del menú para ejecutar la utilidad de diagnóstico, que monitorizará y capturará el tráfico de Wi-Fi en la red a la que estás conectado. Cuando hayas terminado, presiona el botón Continuar y sigue las instrucciones restantes para completar el proceso. La utilidad creará un informe de diagnóstico que presenta orientación de buenas prácticas e información adicional que puedes utilizar para resolver conflictos y errores en la red.
 Cómo enviar mensajes de texto desde Outlook a tu teléfono celular
Cómo enviar mensajes de texto desde Outlook a tu teléfono celularSi tienes problemas para interpretar los detalles de configuración de Wi-Fi, o si no te sientes seguro/a interpretando los resultados del informe de Diagnóstico de Wi-Fi, busca ayuda de un/a amigo/a o colega con conocimientos. Estas herramientas de macOS son utilidades útiles que ayudan a localizar problemas.
Si se requiere una solución de problemas más compleja, como por parte del personal de TI de tu organización o de un proveedor de servicios, la utilidad de diagnóstico también crea archivos en la carpeta /var/temp de tu Mac. Estos archivos contienen detalles adicionales granulares sobre varios procesos y componentes que podrían ser útiles para aislar y resolver errores de Wi-Fi.
Wi-Fi funcionando correctamente en macOS Ventura
En mi caso, estos pasos resolvieron mis problemas de Wi-Fi, al menos por ahora, ya que no he podido reproducir el problema. Recomiendo seguir los mismos pasos: actualizar macOS, confirmar que el firmware del equipo de Wi-Fi está actualizado, revisar los canales de tu red Wi-Fi y ajustar la configuración de Wi-Fi para eliminar conflictos con otras redes cercanas, si estás experimentando problemas similares.
Lee más tutoriales de Erik aquí: Cómo resolver errores al activar la Protección Avanzada de Datos de Apple y cómo configurar el software Logitech G Hub en un Mac.
 Las 10 mejores distribuciones de Linux para tu netbook
Las 10 mejores distribuciones de Linux para tu netbookEn Newsmatic nos especializamos en tecnología de vanguardia, contamos con los artículos mas novedosos sobre Móvil, allí encontraras muchos artículos similares a Cómo solucionar problemas de conectividad Wi-Fi en macOS Ventura para Mac M1 y M2 , tenemos lo ultimo en tecnología 2023.

Artículos Relacionados