Cómo personalizar la pantalla de inicio en tu teléfono Android con Microsoft Launcher
Si no estás satisfecho con las pantallas de inicio predeterminadas de tu teléfono Android, puedes personalizar el diseño, la disposición y otros elementos con un lanzador de Android. A través de estos lanzadores, puedes personalizar las pantallas para que se adapten mejor a cómo quieres utilizar tu teléfono. Y si ya utilizas aplicaciones de Microsoft como Office, Edge y Cortana, el Microsoft Launcher gratuito es especialmente útil.

Con el Microsoft Launcher, puedes:
- Renovar las pantallas de inicio incorporadas con tu fondo de pantalla, colores, iconos y widgets favoritos;
- Configurar acceso rápido a tu calendario, contactos y feeds de noticias; y
- Asignar gestos a acciones específicas.
Cómo configurar, personalizar y utilizar Microsoft Launcher
Para empezar, descarga e instala Microsoft Launcher desde Google Play. Toca el botón de inicio. Se te preguntará si quieres usar el lanzador predeterminado existente (que varía según tu dispositivo) o el Microsoft Launcher. Toca la opción de Microsoft Launcher. Esto te llevará a la pantalla de Bienvenido a Microsoft Launcher. Toca en Comenzar (Figura A).
Figura A
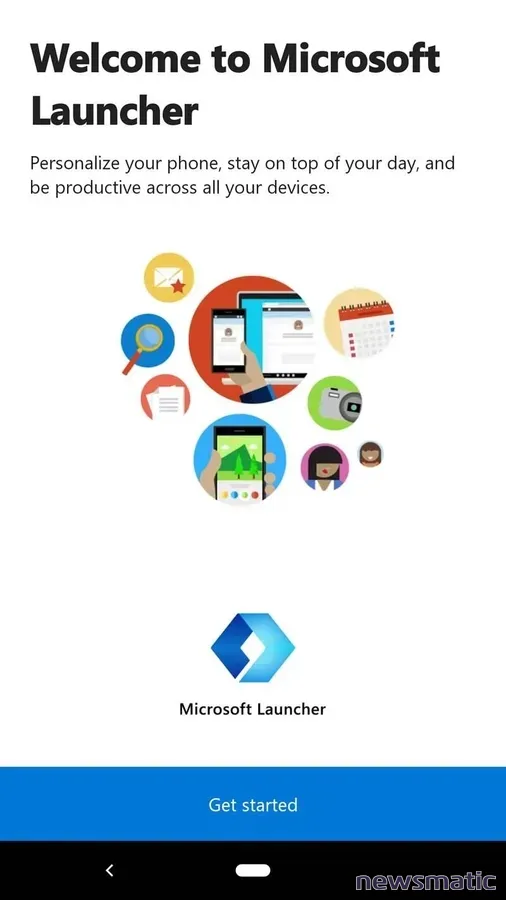
Las pantallas específicas y el orden en que aparecen difieren de un teléfono Android a otro, pero el proceso básico debería ser consistente. En la siguiente pantalla, elige tu Vista. Selecciona si quieres mantener tu fondo de pantalla actual o usar un fondo nuevo de Bing con una imagen distinta cada día. Es posible que ahora te pidan (si no se te ha pedido aún) que permitas que Microsoft Launcher tenga acceso a tus contactos, notificaciones, registros de llamadas telefónicas, mensajes SMS y otros datos en tu dispositivo. Para tener la experiencia completa, permite el acceso para cada tipo de contenido (Figura B).
 Despliegue del BlackBerry Enterprise Server (BES) en 10 dulces pasos
Despliegue del BlackBerry Enterprise Server (BES) en 10 dulces pasosFigura B
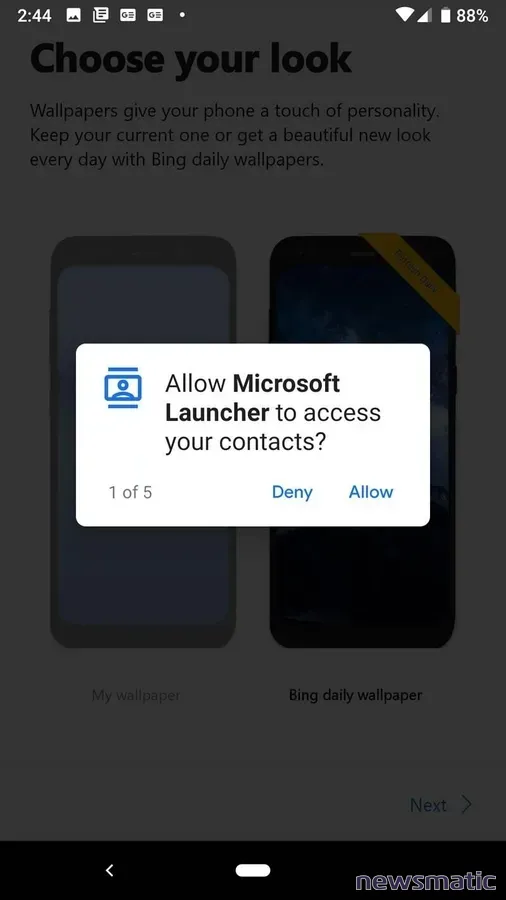
A continuación, es posible que te pidan que inicies sesión con tu cuenta de Microsoft. Ingresa tus credenciales de cuenta. Es posible que se te pregunte si quieres importar las aplicaciones de tu pantalla de inicio al diseño del nuevo Microsoft Launcher; si es así, selecciona la importación. Tus pantallas ahora adoptarán el nuevo aspecto y diseño generado por el lanzador (Figura C).
Figura C
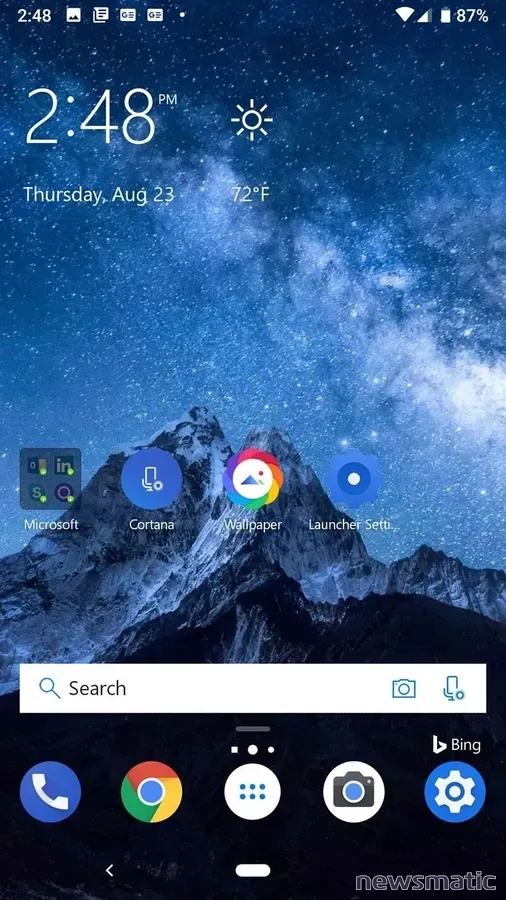
Lo siguiente que puede que quieras hacer es abrir la carpeta de Microsoft y descargar las aplicaciones de Microsoft que desees utilizar, como Word, Excel, PowerPoint, Outlook, Edge, OneDrive, Skype y LinkedIn. Luego, puedes arrastrar los iconos de las aplicaciones de Microsoft que utilices con frecuencia a tu pantalla de inicio.
 Zenprise: La solución para monitorear y administrar sistemas de correo electrónico empresarial.
Zenprise: La solución para monitorear y administrar sistemas de correo electrónico empresarial.A continuación, desliza a la derecha y luego hacia abajo en tu nueva pantalla de feed de Microsoft. Encontrarás secciones o tarjetas para aplicaciones y servicios específicos de Microsoft, como Calendario, Noticias, Cortana, Actividades recientes, Documentos y Personas. Es posible que necesites habilitar ciertas aplicaciones y funciones, como Calendario y Personas, para ver los datos específicos. Para cambiar cualquier elemento, toca el botón Personalizar feed en la parte inferior de la pantalla y elige qué tarjetas ocultar y cuáles mostrar (Figura D).
Figura D
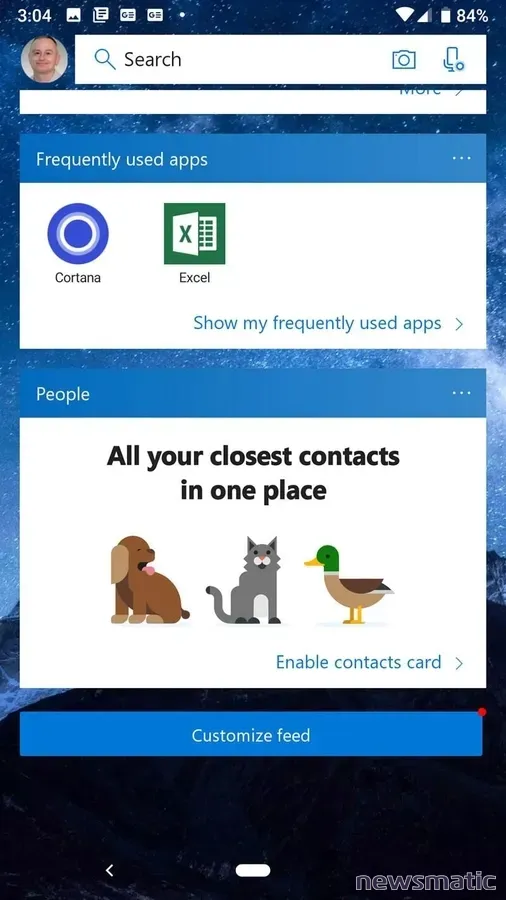
Desde aquí, también puedes agregar widgets a tu feed de Microsoft, tanto para aplicaciones de Microsoft como para otras aplicaciones. Toca el enlace para Agregar widget, y toca cualquier widget que desees añadir. Después de otorgar los permisos necesarios, el widget aparecerá en el feed.
Finalmente, revisa todas las configuraciones de Microsoft Launcher para ver si deseas hacer más ajustes. Toca el icono de Microsoft Launcher. En la pantalla de Configuración, puedes cambiar el fondo de pantalla, hacer una copia de seguridad de tus ajustes de lanzador, personalizar los diversos elementos, personalizar el feed, crear gestos, controlar tu motor de búsqueda predeterminado y personalizar Cortana (Figura E).
Figura E
 Google sorprende con su nueva plataforma Android para teléfonos móviles
Google sorprende con su nueva plataforma Android para teléfonos móviles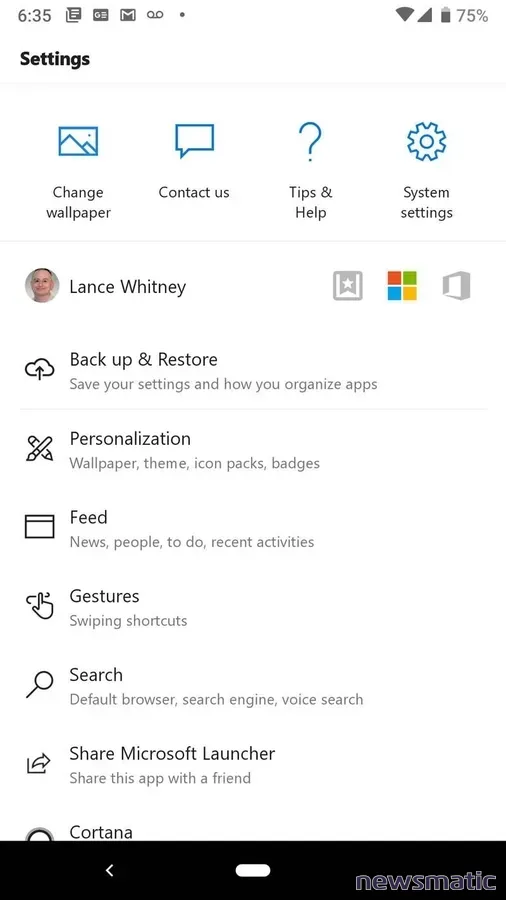
Por ejemplo, toca la entrada de Personalización: puedes ajustar el fondo de pantalla, tema, carpetas de aplicaciones, pantalla de inicio, barra de navegación inferior, cajón de aplicaciones y más. Otro ejemplo: toca la entrada de Gestos, y podrás asignar gestos a acciones específicas para determinar lo que sucede cuando tocas el botón de inicio, deslizas hacia arriba, deslizas hacia abajo, tocas dos veces, pellizcas hacia adentro y pellizcas hacia afuera.
En Newsmatic nos especializamos en tecnología de vanguardia, contamos con los artículos mas novedosos sobre Móvil, allí encontraras muchos artículos similares a Cómo personalizar la pantalla de inicio en tu teléfono Android con Microsoft Launcher , tenemos lo ultimo en tecnología 2023.

Artículos Relacionados