Descubre el cliente de correo perfecto para tu Chromebook en 5 pasos
Los Chromebooks fueron creados para trabajar en la nube. En lugar de incluir el conjunto estándar de software basado en clientes, todo se realiza a través del navegador web. En su mayor parte, todo funciona bastante bien, pero hay personas como yo que prefieren utilizar un cliente de correo electrónico estándar en lugar de ver mis comunicaciones a través de un navegador web. Esto es especialmente así considerando que tengo varias direcciones de correo electrónico que reviso durante el día. Ver esas cuentas a través del correo web agregaría más pestañas a una pila de pestañas ya llena. Por lo tanto, prefiero mucho más un cliente de correo electrónico estándar.

Para instalar un cliente de correo electrónico tradicional en un Chromebook, primero debes agregar el soporte para Linux. Para cómo hacerlo, consulta mi artículo: Cómo instalar aplicaciones de Linux en tu Chromebook. Una vez que hayas instalado el subsistema de Linux en Chrome OS, podrás instalar cualquier cantidad de aplicaciones de Linux en tu Chromebook.
Una de las aplicaciones que deberías considerar de inmediato es el cliente de correo electrónico Geary. Es un cliente que he probado en mi escritorio habitual y encontré que carece de las características que normalmente requiero. Hasta que agregue esas características (como el soporte PGP, las vistas no enhebradas y el soporte de firma HTML), seguiré usando el cliente de correo electrónico con el que he usado desde hace más tiempo de lo que puedo recordar: Thunderbird.
En un Chromebook, Geary tiene una cantidad mínima de características y la velocidad necesaria para convertirse en el mejor cliente de correo electrónico estándar para Chrome OS. Esta lista de características incluye:
- Interfaz sencilla
- Configuración de cuenta fácil (con soporte para Gmail, Yahoo! Mail, Outlook.com, servidores POP/IMAP)
- Vista de conversación
- Compositor de correo HTML
- Búsqueda por palabras clave
Instalemos Geary en tu Chromebook.
Lo que necesitarás
En primer lugar, necesitarás un Chromebook que admita la instalación de aplicaciones de Linux. La mayoría de los Chromebooks modernos admiten esta función, así que vuelve al artículo sobre cómo hacerlo y verifica si puedes hacer que el subsistema de Linux funcione. Si es así, tienes todo lo que necesitas.
 Despliegue del BlackBerry Enterprise Server (BES) en 10 dulces pasos
Despliegue del BlackBerry Enterprise Server (BES) en 10 dulces pasosCómo instalar Geary en Chrome OS
Abre la ventana de terminal de Linux en tu Chromebook. Una vez que la terminal esté lista, ejecuta el siguiente comando:
sudo apt-get update
Con apt actualizado, puedes instalar Geary con el siguiente comando:
sudo apt-get install geary -y
El comando instalará todas las dependencias necesarias, junto con el cliente. Con Geary instalado, lo encontrarás en el menú de Chrome OS. Haz clic en el botón del menú de escritorio y luego escribe gear en la barra de búsqueda. Haz clic en el icono de Geary para abrir el cliente, donde podrás configurar tu(s) cuenta(s) de correo electrónico.
Puedes seleccionar Gmail, Yahoo! Mail, Outlook.com u Otro. Si tienes una cuenta de correo electrónico POP o IMAP, selecciona Otro y luego configura tu cuenta según sea necesario (Figura A).
 Zenprise: La solución para monitorear y administrar sistemas de correo electrónico empresarial.
Zenprise: La solución para monitorear y administrar sistemas de correo electrónico empresarial.Figura A
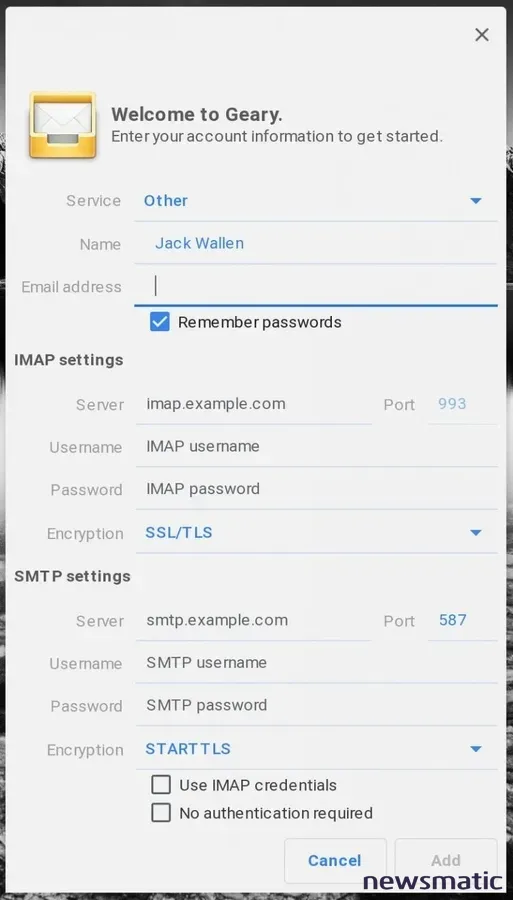
Una vez que hayas terminado de configurar la cuenta, Geary se abrirá y sincronizará tu correo electrónico. Encontrarás la interfaz de Geary increíblemente intuitiva y sin muchas complicaciones para leer y escribir correos electrónicos (Figura B).
Figura B
¿Qué hace que Geary sea el mejor cliente para Chrome OS?
Todo en este aspecto es subjetivo y ciertamente no todas las cosas son iguales. Dado la naturaleza de los Chromebooks, encontrar un cliente de correo electrónico que no solo haga el trabajo, sino que tampoco agregue demasiada complejidad o pérdida de rendimiento puede ser un poco difícil. Descubrí que usar Thunderbird en Chrome OS era poco confiable y que consumía muchos recursos. Geary, por otro lado, es sorprendentemente estable y no consume ciclos de CPU ni memoria como la oferta de Mozilla.
Esta combinación de simplicidad y confiabilidad hace de Geary el cliente de correo electrónico ideal para tu Chromebook. No es perfecto, pero definitivamente agrega una herramienta muy necesaria a tu Chromebook, una en la que puedes contar para facilitar considerablemente la visualización de tus cuentas de correo electrónico sin tener que usar pestañas del navegador web.
 Google sorprende con su nueva plataforma Android para teléfonos móviles
Google sorprende con su nueva plataforma Android para teléfonos móvilesLa advertencia
Incluso el mejor software no se libra de las temidas advertencias. En el caso de Geary, si intentas agregar tu cuenta de Gmail, debes saber que tendrás que usar una contraseña para aplicaciones. Para hacerlo, ve al generador de contraseñas de aplicaciones de Google y crea una contraseña para Geary, que usarás en lugar de la contraseña regular de Gmail.
Como dije, Geary no es perfecto. Si estás acostumbrado a aplicaciones como Thunderbird o Apple Mail, encontrarás que esta aplicación es bastante básica. Sin embargo, dado que lo estás usando en un Chromebook, probablemente es exactamente lo que estás buscando.
Suscríbete al canal How To Make Tech Work de Newsmatic en YouTube para obtener los últimos consejos tecnológicos para profesionales de empresas de Jack Wallen.
En Newsmatic nos especializamos en tecnología de vanguardia, contamos con los artículos mas novedosos sobre Móvil, allí encontraras muchos artículos similares a Descubre el cliente de correo perfecto para tu Chromebook en 5 pasos , tenemos lo ultimo en tecnología 2023.

Artículos Relacionados