Cómo conectar un teclado inalámbrico de Apple a Windows 10
Si bien algunos usuarios prefieren la sensación táctil de un teclado mecánico sólido, otros optan por un aspecto simple y moderno. En el mundo de la tecnología, Apple es el rey del diseño moderno. Sin embargo, esto plantea un problema para aquellos usuarios que prefieren Windows 10 o que pueden trabajar en una organización exclusivamente Windows.

La buena noticia es que incluso si estás utilizando Windows 10, aún puedes aprovechar los periféricos de Apple con tu máquina. Uno de los accesorios más populares de Apple, su teclado inalámbrico, es fácil de configurar para Windows.
Ir a:
- Paso 1: Confirmar que el teclado inalámbrico esté cargado o tenga pilas nuevas
- Paso 2: Activar Bluetooth en la PC con Windows
- Paso 3: Conectar el teclado inalámbrico de Apple
- Cómo desconectar un teclado inalámbrico de Apple en Windows 10
Paso 1: Confirmar que el teclado inalámbrico esté cargado o tenga pilas nuevas
Para conectar un teclado de Apple a una PC, primero asegúrate de que tu teclado inalámbrico esté completamente cargado. Si tienes el antiguo Teclado Inalámbrico de Apple, verifica que estés utilizando pilas nuevas. Si tienes el nuevo Teclado Mágico de Apple, asegúrate de que se haya cargado con el cable incluido, aunque puede tener algo de carga desde el paquete.
Nota: Los teclados inalámbricos de Apple se pueden configurar para funcionar con Windows 10, pero requieren pasos ligeramente diferentes hacia el final.
Paso 2: Activar Bluetooth en la PC con Windows
A continuación, debes activar Bluetooth en tu máquina con Windows 10. Haz clic en el botón Inicio (el icono de Windows en la parte inferior izquierda del escritorio) y luego en Configuración (Figura A).
 Despliegue del BlackBerry Enterprise Server (BES) en 10 dulces pasos
Despliegue del BlackBerry Enterprise Server (BES) en 10 dulces pasosFigura A
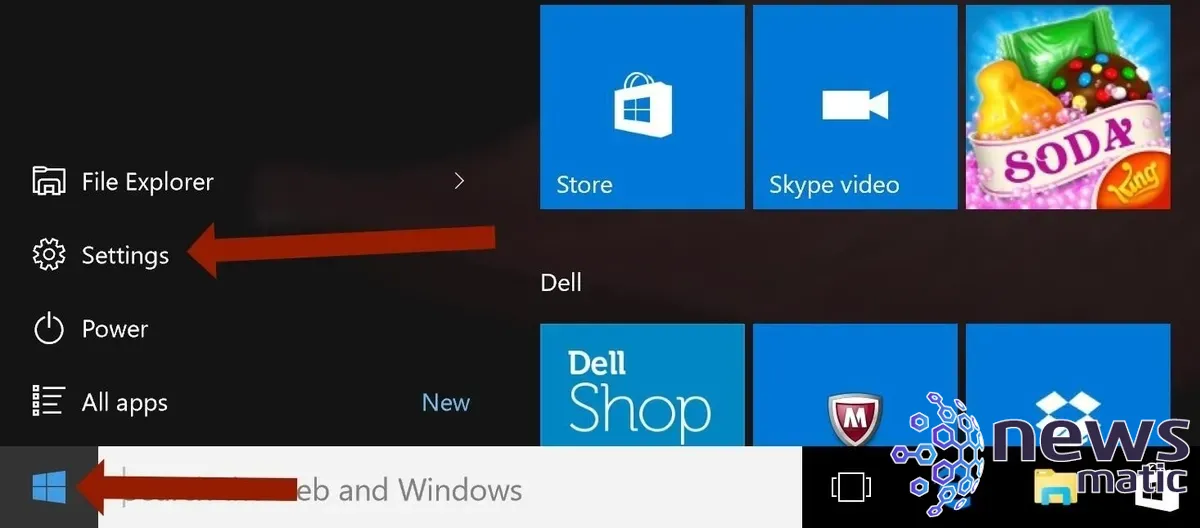
Deberías ver la ventana de Configuración estándar (Figura B), donde puedes acceder a Sistema, Red e Internet, Actualización y seguridad, y otras configuraciones. Haz clic en la opción Dispositivos, que en las versiones más nuevas de Windows dice Bluetooth, Impresoras, Mouse debajo.
Figura B
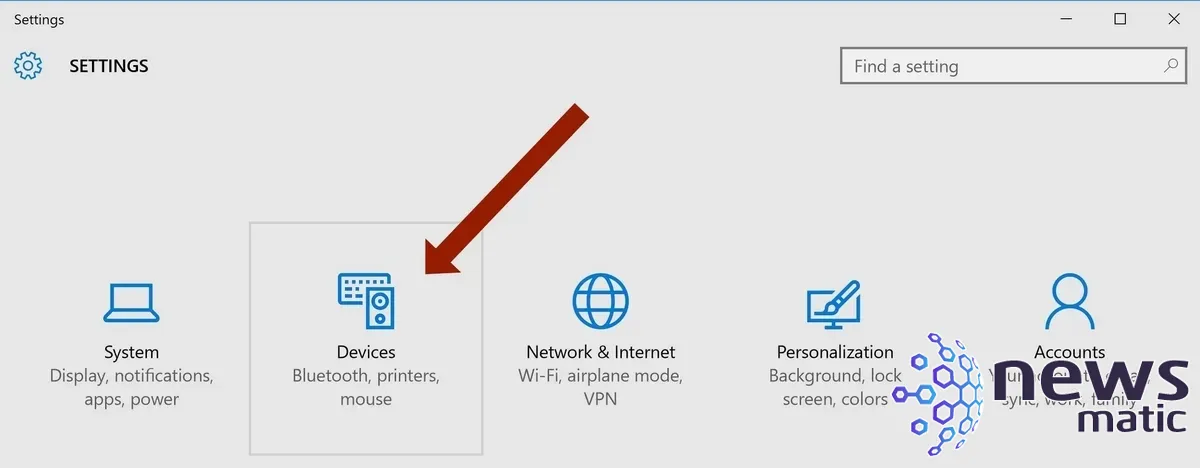
Una vez que estés en la ventana de Dispositivos, haz clic en la opción Bluetooth y otros dispositivos en el lado izquierdo de la pantalla. Asegúrate de que el interruptor debajo de Bluetooth esté activado y que aparezca en azul (Figura C).
 Zenprise: La solución para monitorear y administrar sistemas de correo electrónico empresarial.
Zenprise: La solución para monitorear y administrar sistemas de correo electrónico empresarial.Figura C
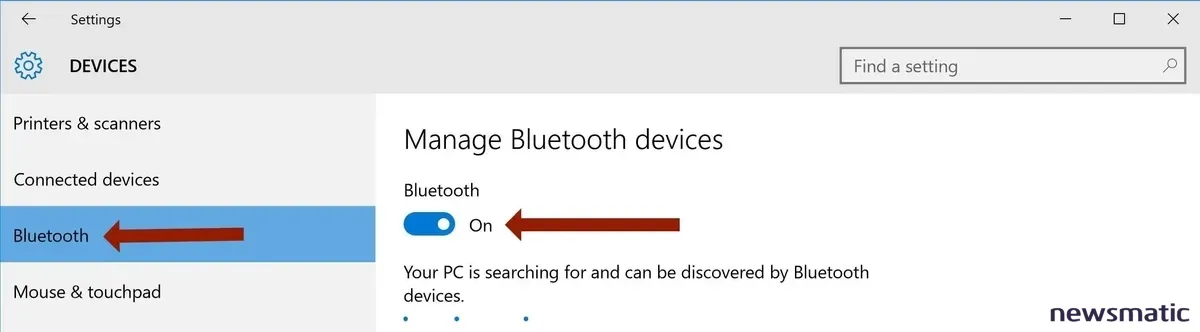
Nota: En otras versiones de Windows, como Windows 10 21H2, es necesario hacer clic en el icono Agregar Bluetooth u otro dispositivo para continuar.
Paso 3: Conectar el teclado inalámbrico de Apple
Una vez que el interruptor esté en la posición activada, debería aparecer el texto "Tu PC está buscando y puede ser descubierto por dispositivos Bluetooth" o "Ahora puedes descubrirlo como [Nombre de la computadora]", dependiendo de la versión de Windows que estés utilizando. Debajo de ese texto, verás una lista de dispositivos Bluetooth disponibles para emparejar (Figura D). Haz clic en la opción que indique Teclado Mágico, Teclado Mágico de Apple con Teclado Numérico o Teclado Inalámbrico de Apple, según el modelo que tengas, y haz clic en el botón gris Emparejar.
Figura D
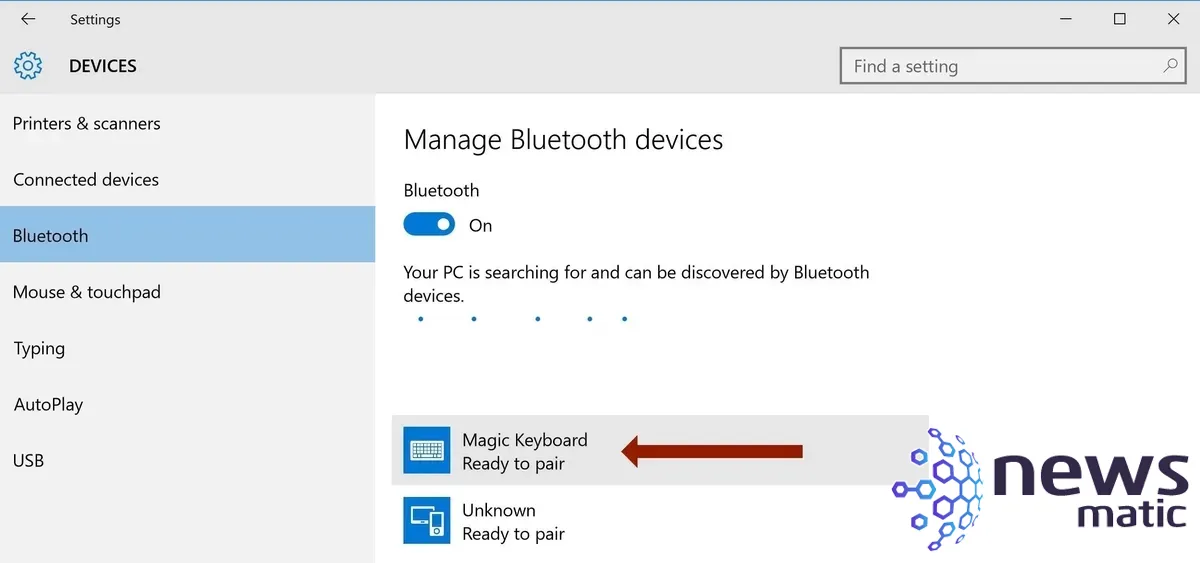
 Google sorprende con su nueva plataforma Android para teléfonos móviles
Google sorprende con su nueva plataforma Android para teléfonos móvilesAparecerá una ventana emergente que ofrecerá un código de acceso; aquí es donde se diferencian los pasos de configuración para los dos tipos de teclados inalámbricos de Apple. Si tienes el teclado inalámbrico antiguo, escribe el código que aparece en la pantalla y presiona la tecla Enter/Return en tu teclado de Apple.
Si tienes el nuevo Teclado Mágico de Apple o el modelo con teclado numérico, es posible que se produzca un comportamiento confuso. Windows 10 parece reconocer los modelos más nuevos del Teclado Mágico como un dispositivo separado, completo con una pantalla, por lo que presentará un código en la ventana y un texto que te pedirá que compares y confirmes los códigos de acceso, suponiendo que deseas comparar el texto mostrado en otra pantalla. Dado que el Teclado Mágico no tiene una pantalla, simplemente puedes hacer clic en Sí o Conectar, según la versión de Windows que estés utilizando. En este punto, deberías estar conectado.
Para probar el teclado, haz clic en la barra de búsqueda e intenta escribir texto. Si quieres estar seguro, sigue los mismos pasos anteriores para acceder a la ventana de configuración de Bluetooth y debajo de Teclado Mágico, un modelo que se muestra en Figura E, Teclado Mágico de Apple con Teclado Numérico o Teclado Inalámbrico de Apple, debería decir Conectado.
Figura E

Cómo desconectar un teclado inalámbrico de Apple en Windows 10
Para desconectar el teclado, haz clic en el nombre del teclado y luego en el botón Eliminar dispositivo que aparece. Cuando te pregunte si estás seguro de que quieres desconectar el dispositivo, haz clic en Sí.
 Cómo enviar mensajes de texto desde Outlook a tu teléfono celular
Cómo enviar mensajes de texto desde Outlook a tu teléfono celularEn Newsmatic nos especializamos en tecnología de vanguardia, contamos con los artículos mas novedosos sobre Móvil, allí encontraras muchos artículos similares a Cómo conectar un teclado inalámbrico de Apple a Windows 10 , tenemos lo ultimo en tecnología 2023.

Artículos Relacionados