Cómo crear y gestionar múltiples listas de contactos en tu iPhone
La aplicación de Contactos en tu iPhone te ayuda a mantener un registro de amigos, colegas, contratistas y otras personas que conoces. Con iOS 16, ahora puedes crear y trabajar con más de una lista de contactos.


Por ejemplo, es posible que desees tener una lista para familiares y amigos, otra lista para compañeros de trabajo y una tercera lista para contratistas externos. Luego puedes ver y gestionar cada lista por separado, enviar un correo electrónico o un mensaje de texto a toda una lista de contactos y exportar una lista para usar en otro lugar.
Cómo crear una lista de contactos en tu iPhone
Abre la aplicación de Contactos. Si ya has configurado la aplicación o la estás sincronizando con iCloud, es probable que ya tengas contactos registrados. Si no, no hay problema.
Toca en "Listas" para ir a la pantalla de listas y luego toca en "Agregar Lista". Ingresa un nombre para la lista y luego toca en cualquier lugar fuera del nombre de la lista (Figura A).
Figura A
 Despliegue del BlackBerry Enterprise Server (BES) en 10 dulces pasos
Despliegue del BlackBerry Enterprise Server (BES) en 10 dulces pasos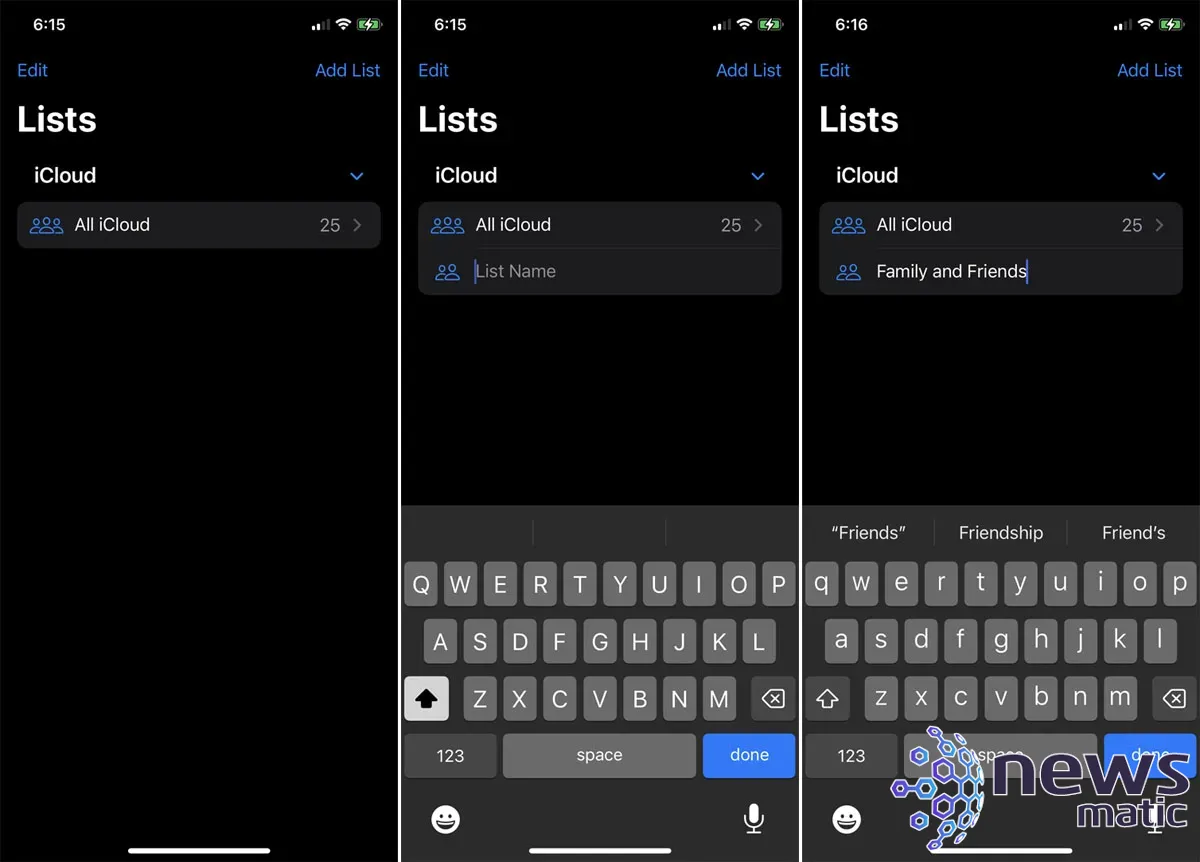
Repite esos pasos para cualquier lista adicional que desees crear (Figura B).
Figura B
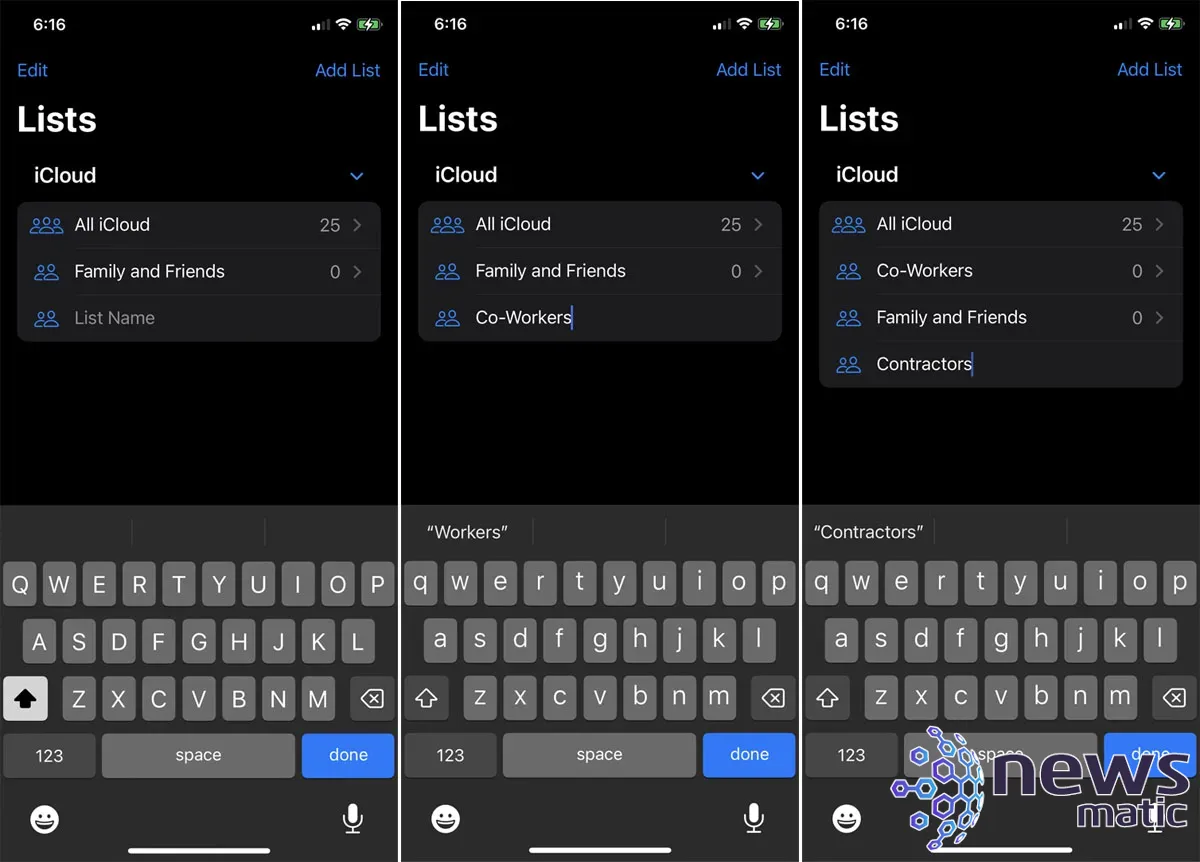
Cómo añadir contactos a tus listas de contactos en el iPhone
Ahora que has configurado tus listas, quieres añadir contactos a ellas. Toca en una lista específica a la que deseas añadir contactos. En la pantalla de la lista, toca el ícono "+" en la parte superior derecha o el enlace "Agregar Contactos".
Para añadir uno o más contactos existentes a la lista, toca el círculo frente a sus nombres y luego toca "Hecho". La lista aparecerá con los nombres de las personas que añadiste (Figura C).
 Zenprise: La solución para monitorear y administrar sistemas de correo electrónico empresarial.
Zenprise: La solución para monitorear y administrar sistemas de correo electrónico empresarial.Figura C
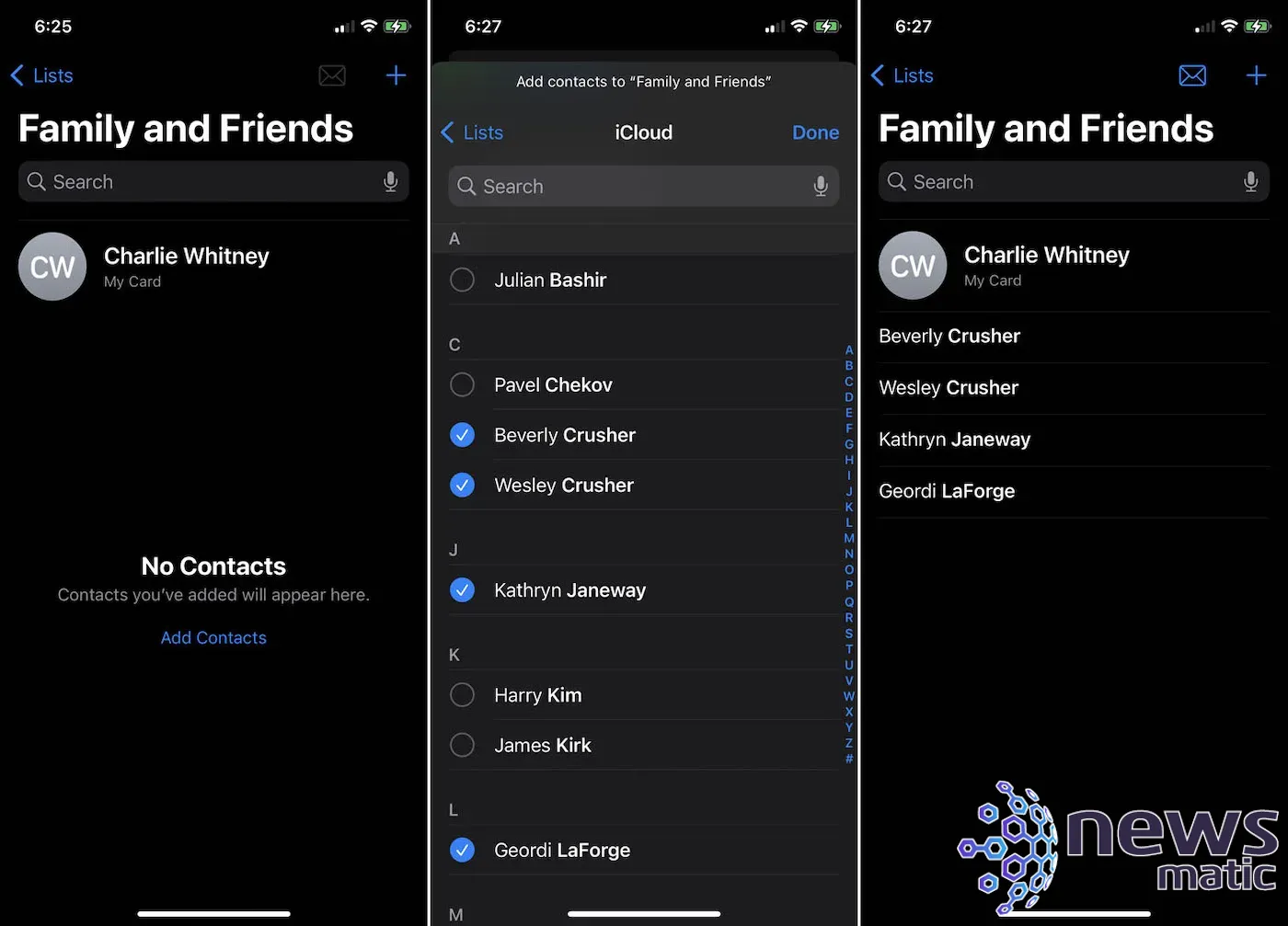
Para añadir un nuevo contacto a una lista, abre la lista y toca el ícono de suma. Toca la entrada en la parte superior para "Nuevo Contacto". Ingresa los detalles del contacto y luego toca "Hecho". Aparecerá la tarjeta de contacto nueva (Figura D).
Figura D
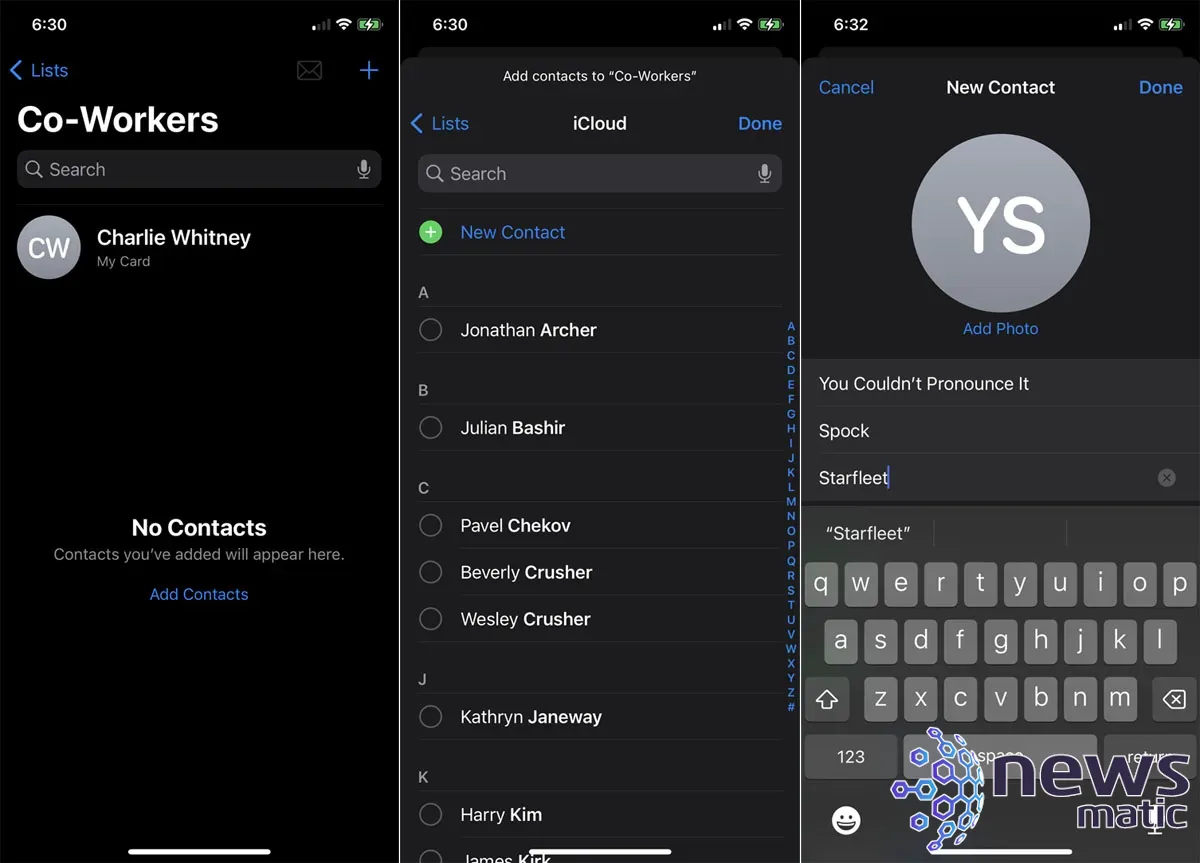
Continúa el proceso hasta que hayas añadido todos tus contactos a sus respectivos grupos. Para ver todos tus contactos, toca la lista principal, como la de iCloud. Para ver las tarjetas de contacto específicas, toca la lista asociada (Figura E).
 Google sorprende con su nueva plataforma Android para teléfonos móviles
Google sorprende con su nueva plataforma Android para teléfonos móvilesFigura E
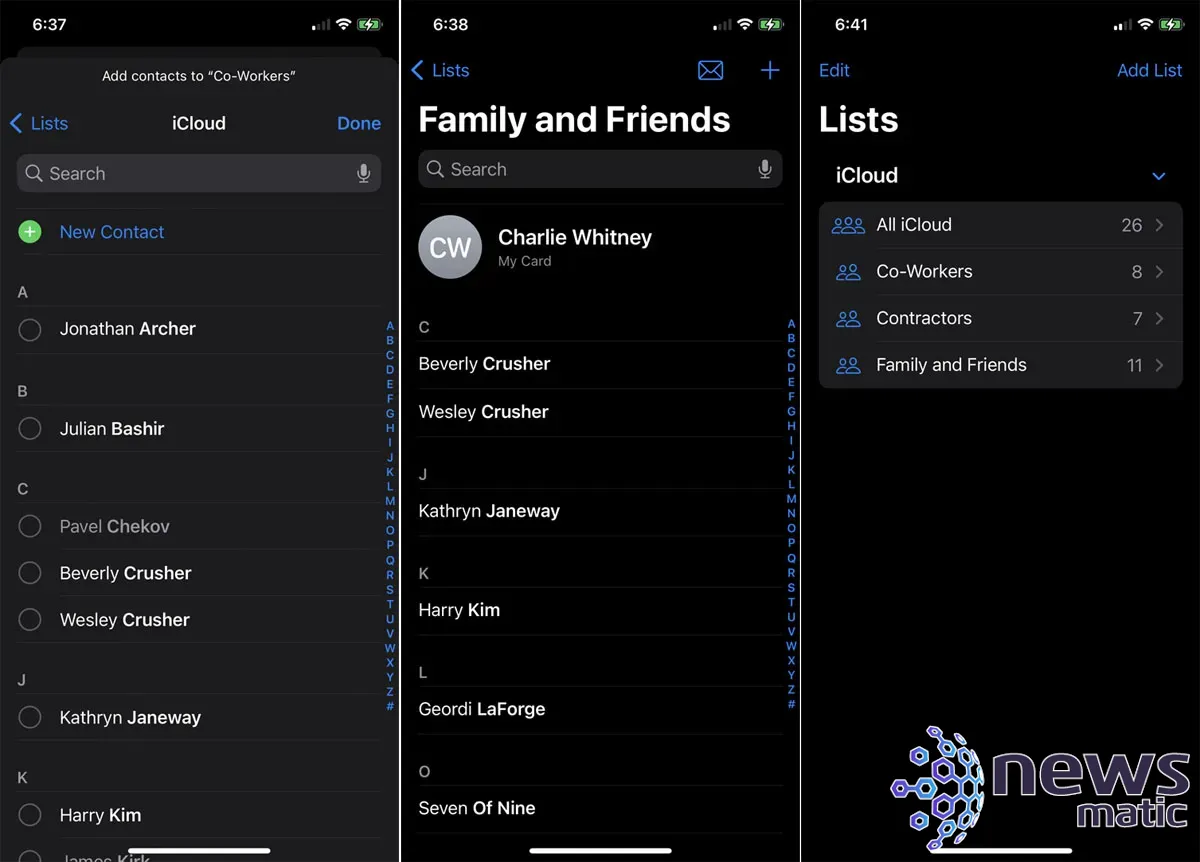
Cómo editar tus listas de contactos en el iPhone
A continuación, puedes realizar cambios en tus listas. En la pantalla de listas, toca en el enlace "Editar". Para eliminar una lista, toca el ícono de menos o deslízala hacia la izquierda y toca el ícono de la papelera. Para cambiar el nombre de una lista en el modo de edición, toca la entrada y ingresa el nuevo nombre. Cuando hayas terminado, toca "Hecho" (Figura F).
Figura F
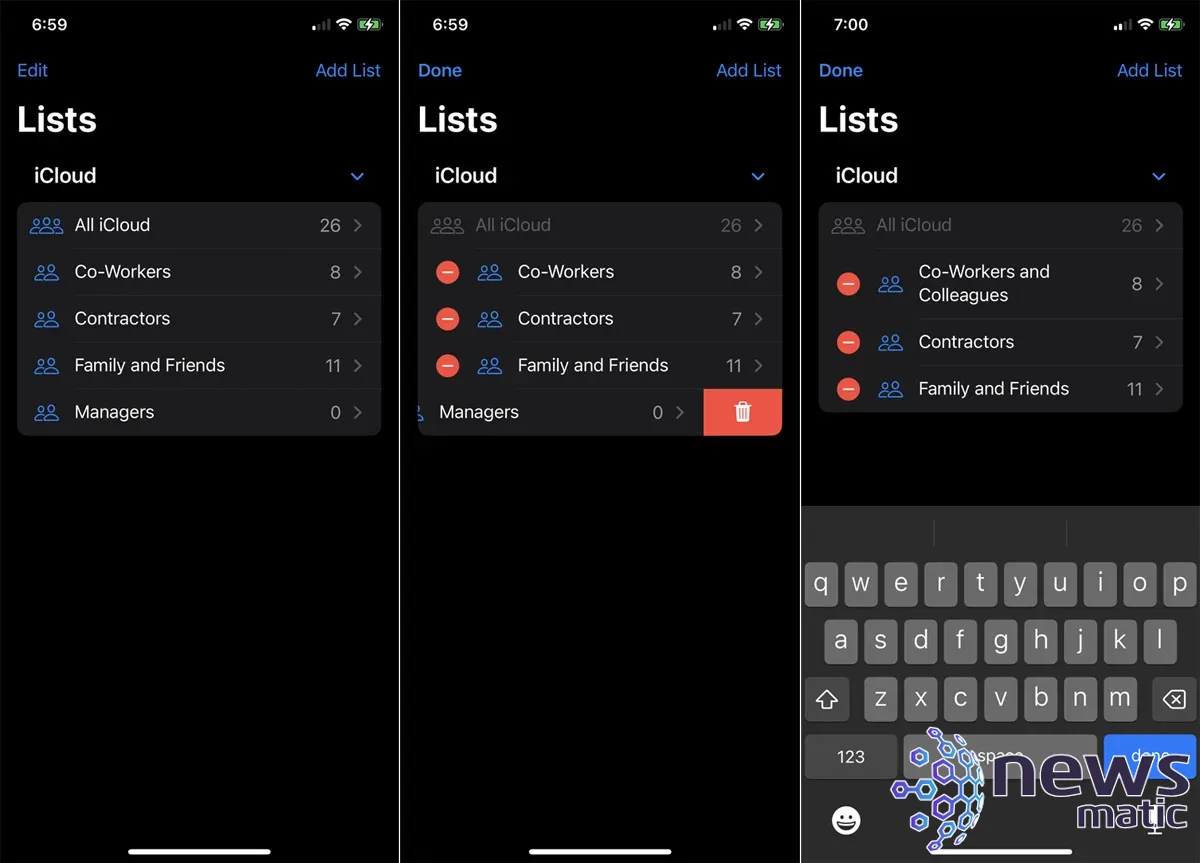
Para eliminar un contacto de una lista, abre la lista. Desliza el nombre del contacto hacia la izquierda y luego toca "Eliminar" (Figura G).
 Cómo enviar mensajes de texto desde Outlook a tu teléfono celular
Cómo enviar mensajes de texto desde Outlook a tu teléfono celularFigura G
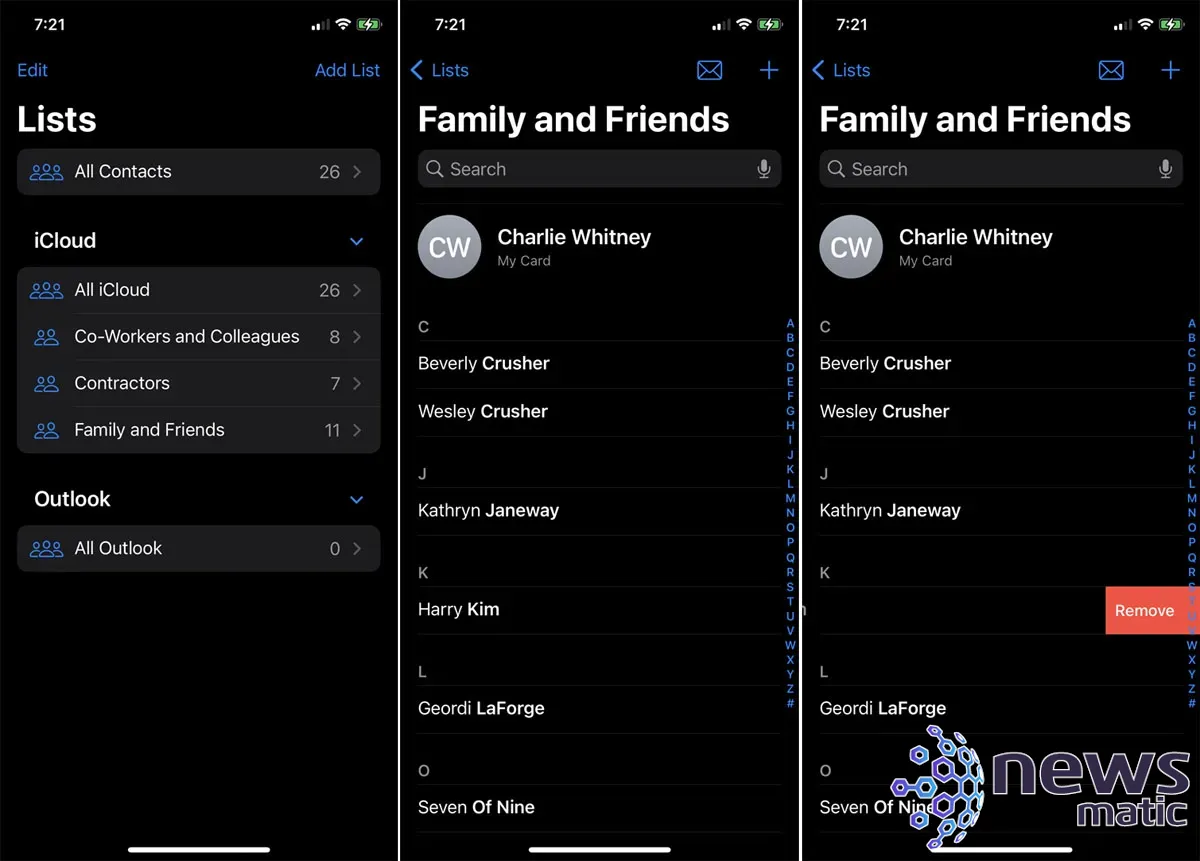
Puedes enviar un correo electrónico o un mensaje de texto a toda una lista de contactos de una sola vez. Para enviar un correo electrónico a la lista en la pantalla de listas, desliza el nombre de la lista hacia la derecha. Toca el ícono de correo. Redacta tu mensaje. Toca el botón de enviar y elige si deseas enviar el correo ahora, en un momento específico o más tarde en el día (Figura H).
Figura H
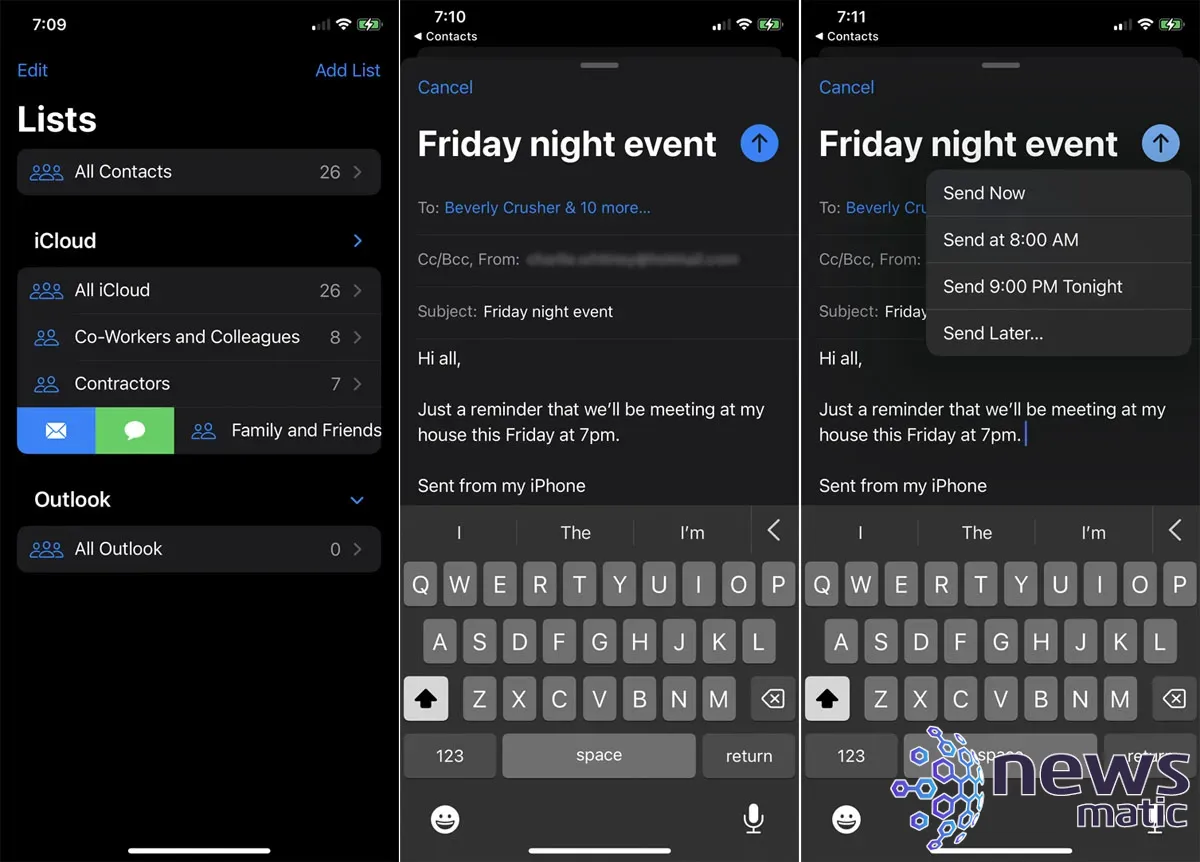
Para enviar un mensaje de texto a todos en la lista, desliza el nombre de la lista hacia la derecha y toca el icono de mensajes. Escribe tu texto y luego toca el botón de enviar (Figura I).
 Las 10 mejores distribuciones de Linux para tu netbook
Las 10 mejores distribuciones de Linux para tu netbookFigura I
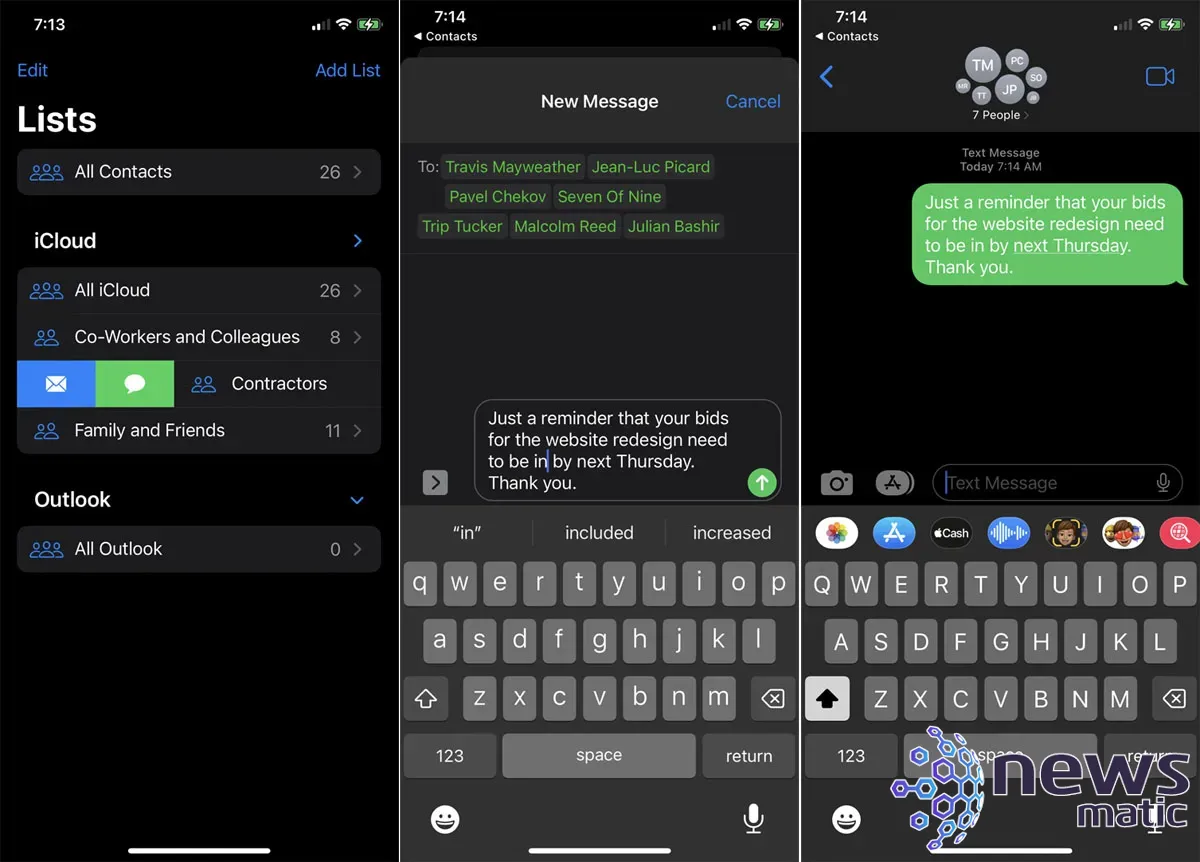
Cómo exportar tus listas de contactos en el iPhone
Finalmente, puedes exportar una lista como tarjetas de contacto para importarlas en otro dispositivo de Apple o compartirlas a través de una aplicación o servicio específico. Presiona sobre una lista específica. En el menú emergente, selecciona "Exportar". Selecciona la aplicación o servicio a través del cual deseas compartir la lista y luego completa la acción (Figura J).
Figura J
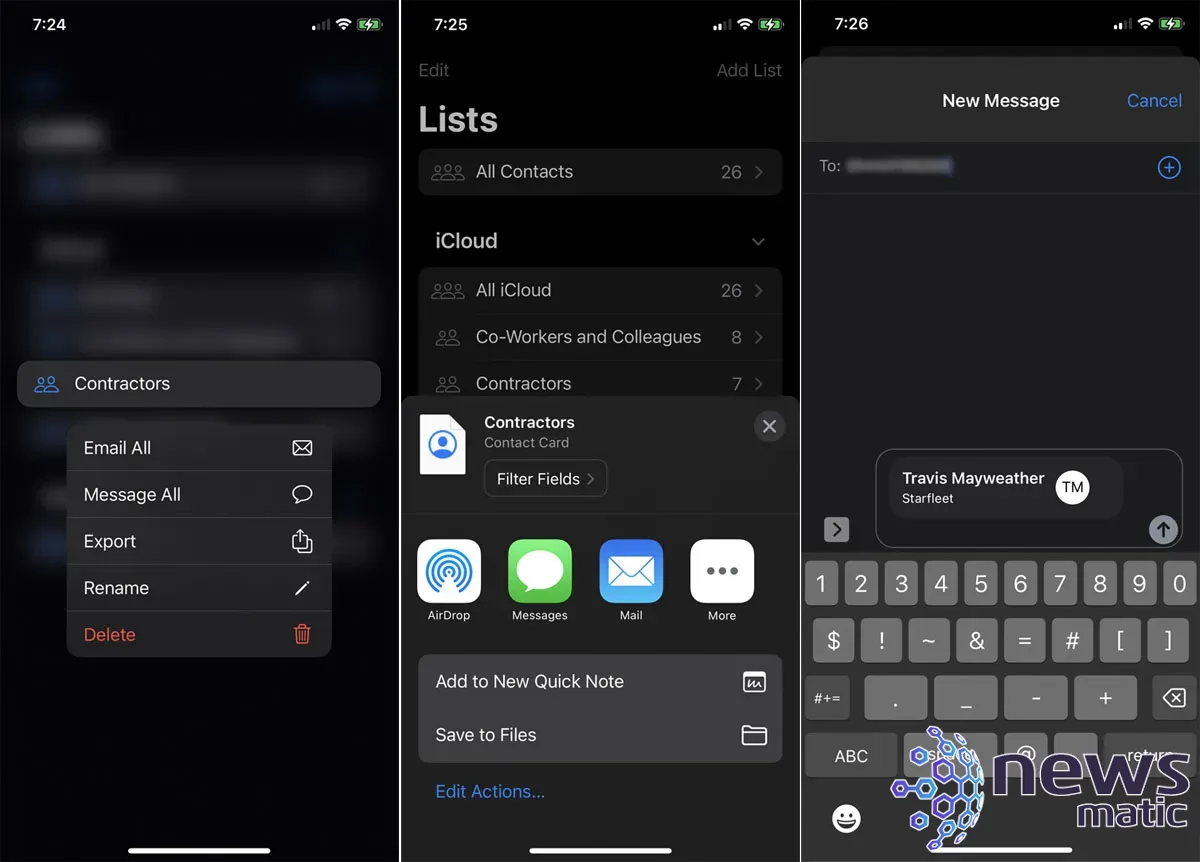
Descubre más tutoriales para iPhone de Lance Whitney aquí: Cómo usar Spotlight para buscar archivos, imágenes y más, y cómo editar fotos.
 Microsoft presenta su nueva tableta en el CES 2010 en Las Vegas
Microsoft presenta su nueva tableta en el CES 2010 en Las VegasEn Newsmatic nos especializamos en tecnología de vanguardia, contamos con los artículos mas novedosos sobre Móvil, allí encontraras muchos artículos similares a Cómo crear y gestionar múltiples listas de contactos en tu iPhone , tenemos lo ultimo en tecnología 2023.

Artículos Relacionados