Cómo usar la aplicación Freeform como pizarra virtual en tu iPhone o iPad
Participar en una reunión virtual utilizando tu iPhone o iPad y necesitas una pizarra blanca para demostrar o representar visualmente ideas. Con iOS y iPadOS 16.2, la aplicación Freeform de Apple vale la pena intentarlo.

Con Freeform, puedes crear una pizarra dibujando en ella, agregando líneas y otras formas, insertando cuadros de texto e importando fotos y videos. Cuando termines con tu reunión, podrás compartir tu pizarra blanca, guardarla como PDF o imprimirla. También puedes crear y llenar múltiples pizarras para proyectos y equipos diferentes.
¿Qué necesitas para obtener la aplicación Freeform?

Para obtener la aplicación Freeform, asegúrate de que tu dispositivo tenga instalado iOS/iPadOS 16.2 o una versión superior.
Ve a Configuración, selecciona General y luego selecciona Actualización de software. Se te informará que el sistema operativo está actualizado o se te pedirá que descargues e instales la última actualización. Después de la actualización, deberías ver la aplicación Freeform en la pantalla de inicio. Si no es así, también puedes descargarla desde la App Store.
La aplicación funciona de la misma manera tanto en iOS como en iPadOS, por lo que los pasos aquí descritos aplican sin importar el dispositivo que estés utilizando.
¿Cómo utilizar la aplicación Freeform?
Abre la aplicación en tu iPhone o iPad. Toca el icono en la parte superior para crear una pizarra (Figura A).
 Despliegue del BlackBerry Enterprise Server (BES) en 10 dulces pasos
Despliegue del BlackBerry Enterprise Server (BES) en 10 dulces pasosFigura A
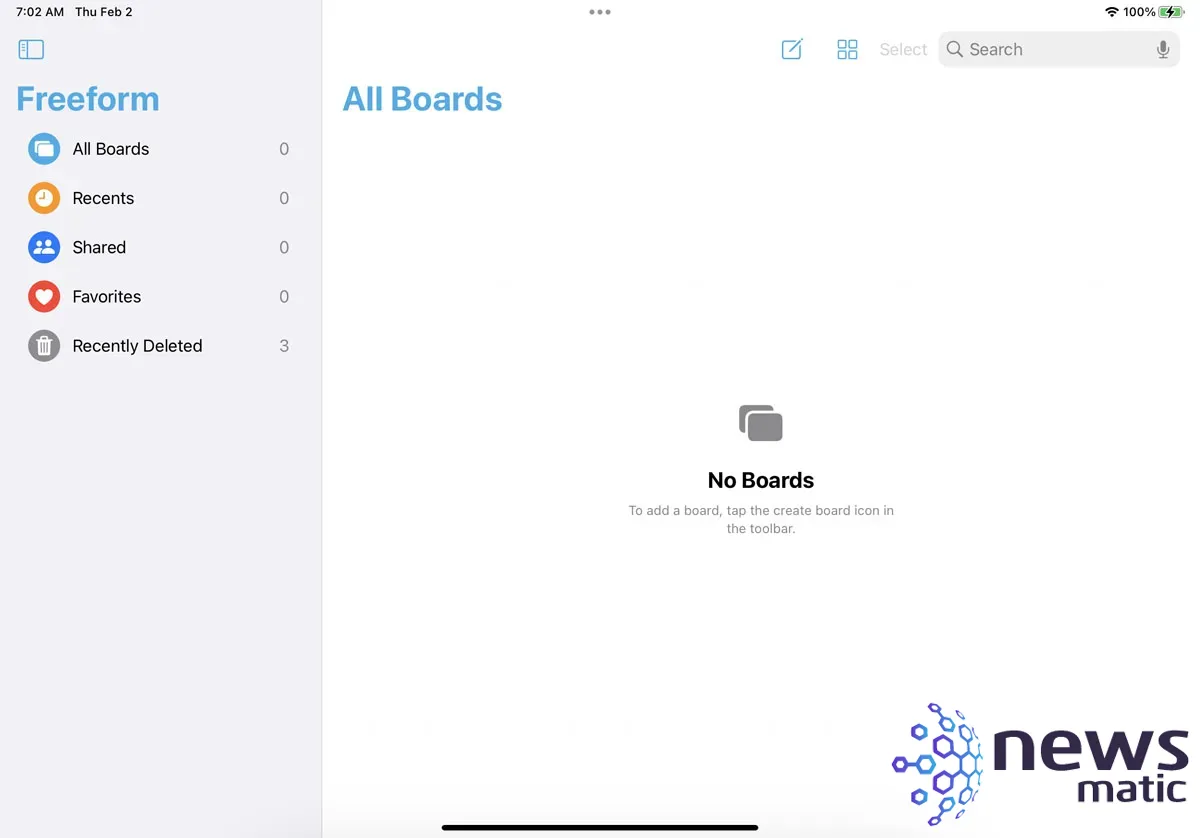
En la pantalla de creación de la pizarra, toca el primer icono en la parte superior. Esto mostrará una paleta en la parte inferior con herramientas como lápiz, bolígrafo y otras herramientas que puedes usar para marcar la pantalla. Elige la herramienta que desees usar, selecciona un color y luego dibuja en la pantalla (Figura B).
Figura B
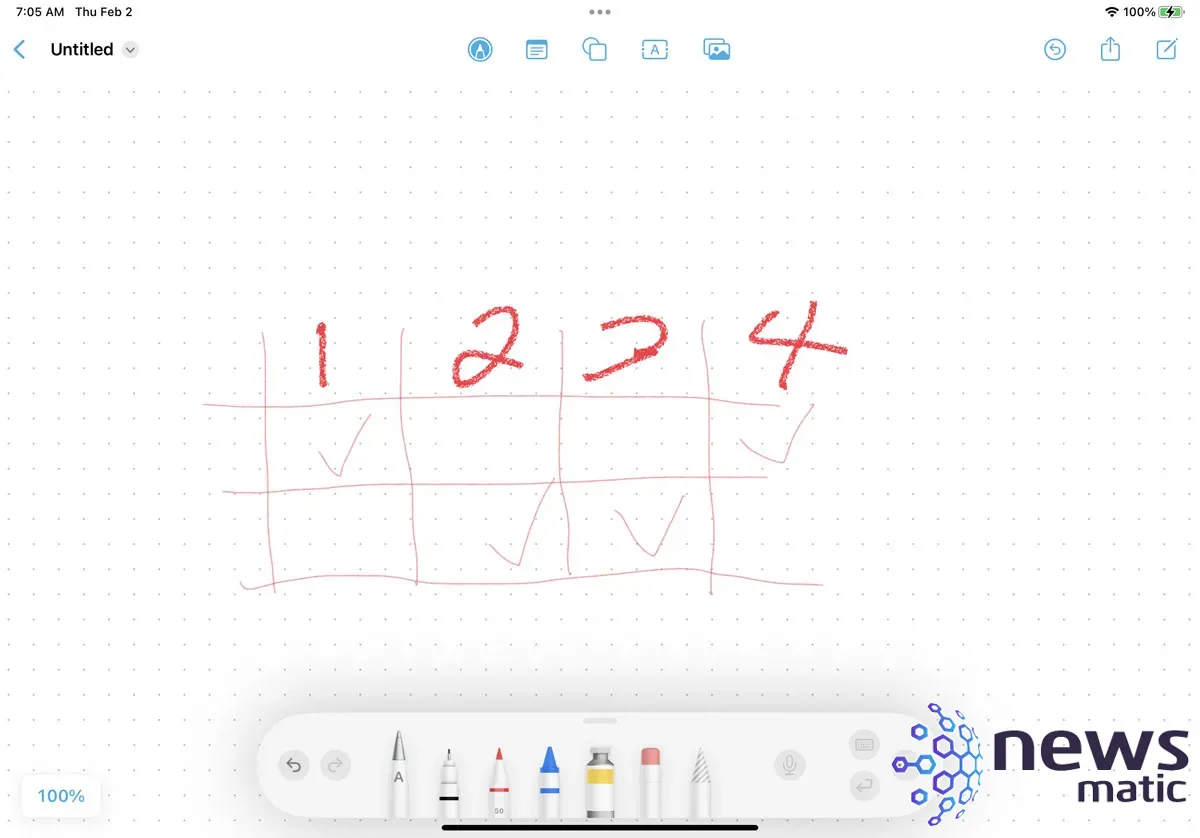
La primera herramienta en la paleta mueve lo que hayas dibujado alrededor de la pizarra. Las tres siguientes herramientas dibujan con diferentes grosores. La siguiente herramienta crea y rellena un objeto de forma libre. La herramienta después de eso borra el área que selecciones en la pizarra (Figura C).
 Zenprise: La solución para monitorear y administrar sistemas de correo electrónico empresarial.
Zenprise: La solución para monitorear y administrar sistemas de correo electrónico empresarial.Figura C
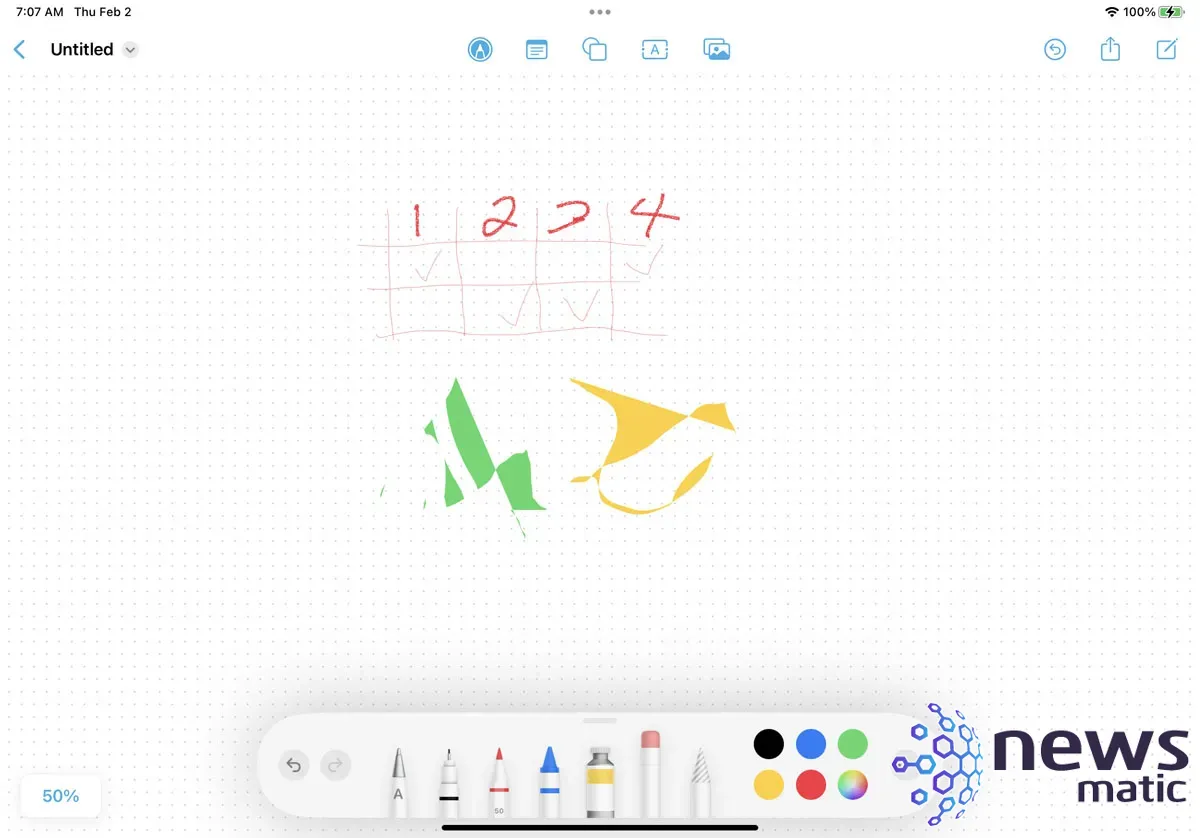
La herramienta final te permite seleccionar un área en la pizarra para recortar, copiar, cambiar de tamaño, duplicar o separarlo (Figura D).
Figura D
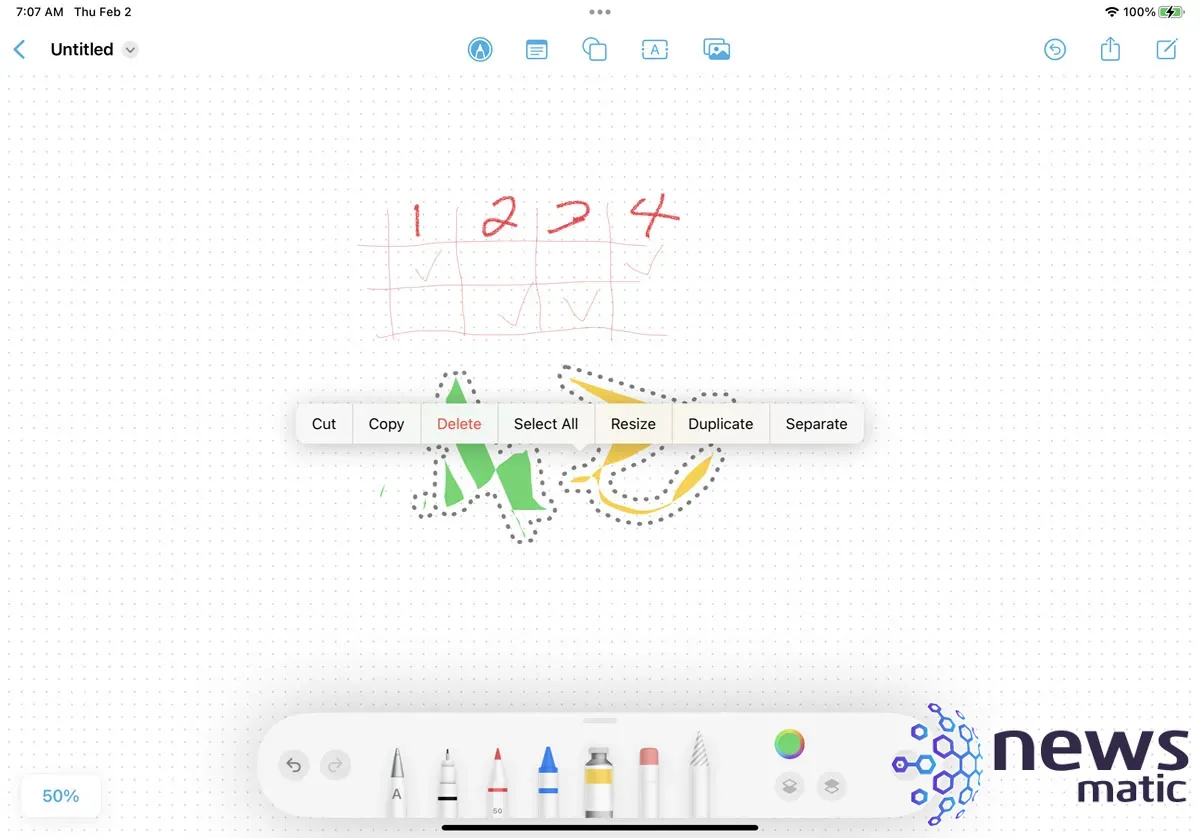
Toca el segundo icono en la parte superior para insertar un cuadro de texto. Toca dos veces dentro del cuadro y escribe en el teclado para ingresar texto. Toca una vez en el cuadro de texto para seleccionarlo y podrás cambiar el color de fondo, modificar el tamaño de fuente y atributos, duplicar el cuadro o eliminarlo (Figura E).
 Google sorprende con su nueva plataforma Android para teléfonos móviles
Google sorprende con su nueva plataforma Android para teléfonos móvilesFigura E
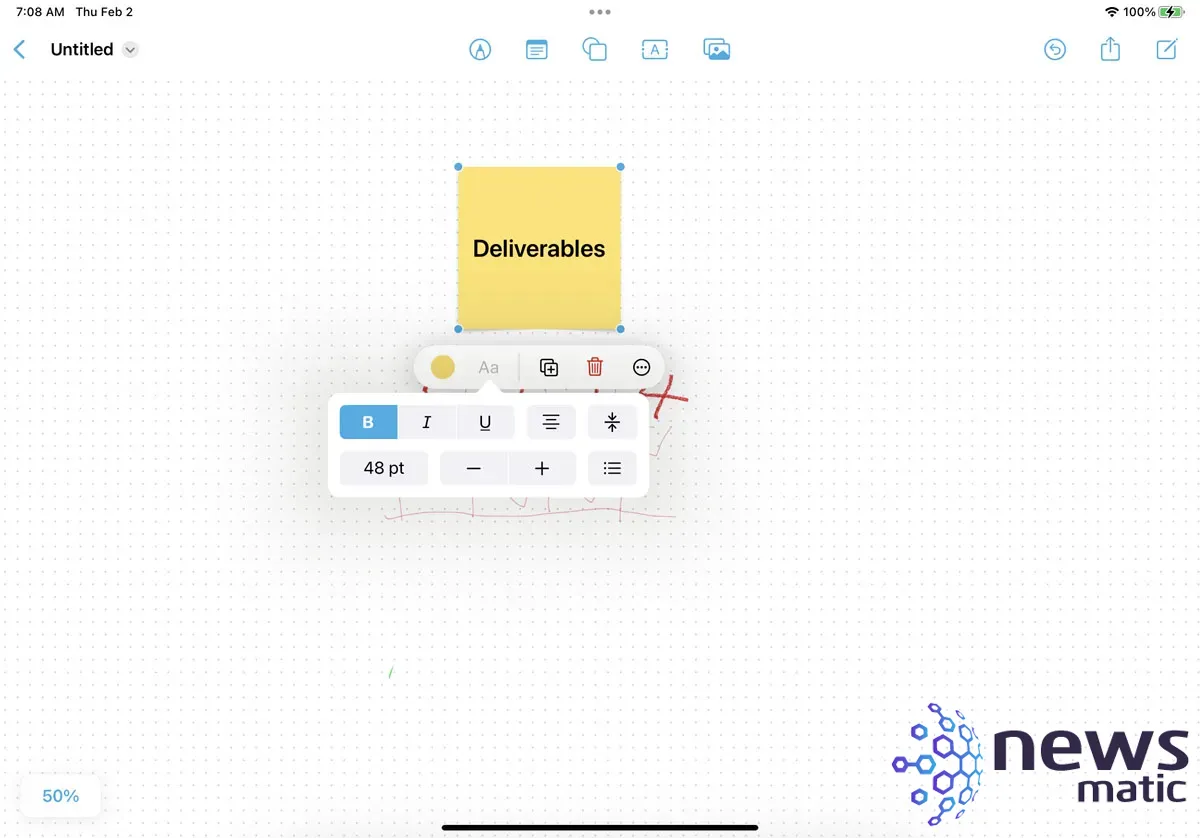
Toca el icono de tres puntos para abrir un menú en el que podrás recortar, copiar, duplicar, bloquear o eliminar el cuadro (Figura F).
Figura F
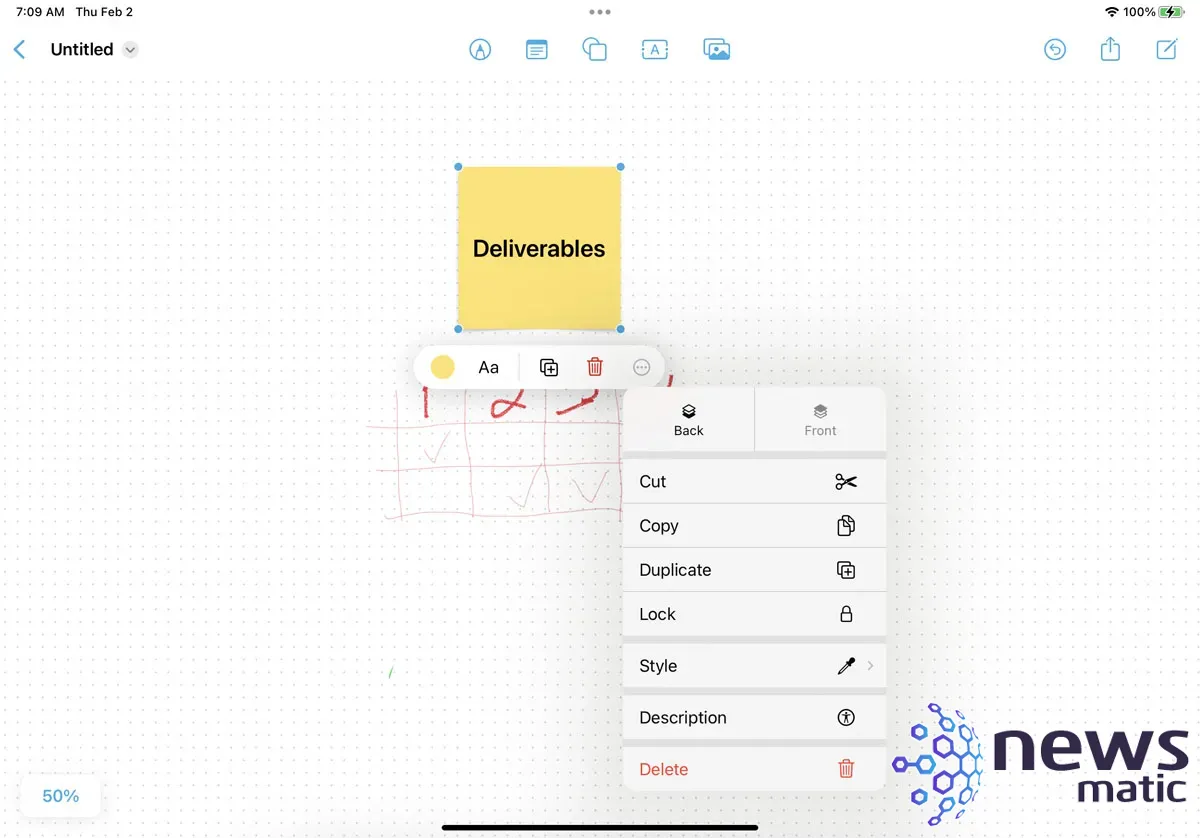
Toca el tercer icono en la parte superior y podrás añadir una línea, flecha, forma o imagen basada en diferentes categorías como símbolos o actividades (Figura G).
 Cómo enviar mensajes de texto desde Outlook a tu teléfono celular
Cómo enviar mensajes de texto desde Outlook a tu teléfono celularFigura G
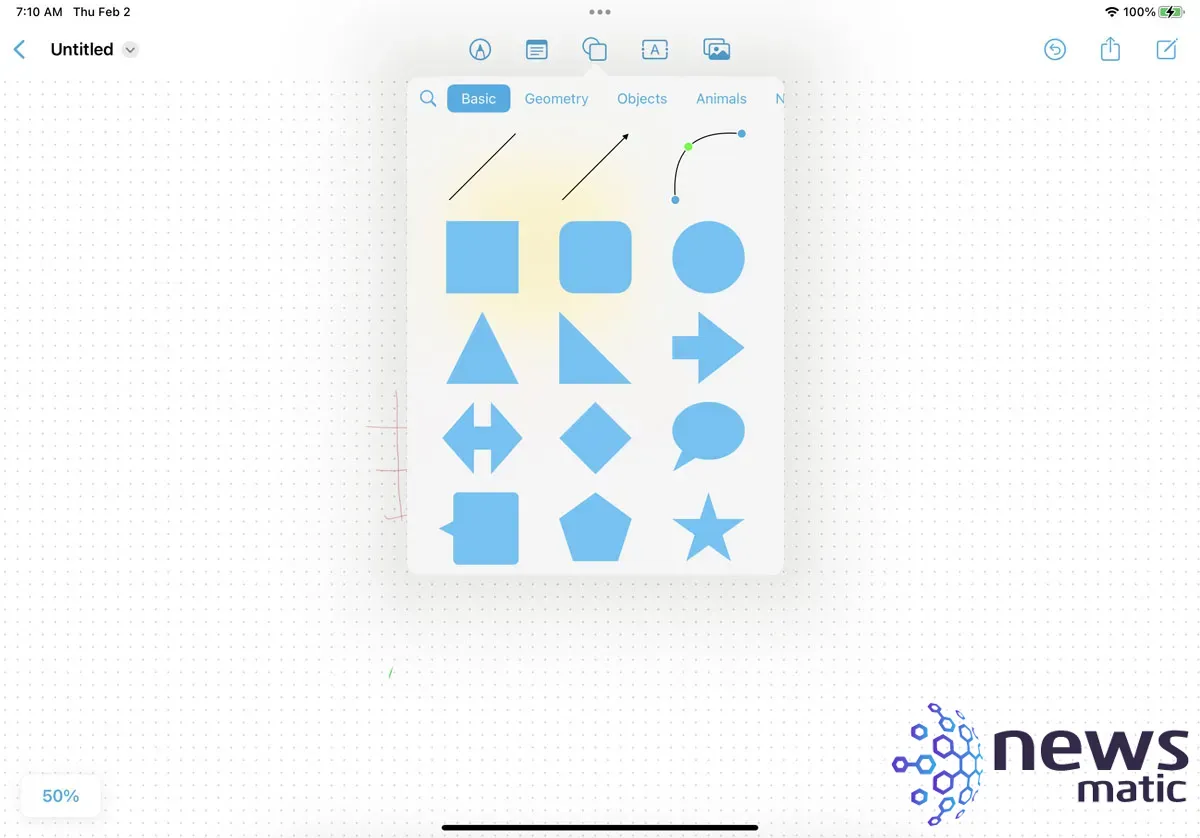
Toca el cuarto icono en la parte superior para añadir texto en forma libre que puedes mover por la pantalla. Toca el texto para cambiar su color o tamaño de fuente, duplicarlo o eliminarlo (Figura H).
Figura H
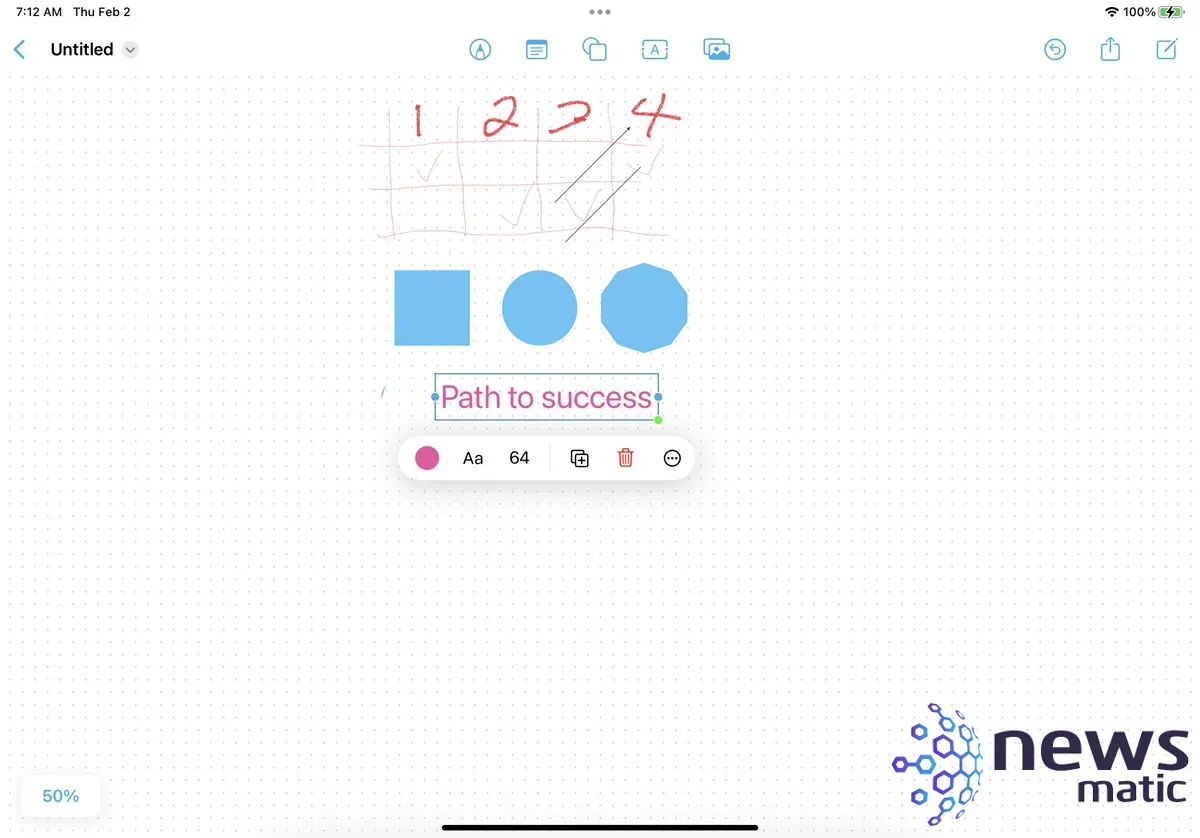
Toca el icono de tres puntos para mostrar el menú en el que podrás recortar, copiar, duplicar y realizar otras acciones sobre el texto (Figura I).
 Las 10 mejores distribuciones de Linux para tu netbook
Las 10 mejores distribuciones de Linux para tu netbookFigura I
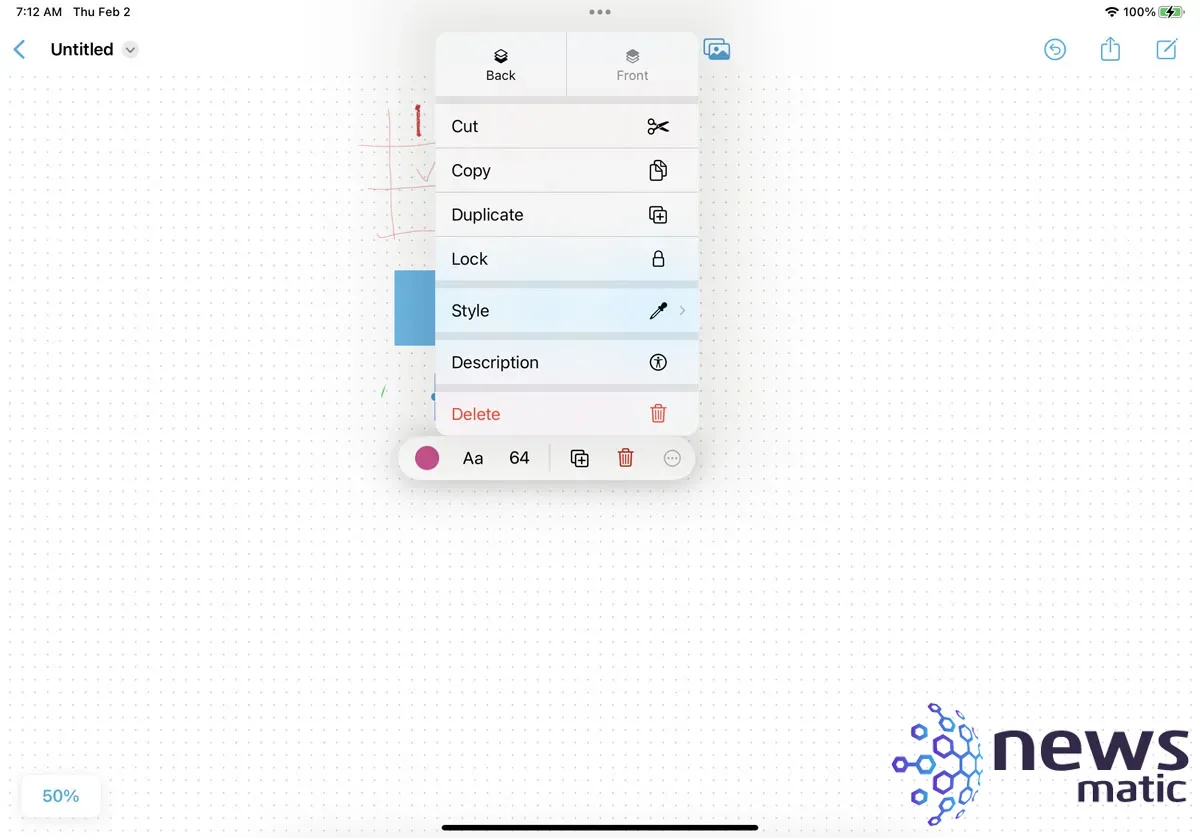
Toca el último icono en la barra de herramientas superior. Desde el menú, podrás añadir una foto o video existente, tomar una nueva foto o video con la cámara de tu dispositivo, escanear un documento u otro elemento impreso, insertar un hipervínculo o insertar un archivo desde cualquier servicio en línea a través de la aplicación Apple Files (Figura J).
Figura J
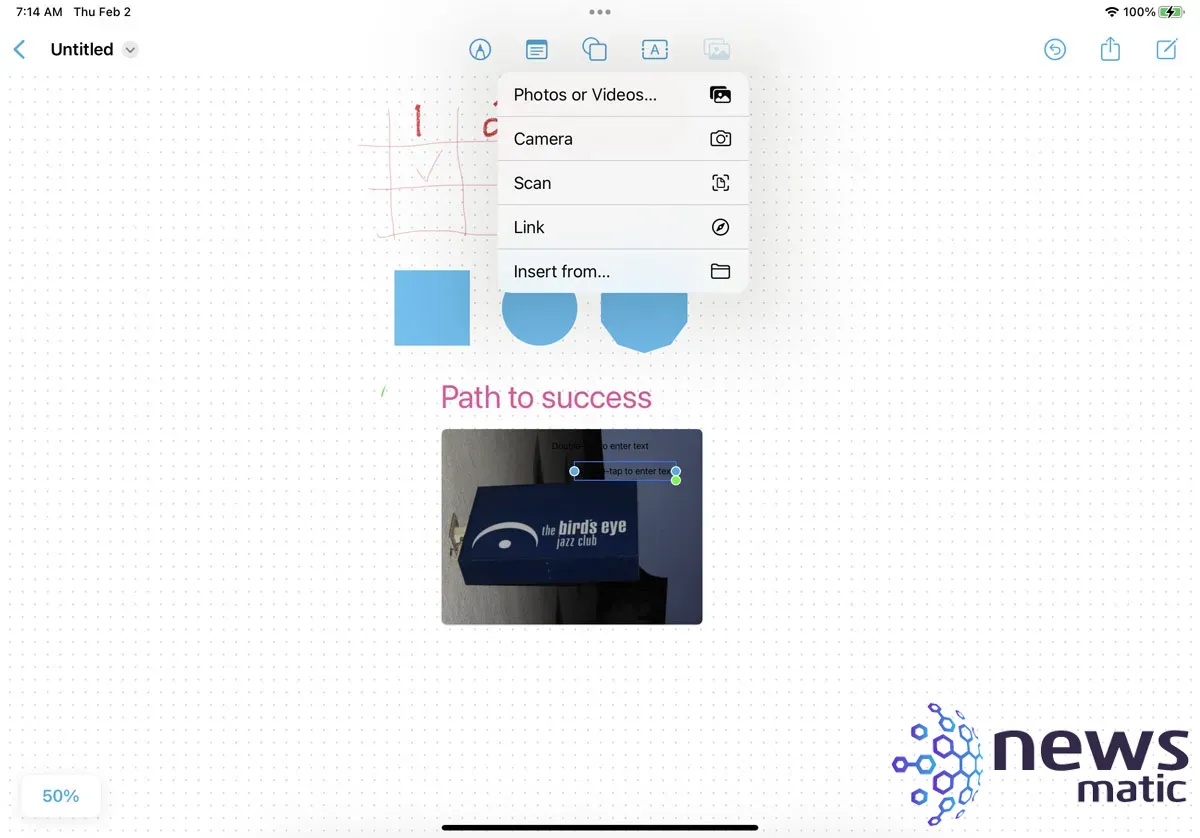
Toca el número porcentual en la parte inferior izquierda para hacer zoom dentro o fuera de la pizarra en un porcentaje específico. También puedes ajustar el zoom para que se ajuste a cualquier cosa que hayas seleccionado, ajustar el zoom para que se ajuste al contenido y ocultar la cuadrícula en la pizarra (Figura K).
 Microsoft presenta su nueva tableta en el CES 2010 en Las Vegas
Microsoft presenta su nueva tableta en el CES 2010 en Las VegasFigura K
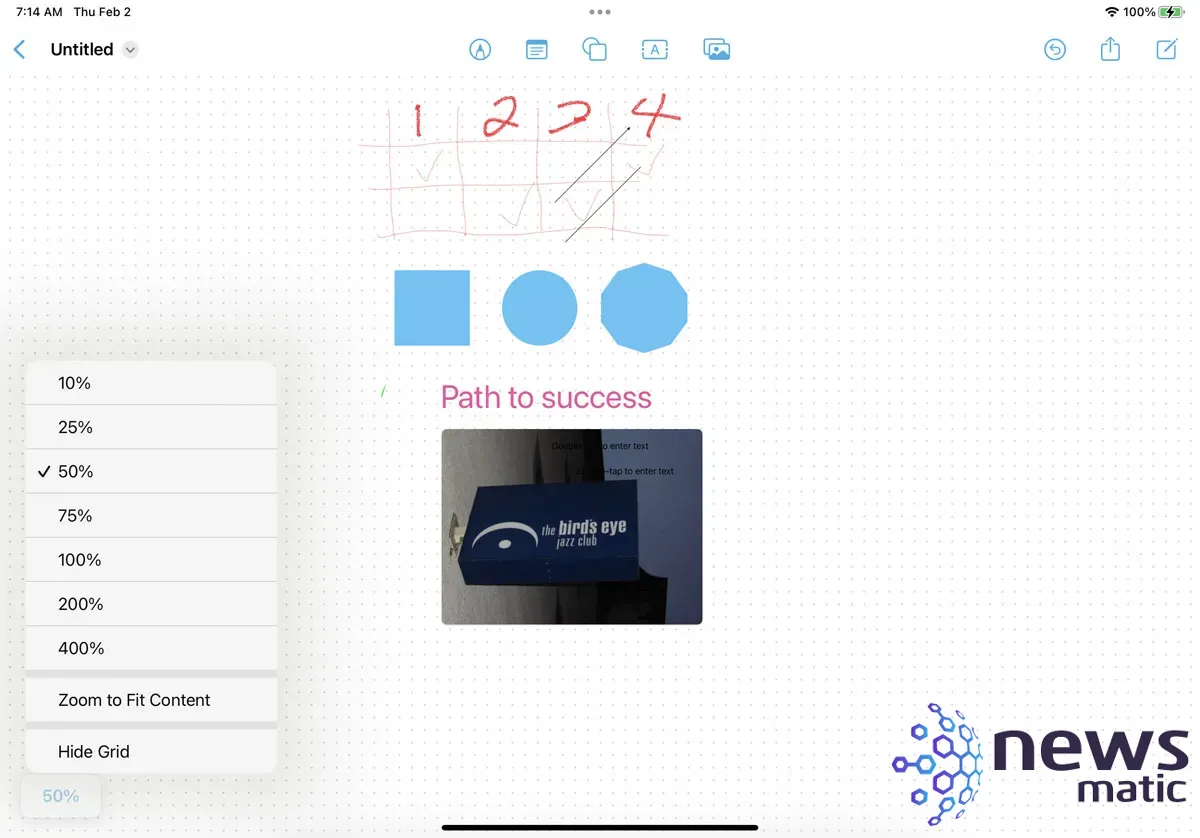
Después de cualquier acción que realices en la pizarra, toca el icono de deshacer en la parte superior izquierda para deshacerla (Figura L).
Figura L
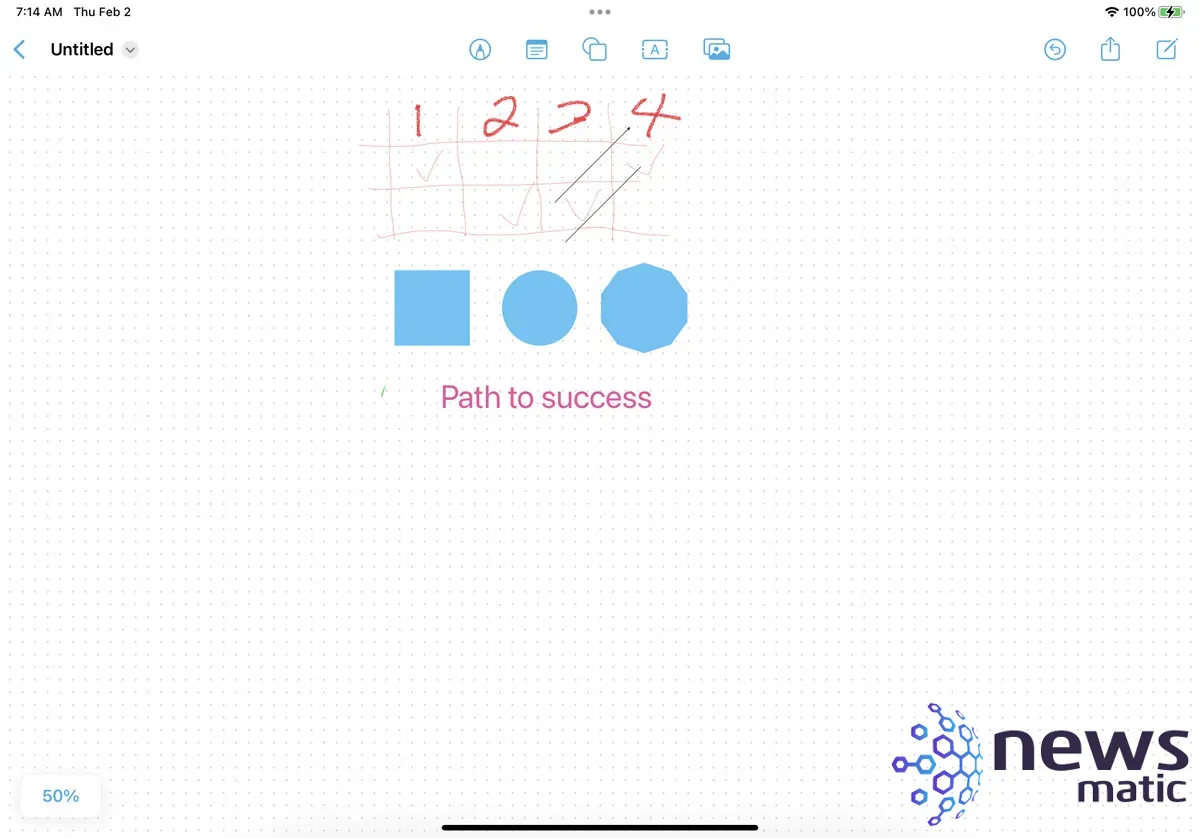
Por defecto, tu pizarra se llama Sin título al crearla, pero probablemente quieras darle un nombre más descriptivo.
 Todavía hay espacio en el mercado de smartphones para BlackBerry
Todavía hay espacio en el mercado de smartphones para BlackBerryToca la flecha hacia abajo junto a la palabra Sin título en la parte superior izquierda. Selecciona Renombrar para darle un nombre diferente. Desde aquí, selecciona Duplicar para hacer una copia de la pizarra y Favorito para asignarle una designación favorita (Figura M).
Figura M
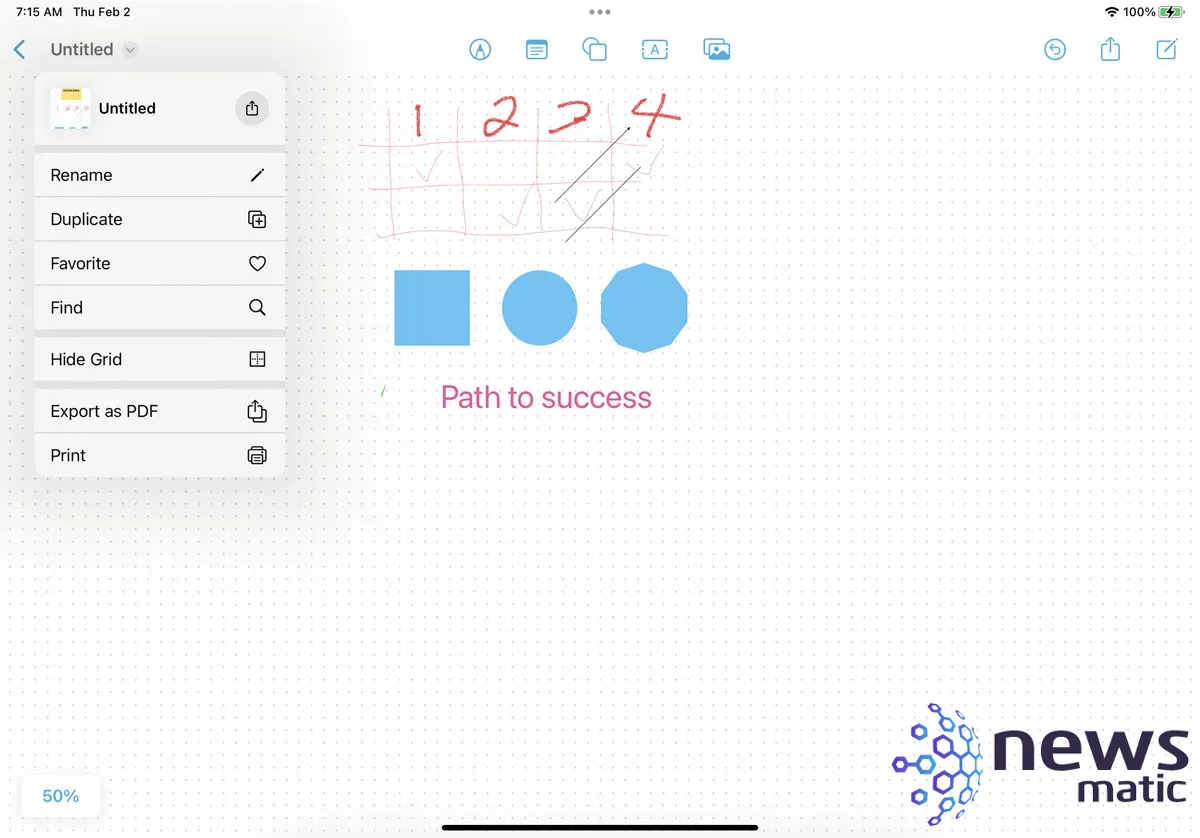
Selecciona Buscar y podrás buscar cadenas de texto específicas en la pizarra. Selecciona Ocultar cuadrícula para desactivar la cuadrícula (Figura N).
Figura N
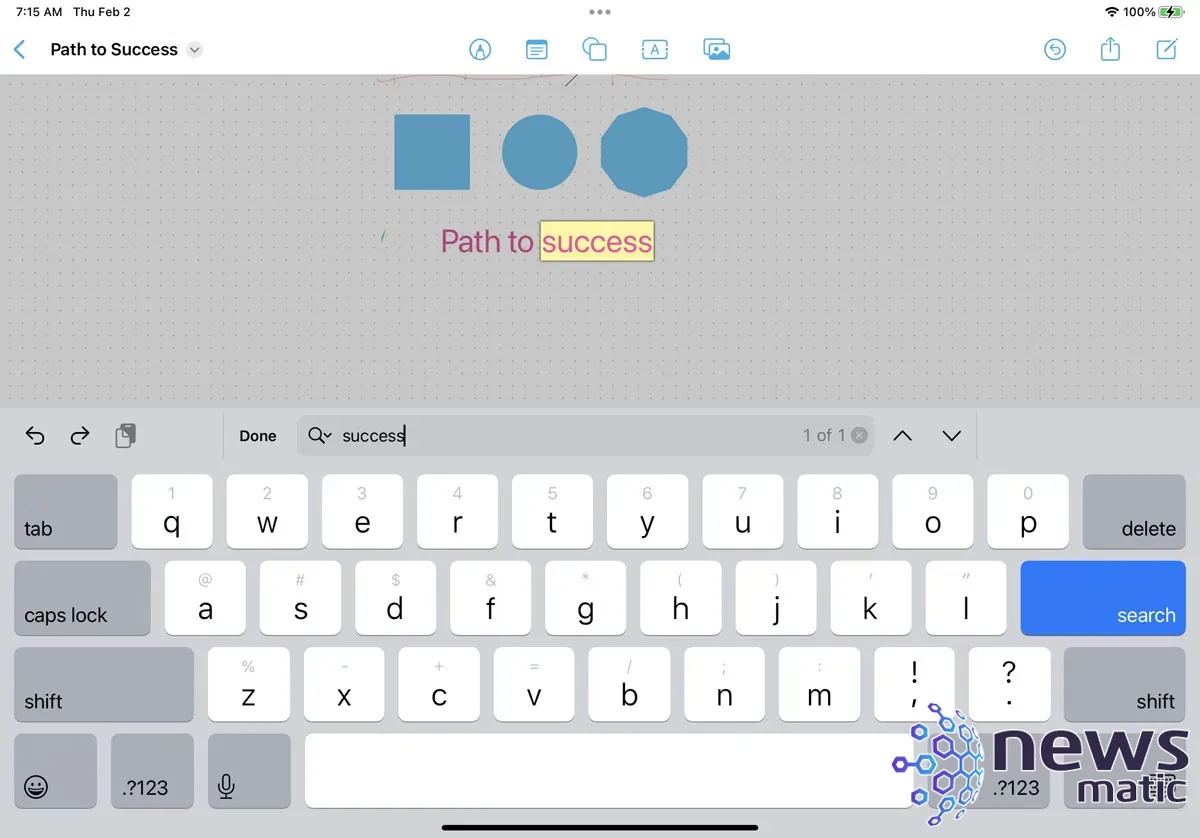
 Cómo configurar una cuenta de Exchange en tu teléfono Android
Cómo configurar una cuenta de Exchange en tu teléfono AndroidSelecciona Exportar como PDF si has terminado con la pizarra y quieres compartirla o guardarla como un PDF estático. Selecciona Imprimir para imprimir la pizarra (Figura O).
Figura O
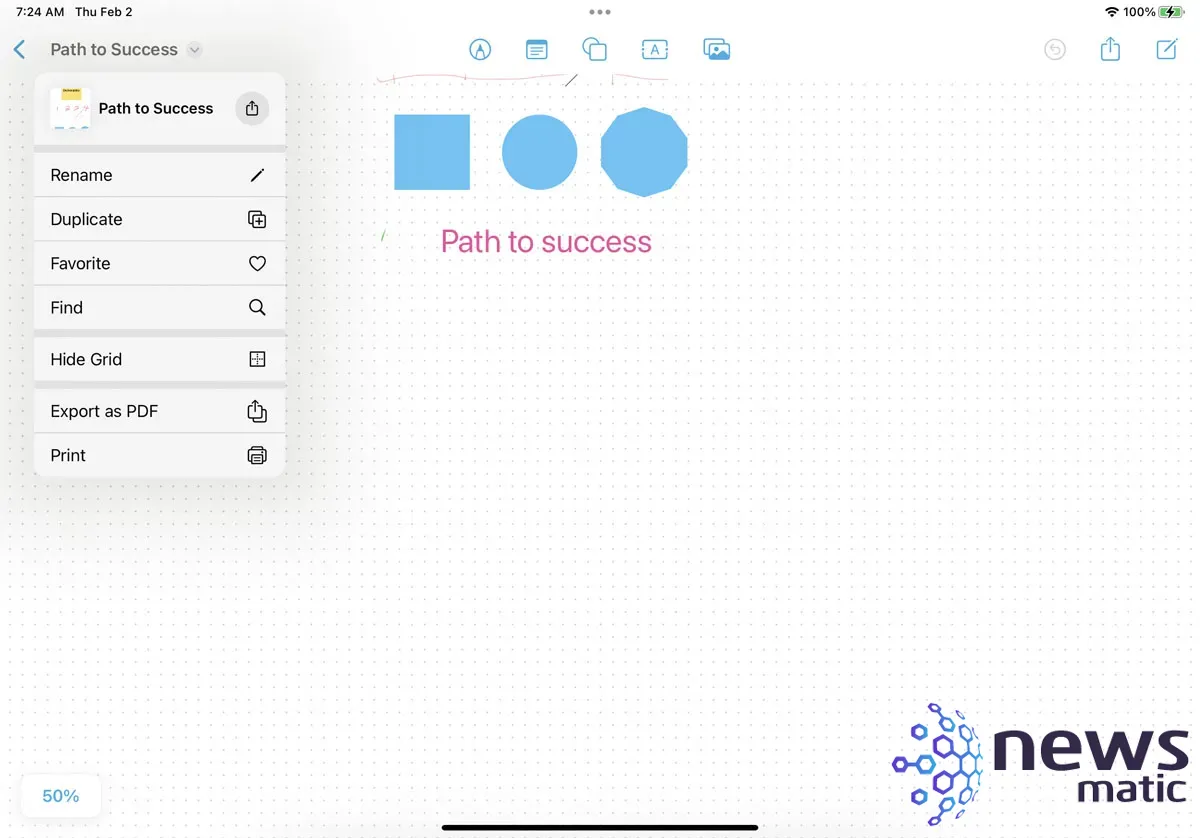
En cualquier momento, puedes compartir la pizarra. Toca el icono de compartir de Apple en la parte superior derecha. Selecciona a la persona con la que deseas compartir la pizarra o selecciona una aplicación específica con la que compartirla (Figura P).
Figura P
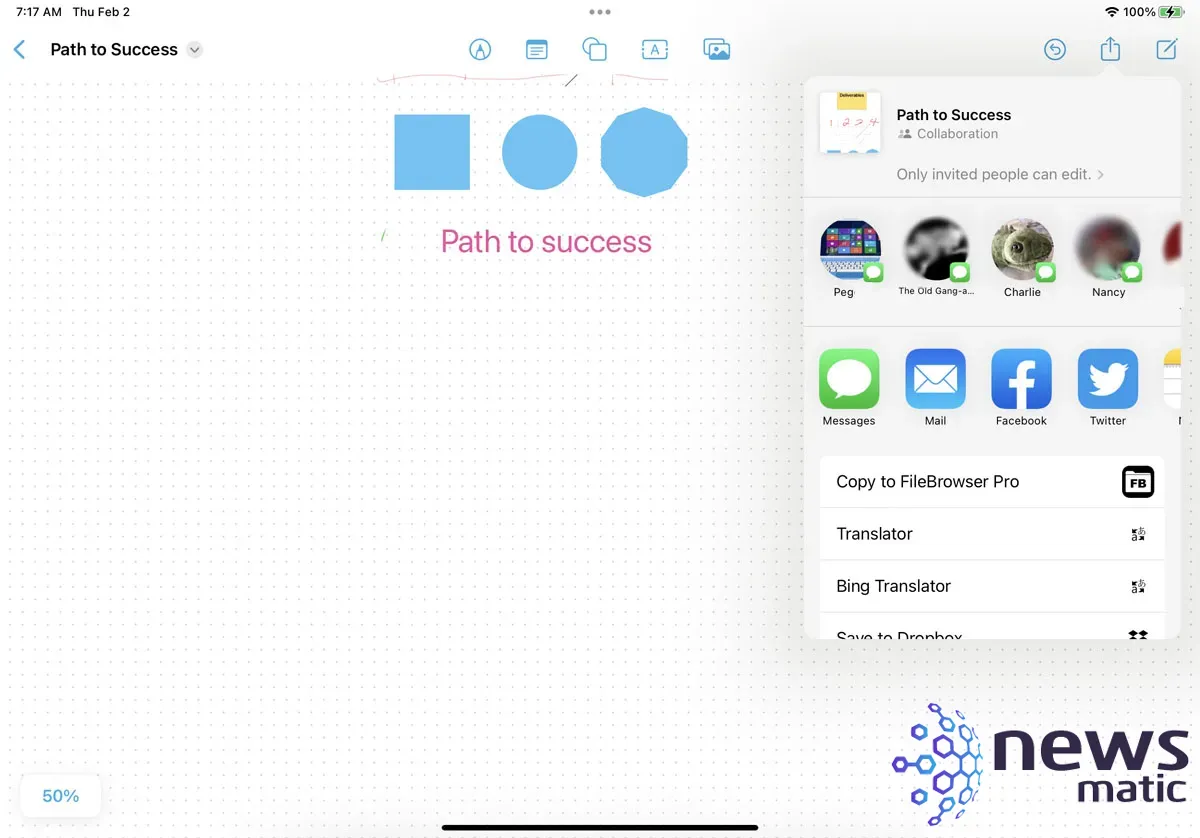
 Las 5 herramientas gratuitas imprescindibles para administradores de redes en Android
Las 5 herramientas gratuitas imprescindibles para administradores de redes en AndroidTambién puedes invitar a otras personas a colaborar en la pizarra. Toca el icono de compartir y luego toca la opción de Solo las personas invitadas pueden editar. Luego puedes elegir quiénes pueden acceder a la pizarra: solo las personas invitadas o cualquier persona con el enlace.
A continuación, decide si otras personas pueden hacer cambios en la pizarra o solo verla y si pueden invitar a otros a acceder a ella (Figura Q).
Figura Q
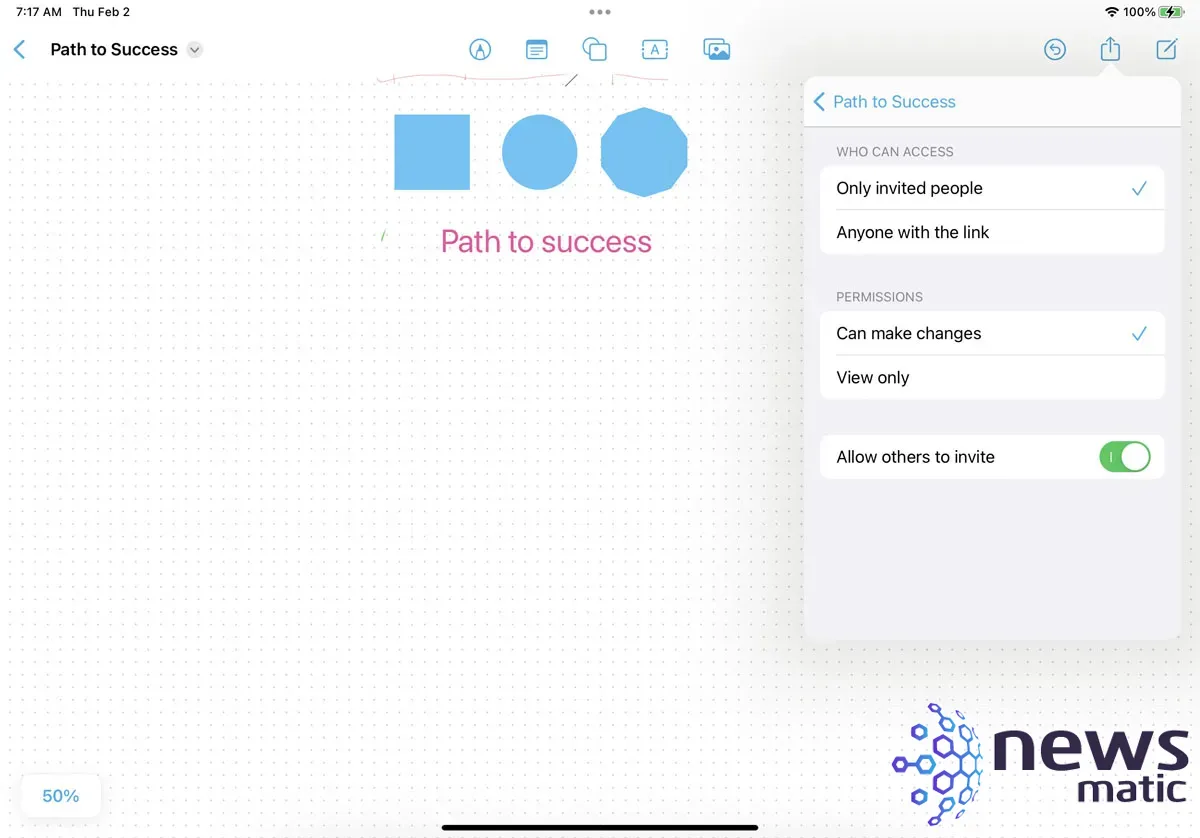
Para crear una nueva pizarra, toca el icono en la parte superior derecha. Luego podrás crear y guardar múltiples pizarras para diferentes reuniones y proyectos.
En la pantalla principal de Todas las pizarras, puedes ver todas las pizarras que has creado. Toca la pizarra a la que deseas acceder y ver (Figura R).
 Los 10 mejores smartphones del año 2010
Los 10 mejores smartphones del año 2010Figura R
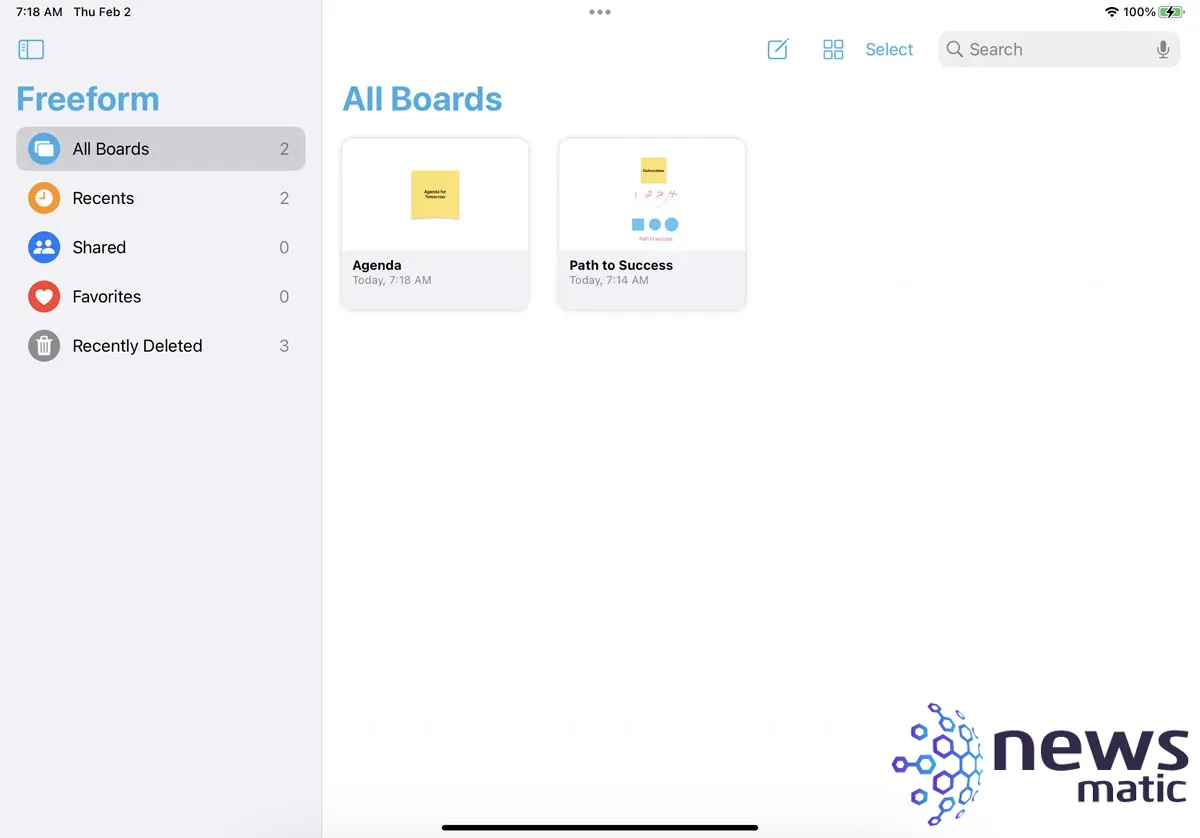
Descubre más tutoriales para iPhone y iPad aquí: Cómo utilizar las últimas funciones de Siri y cómo utilizar Spotlight para buscar archivos, imágenes y más.
En Newsmatic nos especializamos en tecnología de vanguardia, contamos con los artículos mas novedosos sobre Móvil, allí encontraras muchos artículos similares a Cómo usar la aplicación Freeform como pizarra virtual en tu iPhone o iPad , tenemos lo ultimo en tecnología 2023.

Artículos Relacionados