Cómo buscar texto en imágenes con Live Text en tu iPhone o iPad

Has utilizado tu iPhone para tomar una foto de un letrero u otro objeto que contiene texto y deseas buscar ese texto para obtener más información al respecto. Con iOS 15, puedes aprovechar una función llamada Live Text. Utilizando inteligencia artificial, tu iPhone o iPad extraerá y analizará el texto seleccionado en una imagen, permitiéndote investigarlo a través de la web. Esta función funciona no solo con imágenes que ya se encuentran en tu biblioteca, sino también con cualquier escena que desees capturar mediante la cámara de tu dispositivo. Aquí te mostramos cómo hacerlo.
Dispositivos compatibles con Live Text
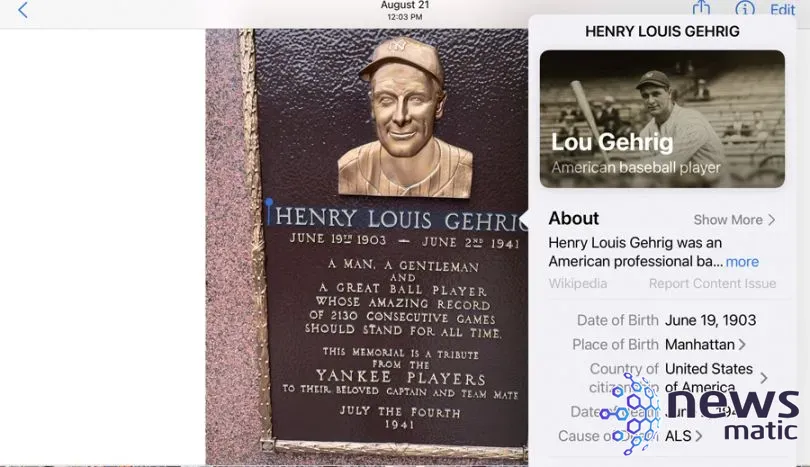
Live Text es compatible solo con ciertos dispositivos, en concreto el iPhone XS y XR o modelos posteriores, el iPad de octava generación o modelos posteriores, el iPad Air de tercera generación, el iPad mini de quinta generación o modelos posteriores, el iPad Pro de 12,9 pulgadas de tercera generación o modelos posteriores y el iPad Pro de 11 pulgadas de cualquier generación. Además, necesitarás tener instalado iOS/iPadOS 15 o una versión posterior para utilizar esta función, por lo que deberás actualizar tu dispositivo si aún no lo has hecho.
Activar Live Text
En primer lugar, asegúrate de que Live Text esté activado. En tu iPhone o iPad, ve a Configuración, luego a General y después a Idioma y región. Activa la opción de Live Text si aún no está habilitada (Figura A).
Figura A
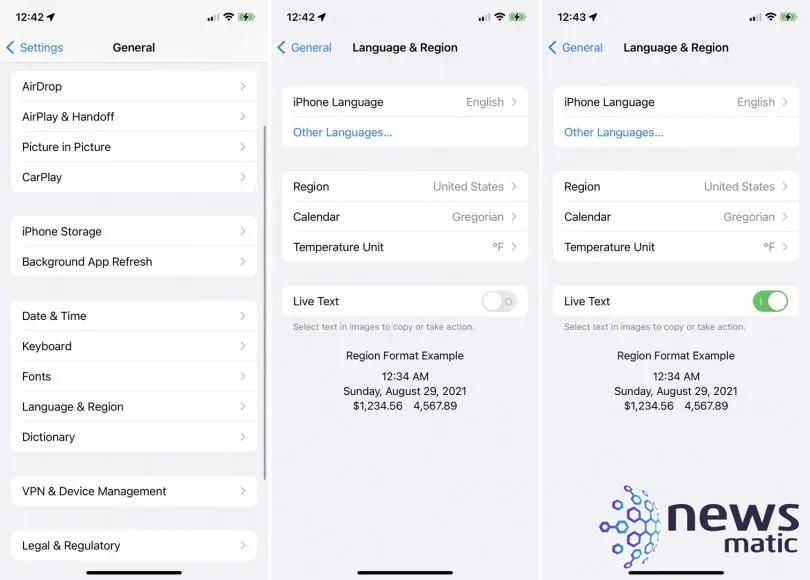
 Despliegue del BlackBerry Enterprise Server (BES) en 10 dulces pasos
Despliegue del BlackBerry Enterprise Server (BES) en 10 dulces pasosBúsqueda de texto en imágenes
Ahora puedes buscar texto en un letrero u otro objeto físico que veas a través de la cámara de tu dispositivo. Apunta tu teléfono para que capture el texto y luego toca el botón de indicador en la esquina inferior derecha. Toca el texto que deseas buscar. A continuación, puedes arrastrar la selección para incluir más o menos del texto que hayas seleccionado. Toca el comando "Buscar" en la barra de herramientas para realizar la búsqueda. Toca cualquiera de los resultados de búsqueda para ver la información disponible (Figura B).
Figura B
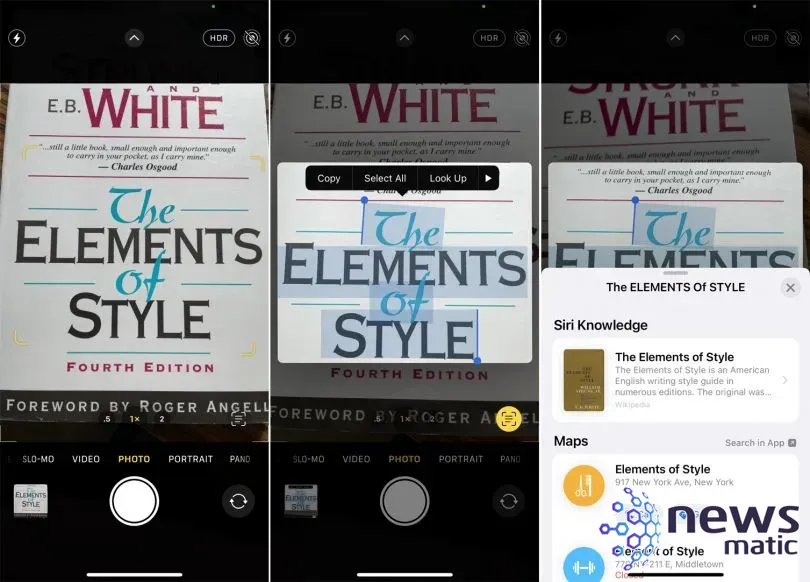
Si deseas buscar texto en una imagen que ya está en tu biblioteca, abre la aplicación Fotos y selecciona una foto u otra imagen que tenga texto. Mantén pulsado el texto para seleccionarlo. Arrastra la selección para incluir cualquier texto adicional. Toca el comando "Buscar" para ver los resultados (Figura C).
Figura C
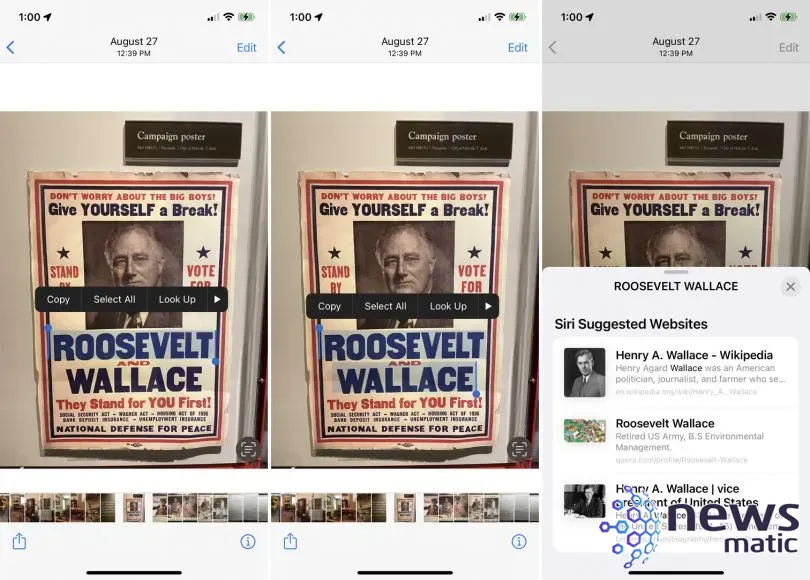
 Zenprise: La solución para monitorear y administrar sistemas de correo electrónico empresarial.
Zenprise: La solución para monitorear y administrar sistemas de correo electrónico empresarial.Por último, puedes buscar texto en una imagen en la web. Abre Safari y navega hasta un sitio que contenga una imagen con texto. Mantén pulsado el texto y arrastra la selección si deseas cambiarla. Luego, toca el comando "Buscar" para encontrar información sobre el texto seleccionado (Figura D).
Figura D
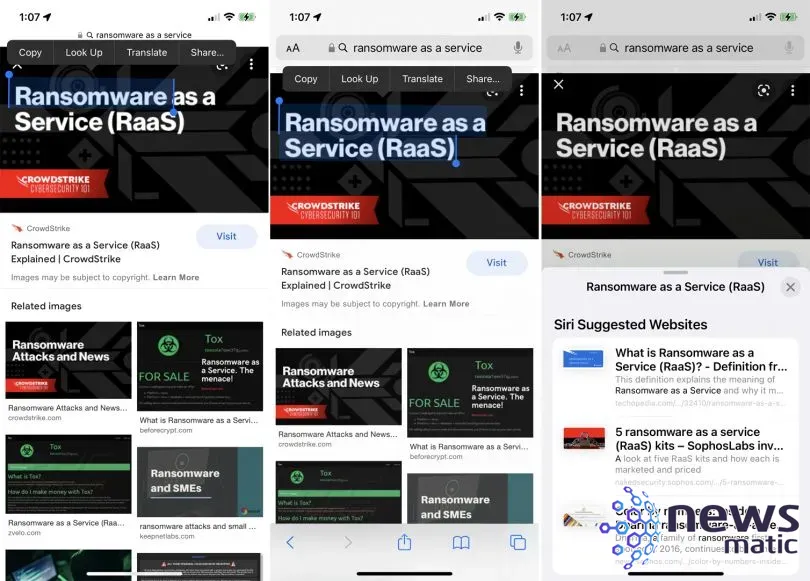
En Newsmatic nos especializamos en tecnología de vanguardia, contamos con los artículos mas novedosos sobre Móvil, allí encontraras muchos artículos similares a Cómo buscar texto en imágenes con Live Text en tu iPhone o iPad , tenemos lo ultimo en tecnología 2023.

Artículos Relacionados