Cómo configurar tu navegador para acceder rápidamente a Google Bard
Cada vez que quieras acceder a Google Bard, puedes ingresar la URL del sitio: https://bard.google.com. Una vez allí, puedes escribir o tocar el micrófono y hablar para introducir tu consulta. Pero con un poco de configuración, puedes ajustar tu navegador para que abra Bard automáticamente o acceder a él con un solo clic o toque.


Google Bard ofrece una experiencia de estilo de chat que permite una serie de interacciones de pregunta y respuesta, a diferencia de una búsqueda convencional de Google, que responde a una cadena única de palabras clave. Es posible que encuentres algunas consultas en Bard más útiles que una serie de búsquedas en Google; si es así, tiene sentido simplificar tu configuración para acceder rápidamente a Google Bard. En este tutorial, detallaré seis formas de simplificar el acceso a Google Bard. Ten en cuenta que Bard es un experimento y a veces puede proporcionar información incorrecta.
Para que las configuraciones funcionen, necesitarás una cuenta de Google con acceso a Bard en uno de los más de 180 países donde está disponible Bard. Si tu cuenta es administrada por un administrador de Google Workspace, tu administrador deberá permitir el acceso. Después de iniciar sesión en Bard, los siguientes pasos te permitirán acceder a Bard con un toque, un clic o en cada búsqueda.
- 1. Cómo agregar un marcador a Bard en Chrome
- 2. Cómo agregar Bard a la pantalla de inicio en Android
- 3. Cómo agregar Bard a la pantalla de inicio en iPhone o iPad
- 4. Cómo configurar el ícono de inicio para abrir Bard en Chrome
- 5. Cómo establecer Bard como la página de inicio de tu navegador Chrome
- 6. Cómo agregar una extensión para acceder a Bard junto a la búsqueda de Google
1. Cómo agregar un marcador a Bard en Chrome
Para agregar un marcador de Bard en Chrome, sigue estos pasos:
- Abre Chrome y ve a https://bard.google.com.
- Selecciona la estrella (Figura A, arriba).
- Si lo deseas, modifica el nombre del marcador o la carpeta. En la mayoría de los casos, querrás dejar el valor predeterminado de Bard y la carpeta de la barra de marcadores seleccionada.
- Selecciona el botón Hecho (Figura A, abajo).
Figura A
 OpenAI busca investigadores para contener la inteligencia artificial superinteligente con otras IA
OpenAI busca investigadores para contener la inteligencia artificial superinteligente con otras IA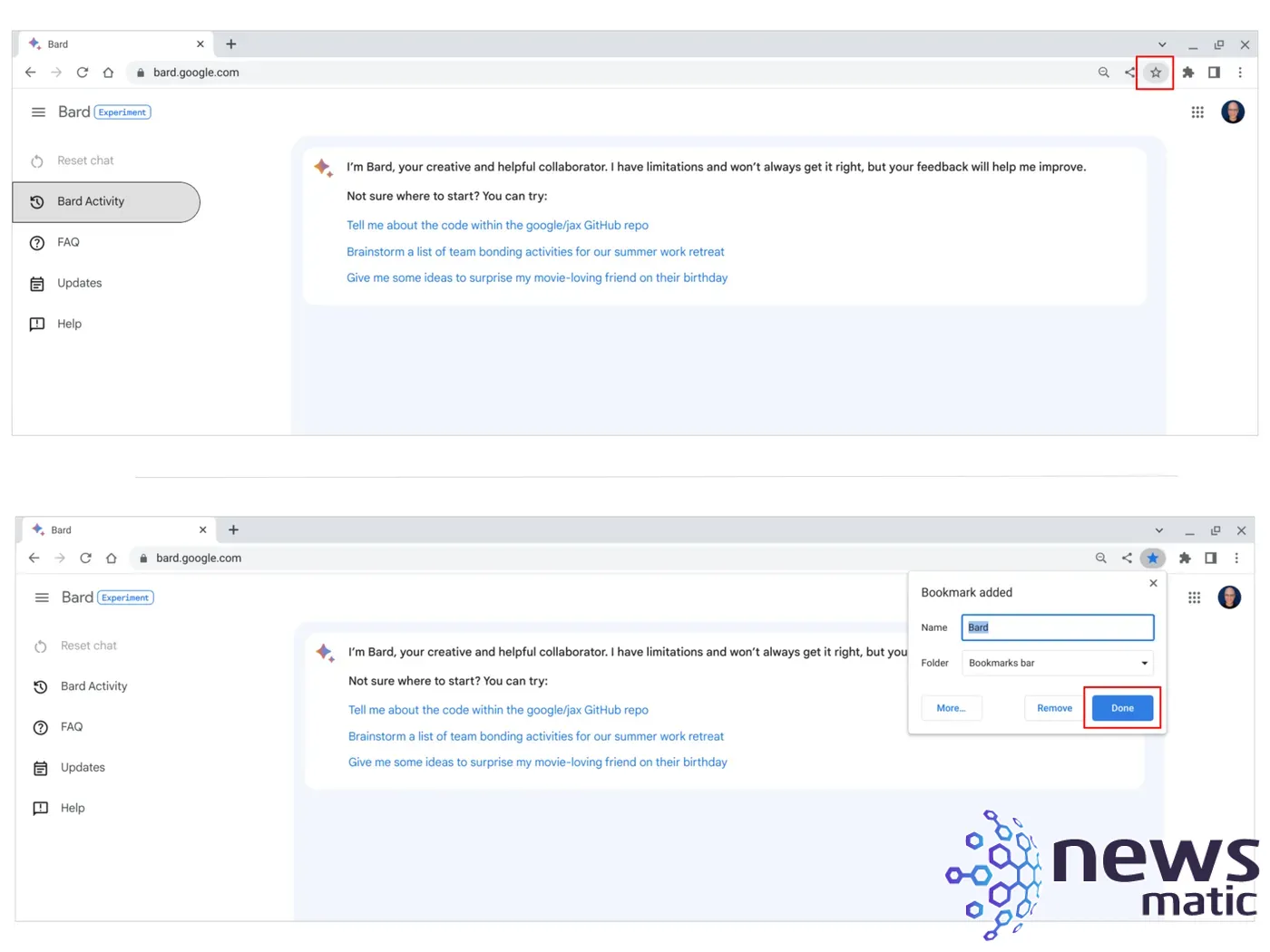
Opcionalmente, selecciona Marcadores | Administrador de marcadores, luego selecciona y arrastra el marcador de Bard para modificar su ubicación en la lista.
2. Cómo agregar Bard a la pantalla de inicio en Android
En un dispositivo Android con Chrome instalado, puedes crear un enlace de icono en la pantalla de inicio a Bard.
- Abre Chrome y ve a https://bard.google.com.
- Selecciona el menú de opciones (los tres puntos en una columna vertical, como se muestra en Figura B, izquierda).
- Selecciona Agregar a pantalla de inicio (Figura B, centro).
- Si lo deseas, modifica el nombre que se mostrará.
- Selecciona Agregar (Figura B, derecha).
- Selecciona Agregar a pantalla de inicio (Figura C, izquierda). El sistema creará un icono de enlace de Chrome a Bard en tu pantalla de inicio (Figura C, derecha). Toca el ícono para abrir Chrome e ir a Bard.
Figura B
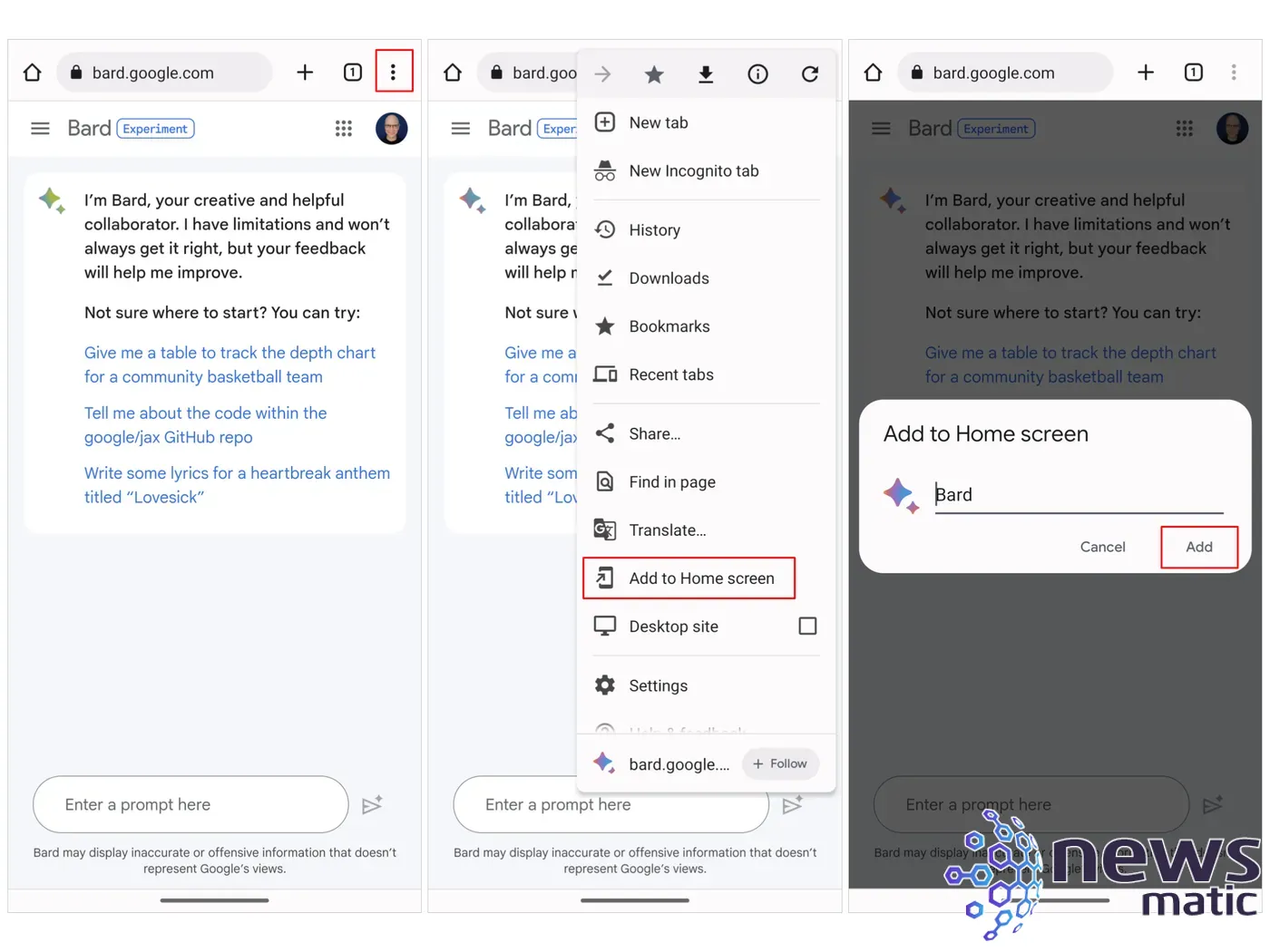
Figura C
 GPT-4: La nueva generación de inteligencia artificial que imita el habla y razonamiento humano
GPT-4: La nueva generación de inteligencia artificial que imita el habla y razonamiento humano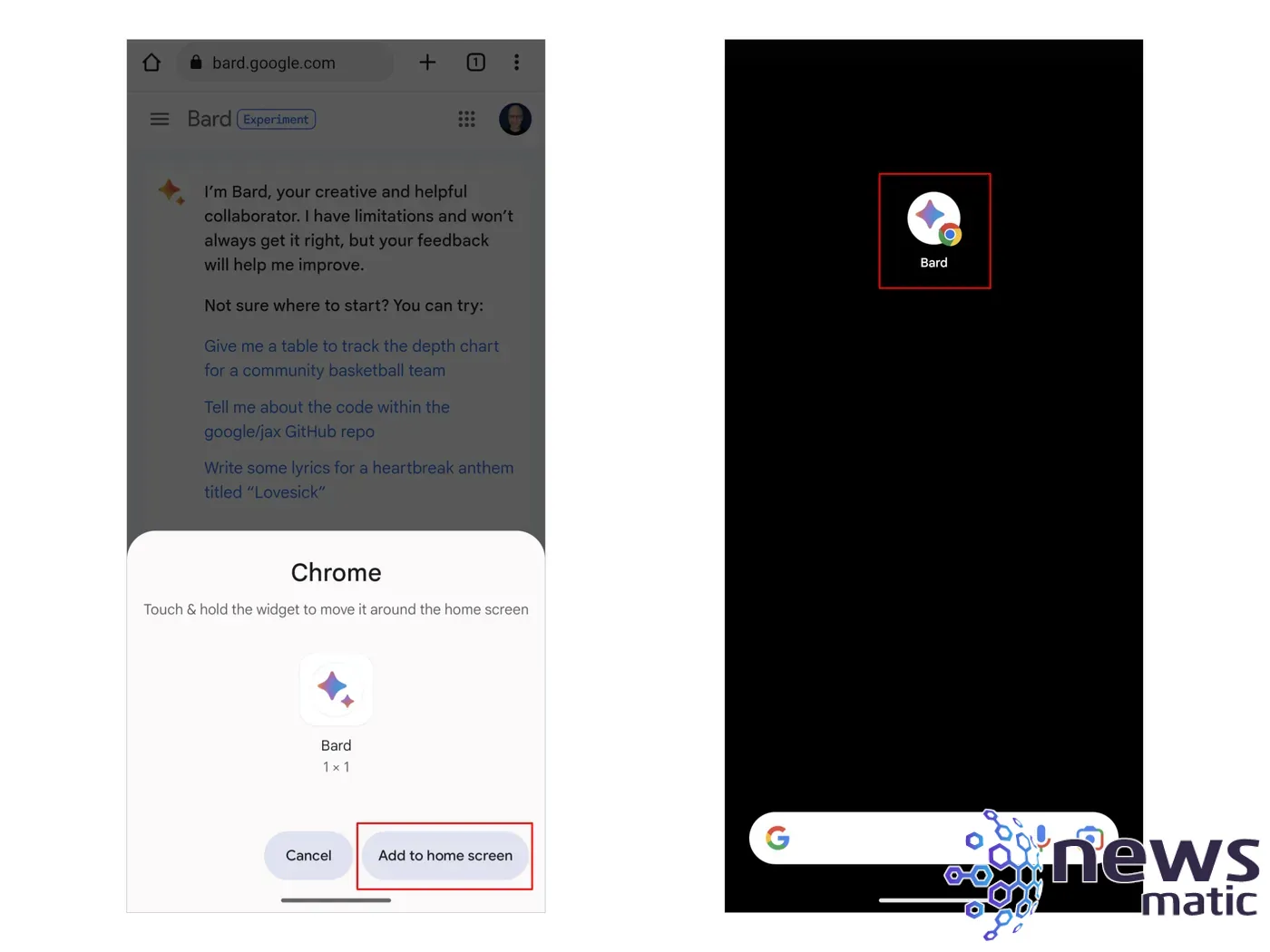
3. Cómo agregar Bard a la pantalla de inicio en iPhone o iPad
En un iPhone o iPad, puedes crear un enlace en la pantalla de inicio a Bard con Safari.
- Abre Safari y ve a https://bard.google.com.
- Selecciona el icono Compartir (la flecha que apunta hacia arriba desde un cuadrado, como se muestra en Figura D, izquierda).
- Desplázate hacia abajo entre las opciones y selecciona Agregar a pantalla de inicio (Figura D, centro-izquierda).
- El marcador de la pantalla de inicio se llamará Bard de forma predeterminada, modifícalo si lo deseas.
- Selecciona Agregar (Figura D, centro-derecha).
- El sistema agregará el enlace a una ubicación disponible en la pantalla de inicio de tu iPhone o iPad (Figura D, derecha). Toca el ícono para abrir Safari y acceder a Bard.
Figura D
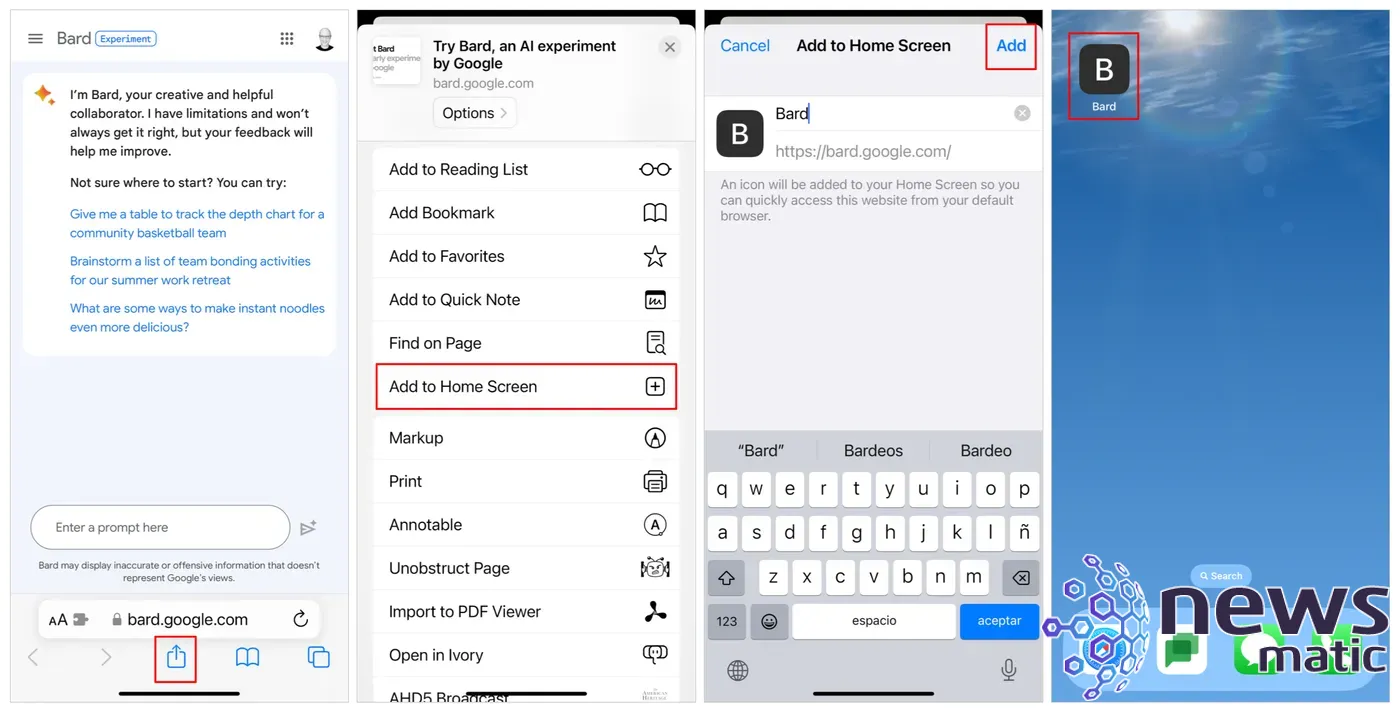
4. Cómo configurar el ícono de inicio para abrir Bard en Chrome
Puedes configurar Chrome para que el botón de inicio abra Bard, aunque esta configuración puede ser menos común que un marcador o enlace en la pantalla de inicio. Para configurarlo, sigue estos pasos:
- Abre Chrome y ve a chrome://settings. (Alternativamente, en algunos sistemas, puedes acceder a esto desde el menú de Chrome o Más | Configuración, como se muestra en Figura E, izquierda).
- Selecciona Apariencia (Figura E, derecha).
- Desliza el control deslizante junto a Mostrar botón de inicio hacia la derecha.
- Selecciona la opción para ingresar una URL personalizada y escribe https://bard.google.com, como se muestra en Figura E, derecha.
Una vez configurado, selecciona el botón de inicio para acceder a Bard.
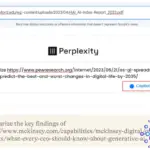 Cómo utilizar Google Bard
Cómo utilizar Google BardFigura E
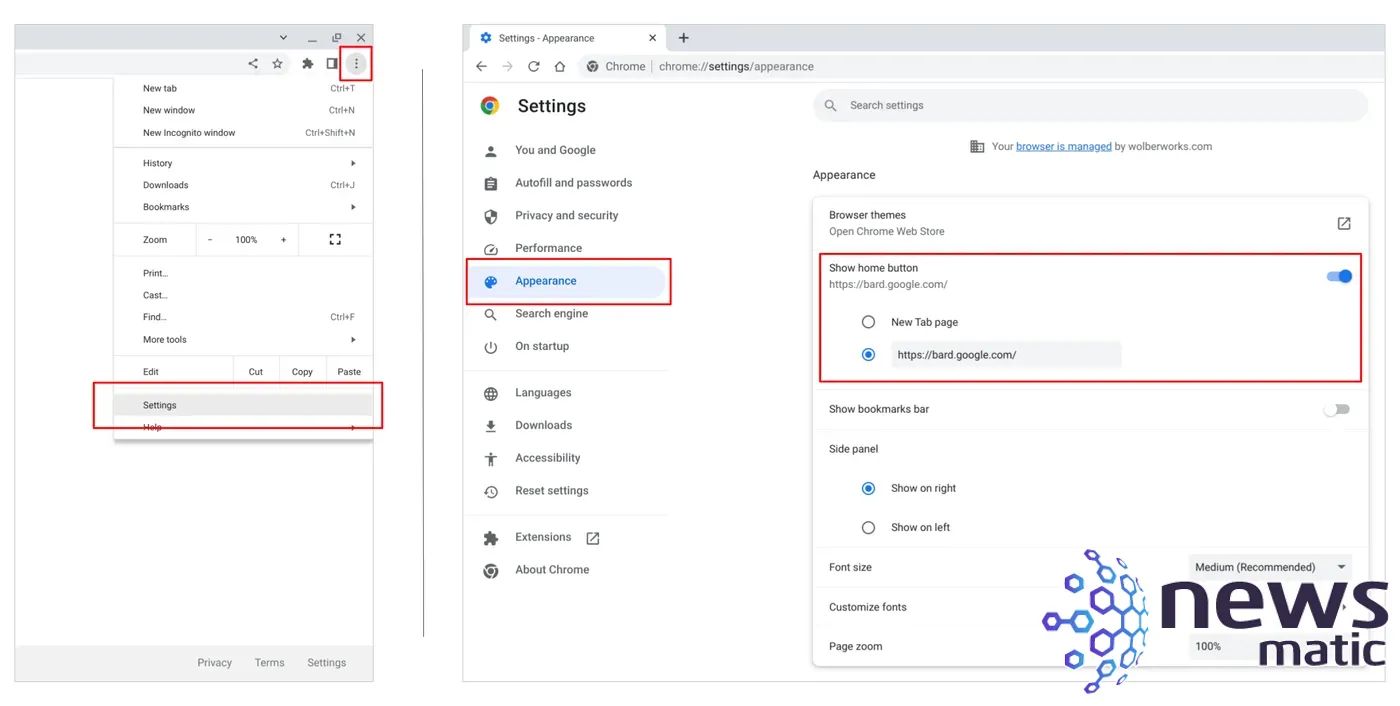
5. Cómo establecer Bard como la página de inicio de tu navegador Chrome
También puedes elegir abrir Bard al iniciar Chrome. Para agregar Bard como una de tus páginas de inicio, sigue estos pasos:
- Abre Chrome y ve a chrome://settings. Alternativamente, en algunos sistemas, puedes acceder a esto desde el menú de Chrome o Más | Configuración, como se muestra en Figura F, izquierda.
- Selecciona Al iniciar (Figura F, derecha).
- Elige Abrir una página específica o un conjunto de páginas.
- Cuando se te solicite, ingresa la URL de Bard: https://bard.google.com/.
Cada vez que inicies Chrome, se abrirá automáticamente Bard.
Figura F
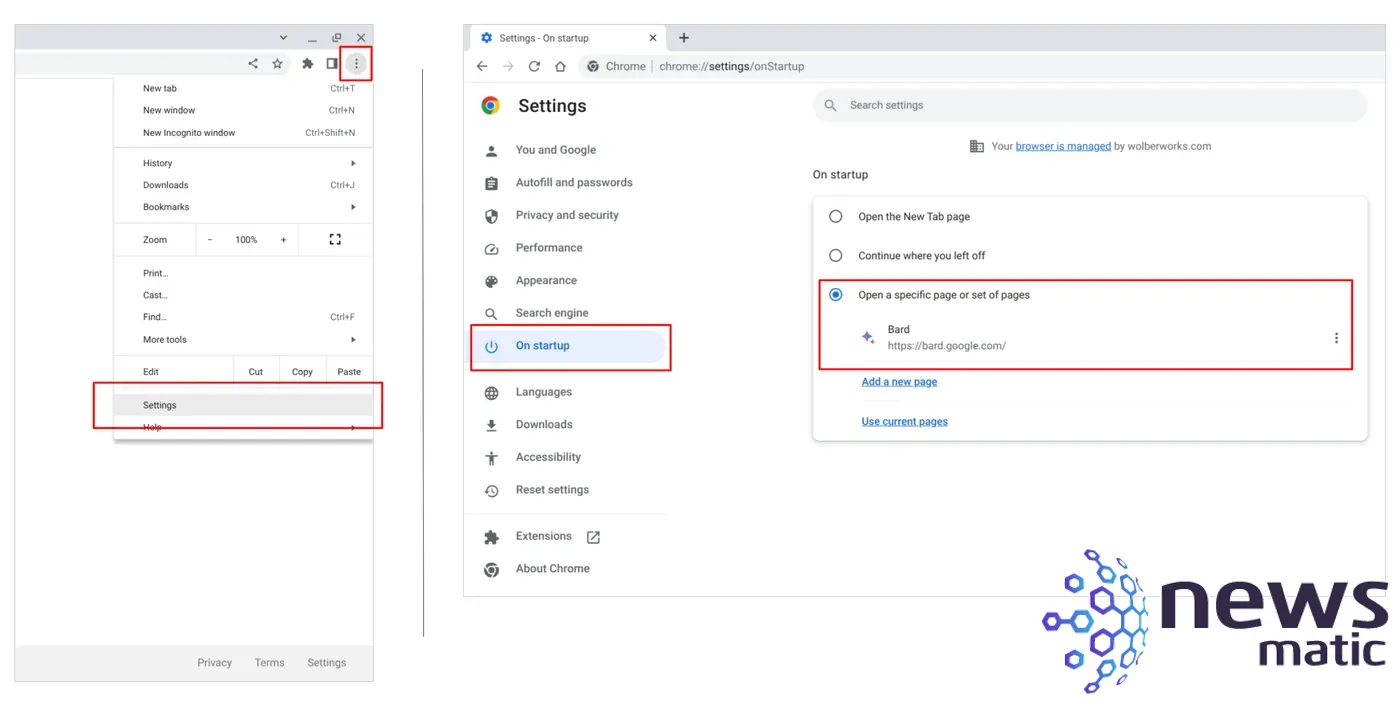
 El Summit AI para el Bien: Explorando los riesgos y conexiones de la IA generativa
El Summit AI para el Bien: Explorando los riesgos y conexiones de la IA generativa6. Cómo agregar una extensión para acceder a Bard junto a la búsqueda de Google
Si deseas ver respuestas como las de Bard cada vez que realices una búsqueda en Google, deberás instalar una extensión de Chrome de terceros, ya que hasta principios de julio de 2023 no existe una configuración oficial de Google para habilitar esto. Por ejemplo, para instalar la extensión Bard for Google, sigue estos pasos:
- En Chrome, abre la extensión Bard for Google.
- Selecciona el botón Agregar a Chrome (Figura G, arriba).
- Si estás de acuerdo con los términos que se muestran, selecciona Agregar extensión (Figura G, abajo). La extensión Bard for Google se instalará. (Nota: Si te preocupa la seguridad, después de la instalación, puedes administrar los permisos de la extensión para permitirle el acceso solo a dos sitios: https://bard.google.com y https://google.com/.)
Figura G
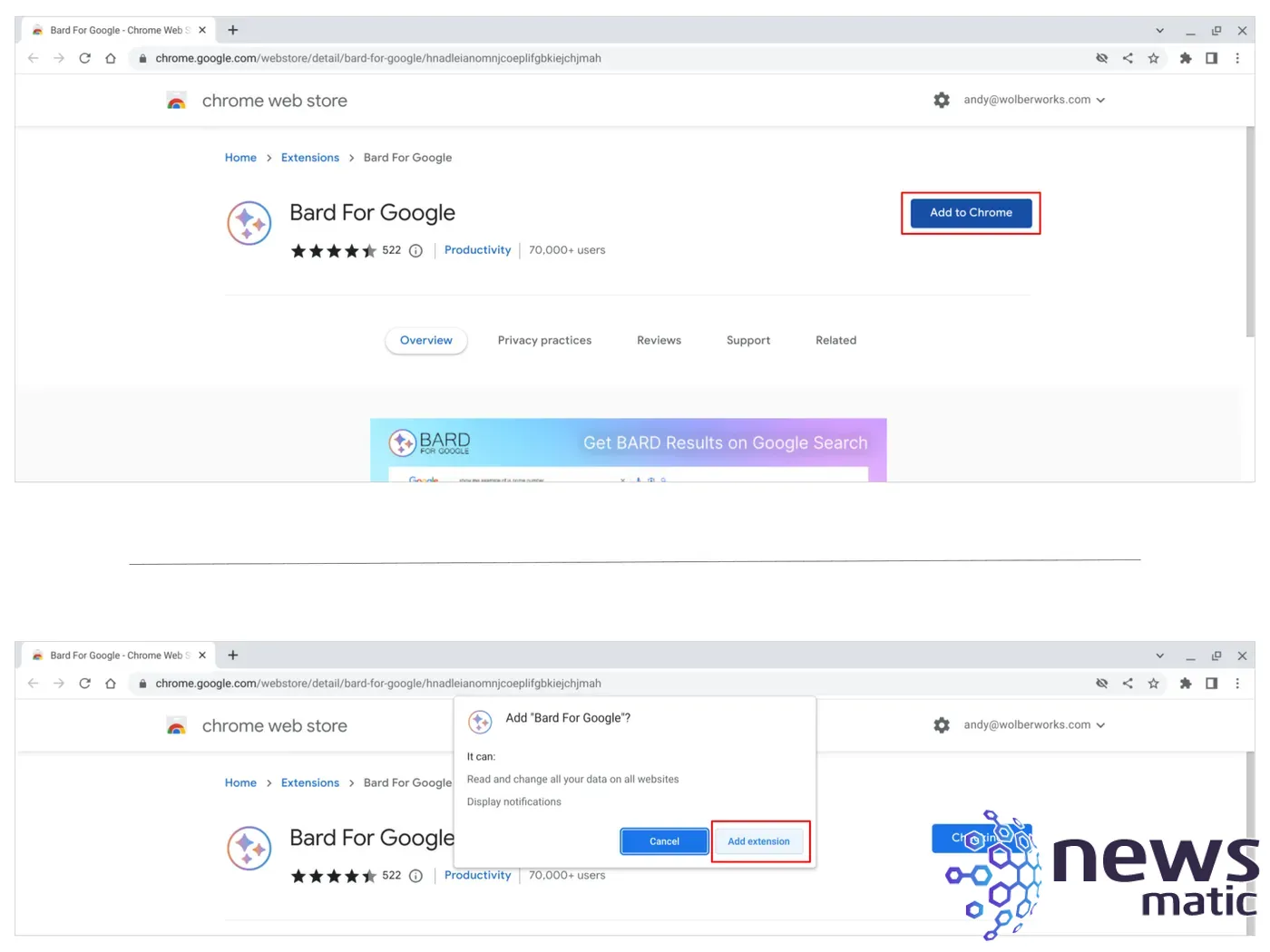
Bard for Google abrirá automáticamente una nueva búsqueda de Google para la palabra "gato" para demostrar cómo funciona la extensión: la extensión muestra una respuesta de Bard for Google en un cuadro insertado junto a los resultados de búsqueda de Google (Figura H). Selecciona el botón "Vamos a chatear" para ingresar una consulta adicional y obtener una respuesta adicional. Esta capacidad de conversar para refinar o explorar aún más un tema a menudo es más útil que un resultado único de Google.
Figura H
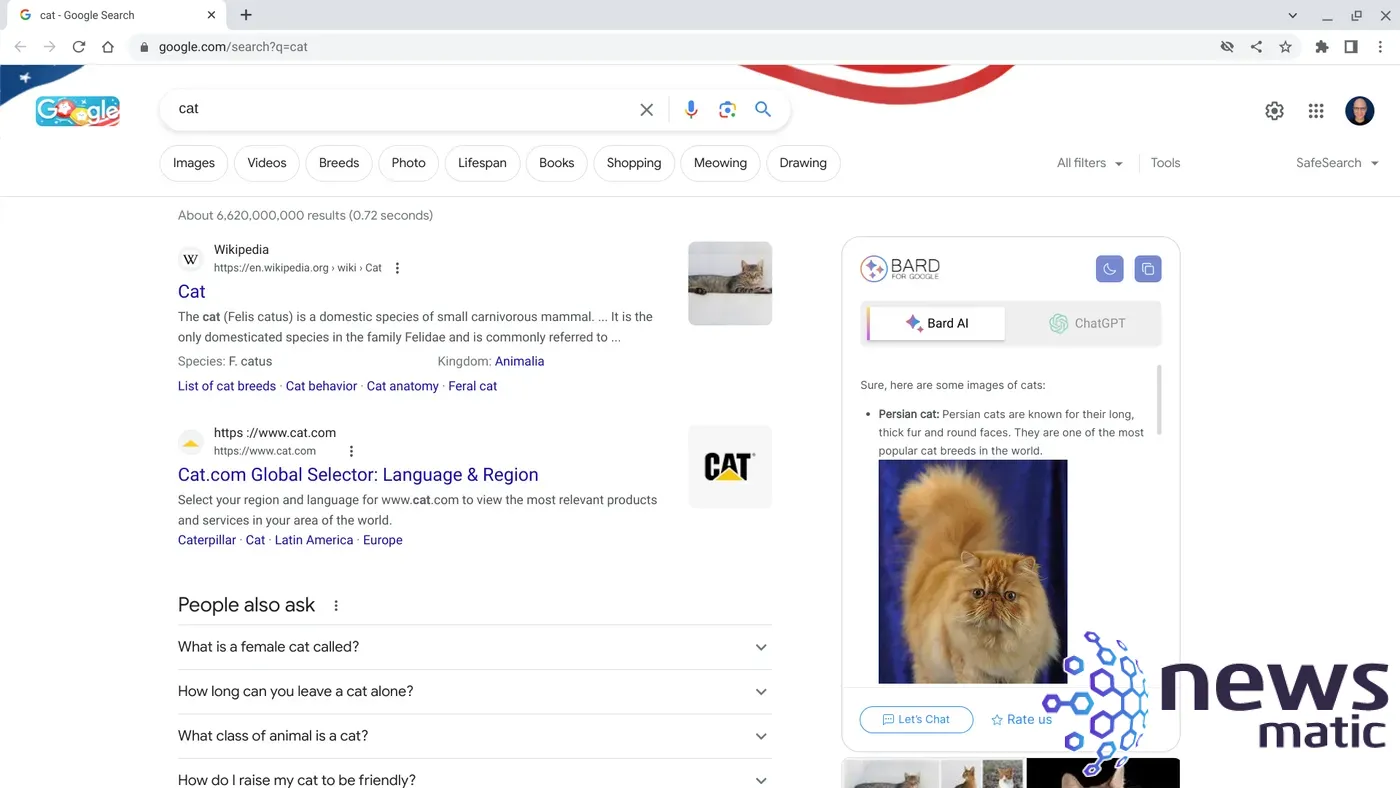
 El impacto de la inteligencia artificial generativa en los procesos de contratación
El impacto de la inteligencia artificial generativa en los procesos de contrataciónMencióname o envíame un mensaje en Mastodon (@awolber) para informarme qué ajustes has implementado para acceder rápidamente a Google Bard u otros sistemas de chatbot modernos.
En Newsmatic nos especializamos en tecnología de vanguardia, contamos con los artículos mas novedosos sobre Inteligencia artificial, allí encontraras muchos artículos similares a Cómo configurar tu navegador para acceder rápidamente a Google Bard , tenemos lo ultimo en tecnología 2023.

Artículos Relacionados