Cómo solucionar problemas de conectividad Bluetooth en Mac: guía paso a paso
Una vez que adopté los equipos Mac como mis estaciones de trabajo diarias, esperaba que los problemas de conectividad Bluetooth fueran cosa del pasado. Pero me equivoqué. De vez en cuando surgen problemas de Bluetooth. A continuación, presento los pasos que seguí recientemente para solucionar problemas de conectividad intermitente en mi Mac.
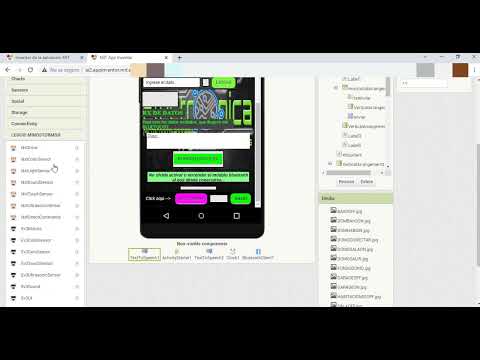
Comenzando a solucionar los problemas del mouse
Comencé siguiendo las pautas fundamentales. Desactivé y volví a activar Bluetooth en mi Mac, abriendo Preferencias del sistema, haciendo clic en Bluetooth y luego en el botón Apagar Bluetooth. También desactivé y volví a activar el mouse deslizando su botón de encendido. Además, cargué completamente el mouse.
Sin embargo, el problema persistió.
A continuación, eliminé el perfil de Bluetooth del mouse en mi Mac. Abrí las preferencias de Bluetooth de mi Mac, resalté la entrada del mouse y hice clic en la X circulada correspondiente, como se muestra en la Figura A.
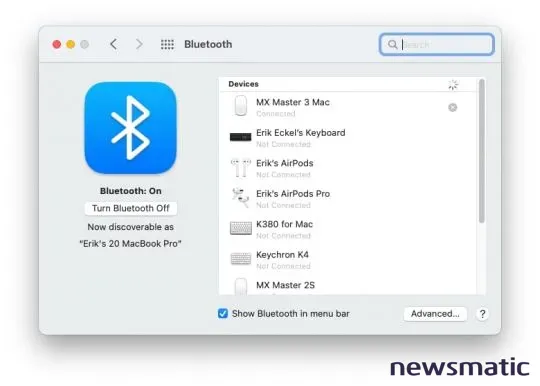
Después de volver a conectar el mouse (manteniendo presionado el botón de ajustes hasta que el ajuste numérico comienza a parpadear rápidamente, y luego haciendo clic en Conectar en las preferencias de Bluetooth de la Mac), el problema desapareció. Pero solo por un corto período de tiempo. Pronto, los problemas de conexión regresaron.
 Cómo simular un clic derecho desde el teclado en Windows
Cómo simular un clic derecho desde el teclado en WindowsPor lo tanto, decidí volver a empezar. Desinstalé el software Logitech Options y eliminé nuevamente la entrada de Bluetooth del mouse. Luego, asegurándome de que no hubiera actualizaciones o correcciones de macOS disponibles, reinicié mi Mac por si acaso, y luego volví a instalar el software de Logitech y volví a conectar el mouse.
El problema desapareció durante unos 20 minutos, pero luego volvió a aparecer.
Investigando más a fondo: Probando en otra Mac
Estos son los pasos que suelen restaurar la conectividad adecuada. Si pruebas esas soluciones pero sigues teniendo problemas, es hora de investigar más a fondo.
Mi siguiente paso fue usar el mouse en otra Mac. También utilizo una Mac con tecnología Apple M1, así que configuré la laptop en el mismo lugar usando el mismo mouse. Y adivina qué: no hubo problemas. Durante una intensa mañana y tarde de uso de la computadora, el dispositivo Logitech y la MacBook Pro funcionaron perfectamente.
Aunque no fue la solución, esta experiencia demostró que el mouse Logitech funcionaba correctamente. Basándome en el experimento, podría concluir razonablemente que ni la electrónica del mouse ni su radio Bluetooth eran responsables de los problemas intermitentes.
Además, dado que usé el mouse en el mismo entorno y en las mismas condiciones, junto con un iMac y su mouse y teclado inalámbricos ubicados a solo pulgadas de distancia, pude descartar preocupaciones sobre que la señal Bluetooth del mouse fuera afectada por interferencias o atenuación.
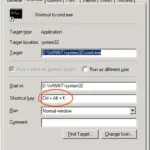 10 atajos de teclado para Windows que debes conocer
10 atajos de teclado para Windows que debes conocerPerplejo, volví a usar la MacBook Pro aparentemente defectuosa. Solo que esta vez conecté un mouse Bluetooth Logitech diferente, un antiguo modelo MX Master 2S. Después de unos minutos de funcionamiento correcto, ese mouse también presentó fallos, volviendo posteriormente a funcionar correctamente.
Dado que los problemas surgieron después de instalar la actualización macOS Monterey 12.3.1, es posible que se haya introducido un conflicto con la actualización que impide que la MacBook Pro con tecnología Intel se comunique correctamente con los mouse Bluetooth externos. Pero esta explicación es poco favorable por dos razones. Primero, los desarrolladores de Apple tienen un historial alentador de no introducir nuevos problemas habitualmente. Segundo, las búsquedas sencillas en Internet no revelan otras quejas similares.
No teniendo nada que perder, seguí investigando. La evidencia anecdótica sugiere que se puede eliminar la Lista de propiedades de Bluetooth de la Mac navegando a través de Finder hasta el Macintosh HD, haciendo doble clic en Biblioteca, luego en la carpeta Preferencias y eliminando el archivo com.apple.Bluetooth.plist, como se muestra en la Figura B. Algunos afirman que este paso soluciona los problemas, así que borré el archivo y reinicié mi Mac.
A veces, la prueba y el error funcionan
En mi caso, este paso parece haber funcionado. Por ahora, estoy trabajando con los dedos cruzados. Si bien tanto yo como tú preferimos soluciones definitivas, a veces solucionar problemas intermitentes como este requiere esfuerzos persistentes de prueba y error. Esperemos que este problema esté resuelto.
 Guía rápida para identificar diferentes tipos de chips de RAM
Guía rápida para identificar diferentes tipos de chips de RAMEn Newsmatic nos especializamos en tecnología de vanguardia, contamos con los artículos mas novedosos sobre Hardware, allí encontraras muchos artículos similares a Cómo solucionar problemas de conectividad Bluetooth en Mac: guía paso a paso , tenemos lo ultimo en tecnología 2023.

Artículos Relacionados