Cómo usar un mouse externo con tu iPad: guía paso a paso
Con iPadOS, ahora puedes configurar y usar un mouse externo con tu iPad. Puedes utilizar un mouse con cable que se conecte al puerto Lightning o USB-C de tu tableta, o un mouse inalámbrico que se conecte mediante Bluetooth. Una vez que hayas establecido la conexión, podrás utilizar tu mouse de la misma manera que lo harías en una computadora. Dependiendo del tipo de trabajo que necesites realizar, un mouse externo puede ser más eficiente y más fácil de usar que tus dedos para moverte alrededor de tu iPad.

Paso 1: Verifica la versión de iPadOS
En primer lugar, asegúrate de tener instalada la versión 13.1 o superior de iPadOS en tu iPad. Luego, necesitarás el tipo correcto de adaptador para tu mouse según el modelo de tu iPad. Un iPad Pro utiliza un puerto USB-C, por lo que necesitarías un adaptador USB-A a USB-C. Con cualquier otro iPad, necesitarías un adaptador USB-A a Lightning. Utiliza el adaptador para conectar directamente un mouse con cable o para conectar el dongle Bluetooth de un mouse inalámbrico.
Paso 2: Conecta tu mouse
Conecta tu mouse a través del adaptador a tu iPad. Si es un mouse Bluetooth, asegúrate de que esté encendido. Navega hasta Configuración y selecciona Accesibilidad. Toca en Toque y luego en AssistiveTouch. En la siguiente pantalla, activa el interruptor para AssistiveTouch; debería aparecer un gran cursor circular en la pantalla. Mueve tu mouse para verificar si el cursor responde a sus movimientos (Figura A).
Figura A
Si un mouse que utiliza Bluetooth no responde, desliza hacia abajo hasta la sección de Dispositivos de Puntero y toca en la entrada de Dispositivos. Verifica si el mouse aparece en Dispositivos Conectados. Si no aparece, toca en la entrada de Dispositivos Bluetooth (Figura B). Deja que la búsqueda de Bluetooth se ejecute para escanear y localizar tu mouse.
Figura B
 Cómo simular un clic derecho desde el teclado en Windows
Cómo simular un clic derecho desde el teclado en WindowsPaso 3: Utiliza tu mouse externo
Ahora puedes mover tu mouse y el cursor te seguirá. Haz clic en el botón izquierdo del mouse para seleccionar un elemento. Haz clic derecho en tu mouse y se mostrará un menú con diferentes comandos. Desde el menú, puedes ir a tu pantalla de inicio, activar Siri, abrir el Centro de Control y ver tus Notificaciones. Haz clic en el icono de Personalizado para crear tus propios comandos personalizados (Figura C).
Figura C
Haz clic en el icono de Dispositivo y podrás acceder a más comandos, como control de volumen, rotación de pantalla y Bloqueo de pantalla (Figura D). Haz clic en cualquier lugar fuera del menú para cerrarlo.
Figura D
Paso 4: Personaliza los botones de tu mouse
En Configuración, ve a Accesibilidad, Toque y luego AssistiveTouch. Desliza hacia abajo en la pantalla hasta la sección de Dispositivos de Puntero, toca en Dispositivos y luego en la entrada de tu mouse. Aquí podrás personalizar la configuración para el Botón 1 (botón izquierdo), Botón 2 (botón central o rueda de desplazamiento) y Botón 3 (botón derecho) (Figura E).
Figura E
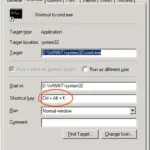 10 atajos de teclado para Windows que debes conocer
10 atajos de teclado para Windows que debes conocerToca en un botón específico y podrás elegir entre una variedad de comandos (Figura F).
Figura F
En Newsmatic nos especializamos en tecnología de vanguardia, contamos con los artículos mas novedosos sobre Hardware, allí encontraras muchos artículos similares a Cómo usar un mouse externo con tu iPad: guía paso a paso , tenemos lo ultimo en tecnología 2023.

Artículos Relacionados