Cómo sincronizar documentos entre LibreOffice y Google Docs
La nube de Google Docs es una forma eficiente de administrar documentos en múltiples dispositivos y colaborar, pero a veces necesitas trabajar con un documento cuando no estás conectado a la nube o a la red. En esos casos, es útil poder trabajar con un documento en una unidad local y luego sincronizarlo con Google Docs más tarde. Esto es posible con la extensión OOo2gd de LibreOffice, que facilita a cualquier persona con una cuenta de Google Docs exportar o importar documentos desde y hacia LibreOffice. (Nota: Aunque OOo2gd no ha sido actualizado desde junio de 2011, la extensión sigue funcionando perfectamente).

Con OOo2gd instalado, puedes:
- Exportar a Google Docs
- Importar desde Google Docs
- Exportar a Zoho
- Importar desde Zoho
- Exportar con WebDAV
La extensión Ooo2gd funciona en cualquier plataforma y requiere Java (versión 5 o superior) instalado en la máquina. En este post, utilizaré una guía para plataformas independientes, pero si estás utilizando Linux, es posible que necesites ayuda adicional para instalar Java. Mostraré cómo instalar Java en el escritorio Ubuntu 12.10. A lo largo de este artículo, me centraré en exportar/importar con Google Docs.
Instalación de Java
- Abre una ventana de terminal.
- Añade el repositorio con el comando sudo add-apt-repository ppa:webupd8team/java.
- Actualiza apt con el comando sudo apt-get update.
- Instala Java con el comando sudo apt-get install oracle-java7-installer.
Instalación de OOo2gd
Una vez que tienes Java instalado, puedes utilizar la extensión. Sigue estos pasos para instalarla:
- Descarga la última versión de la extensión OOo2gd.
- Abre LibreOffice.
- Ve a Herramientas | Gestor de extensiones y haz click en el botón "Agregar" (Figura A).
- Navega hasta donde se guardó la extensión y selecciona el archivo ooo2gd-XXX.oxt (XXX es el número de versión) y haz click en "Abrir".
- Cierra el Gestor de extensiones.
- Reinicia LibreOffice.
¡Ya estás listo para empezar a utilizar la extensión!
Utilizando OOo2gd
Si haces clic en el menú "Archivo" en LibreOffice, verás una nueva entrada de menú: Google Docs & Zoho. Dentro de ese menú, puedes elegir Exportar o Importar desde tu cuenta de Google Docs. También hay una barra de herramientas asociada a esta extensión. Si la barra de herramientas (Figura B) no se abre automáticamente con LibreOffice, puedes hacerlo clicando en Ver | Barras de herramientas | Complemento 3.
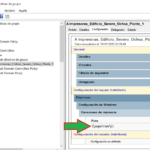 Cómo imprimir en una impresora compartida desde diferentes versiones de Windows NT
Cómo imprimir en una impresora compartida desde diferentes versiones de Windows NTFigura B
De izquierda a derecha, los botones de la barra de herramientas Complemento 3 son:
- Exportar a Google Docs
- Importar desde Google Docs
- Exportar a Zoho
- Importar desde Zoho
- Exportar con WebDAV
Exportando a Google Docs
Para exportar un documento a tu cuenta de Google Docs, primero debes guardar el documento en tu unidad local. Una vez hecho esto, puedes exportarlo siguiendo estos pasos:
- Ve a Archivo | Google Docs & Zoho | Exportar a Google Docs (o haz clic en el botón de Exportar en la barra de herramientas).
- Rellena la información de autenticación de tu cuenta de Google Docs (Figura C).
- Cambia el nombre del archivo si es necesario.
- Selecciona "Actualizar automáticamente" si quieres que el archivo se actualice automáticamente (se requiere una conexión persistente).
- Selecciona "Convertir a formato de Google Docs" si es necesario.
- Haz clic en "Aceptar".
El documento debería sincronizarse de inmediato con tu cuenta de Google Docs.
Figura C
En OOo2gd recuerda tu contraseña, esa contraseña se almacenará en tu dispositivo local.
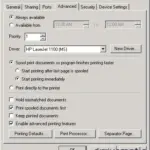 Cómo aumentar la velocidad de impresión en una red
Cómo aumentar la velocidad de impresión en una redImportando desde Google Docs
Este proceso no implica sincronizar tus documentos de Google Docs, sino acceder a los archivos que has guardado en Google Docs. Antes de hacer esto, debes configurar dónde se descargan los archivos con la extensión. Te sugiero crear una carpeta "GDOCS" dentro de tu directorio ~/Documents y establecer esa carpeta como la de descarga. Para configurar esto, ve a Archivo | Google Docs & Zoho | Configurar. En la ventana de configuración, haz clic en el botón "Examinar" asociado a "Guardar archivos descargados en" y navega hasta donde quieras guardar los archivos de Google Docs.
Para exportar archivos, sigue estos pasos:
- Ve a Archivo | Google Docs & Zoho | Importar desde Google Docs.
- Introduce tus credenciales de Google Docs (Figura D).
- Haz clic en "Obtener lista".
- Selecciona el archivo que quieres abrir de la lista.
- Haz clic en "Abrir" o "Descargar".
Figura D
También es posible abrir el archivo desde un navegador web.
Ahora tienes la capacidad de exportar e importar desde y hacia tu cuenta de Google Docs desde LibreOffice. Prueba esta útil extensión y comprueba si no te ayuda a trabajar con LibreOffice en la nube.
 Soluciones para los problemas más comunes de las impresoras de inyección de tinta
Soluciones para los problemas más comunes de las impresoras de inyección de tintaEn Newsmatic nos especializamos en tecnología de vanguardia, contamos con los artículos mas novedosos sobre General, allí encontraras muchos artículos similares a Cómo sincronizar documentos entre LibreOffice y Google Docs , tenemos lo ultimo en tecnología 2023.

Artículos Relacionados