Cómo activar el teclado háptico en tu iPhone (iOS 16)
Por defecto, el teclado de tu iPhone emite un sonido de clic cuando presionas una tecla, para que puedas escuchar la pulsación. Sin embargo, es posible que desees obtener una retroalimentación sensorial adicional que indique que has presionado una tecla. Con iOS 16, puedes habilitar un teclado háptico que emite una ligera vibración cuando tocas una tecla.

Habilitando el modo de vibración y las funciones de teclado háptico y de sonido

Para habilitar el teclado háptico en un iPhone, asegúrate de que el modo de vibración esté activado. Ve a Configuración, selecciona Accesibilidad y luego selecciona Táctil. Activa el interruptor de Vibración si aún no está activado (Figura A).
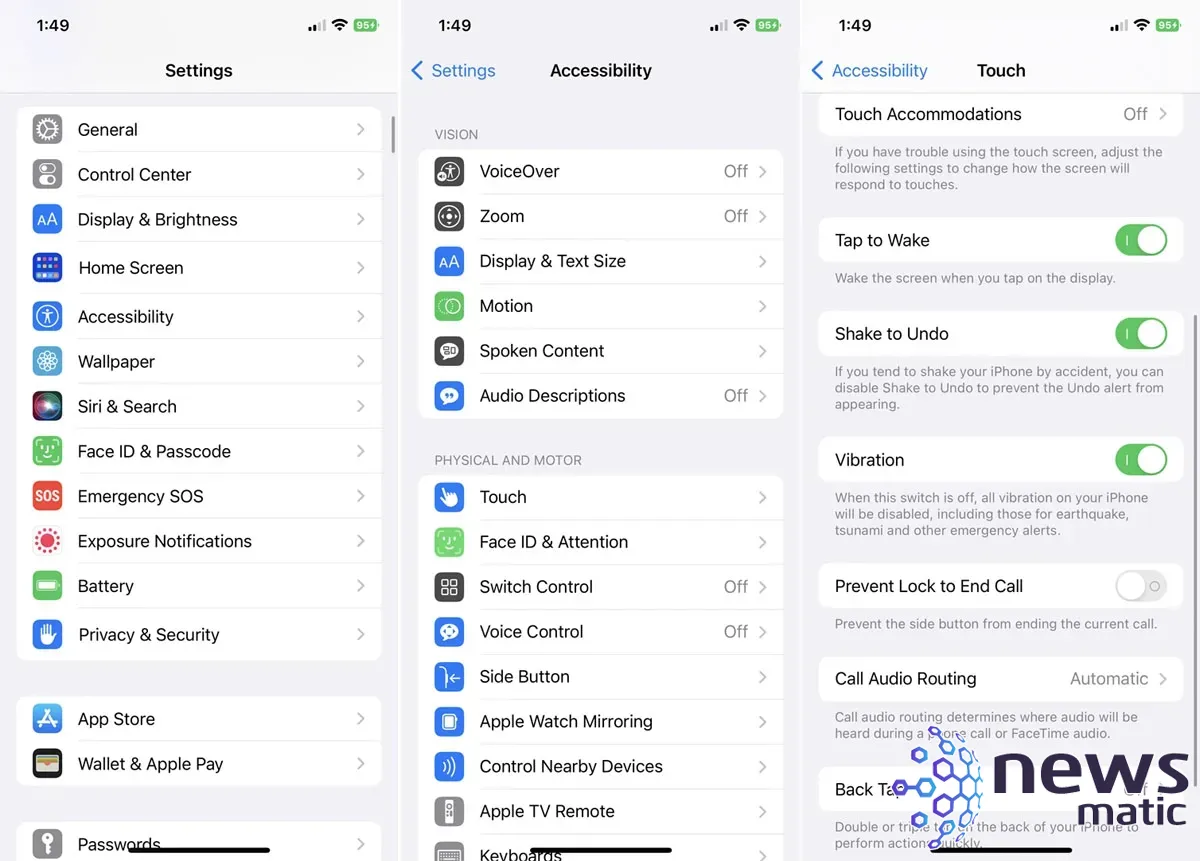
Para probarlo, abre una aplicación que active el teclado, como Notas, Recordatorios, Mensajes o Correo. Comienza a tocar las teclas del teclado para experimentarlo solo con el sonido de clic activado (Figura B).
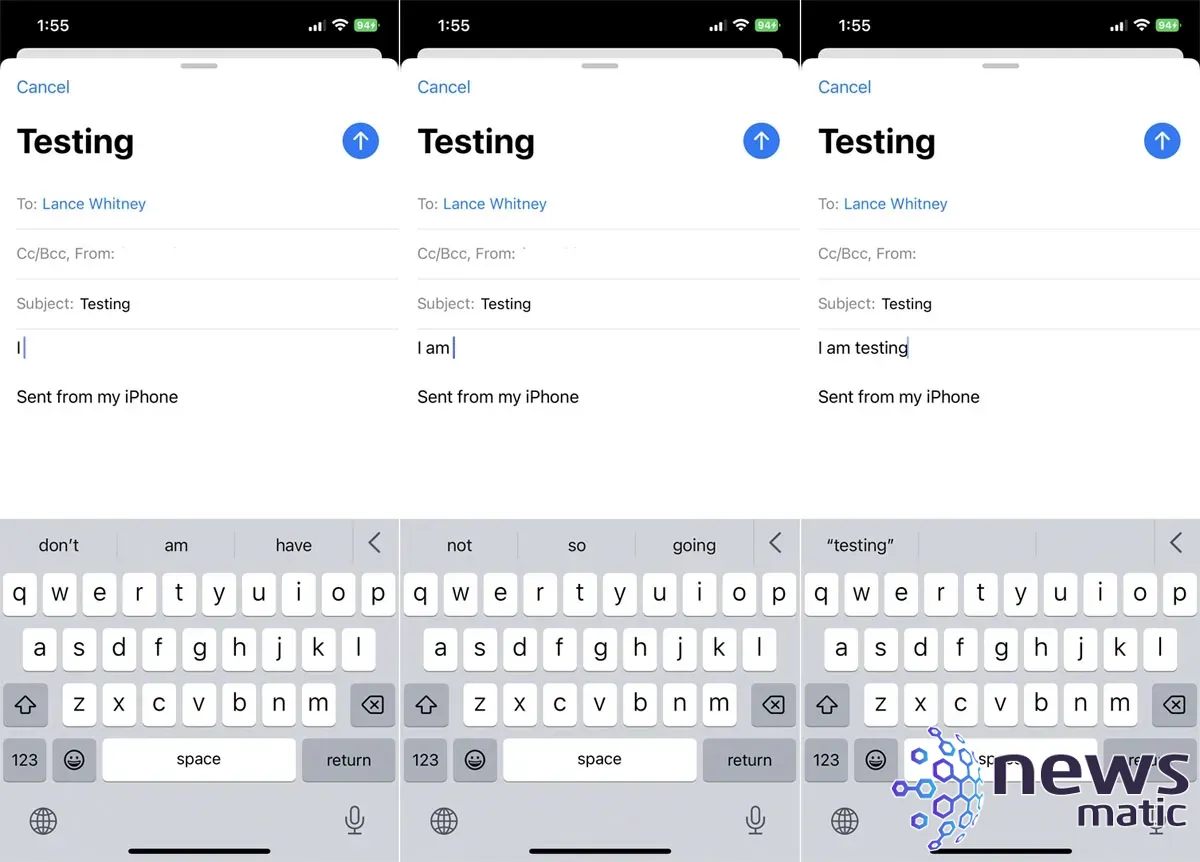
También puedes configurar tu iPhone para usar el teclado háptico en el modo Silencio en lugar del modo Sonido. Para hacer esto, ve a Configuración y selecciona Sonidos y vibración. Toca la configuración para Retroalimentación del teclado. Activa el interruptor para Háptico. Vuelve a la pantalla de Sonidos y vibración y asegúrate de que los interruptores estén activados para Reproducir Hápticos en el modo de timbre y Reproducir Hápticos en el modo de silencio (Figura C).
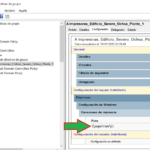 Cómo imprimir en una impresora compartida desde diferentes versiones de Windows NT
Cómo imprimir en una impresora compartida desde diferentes versiones de Windows NT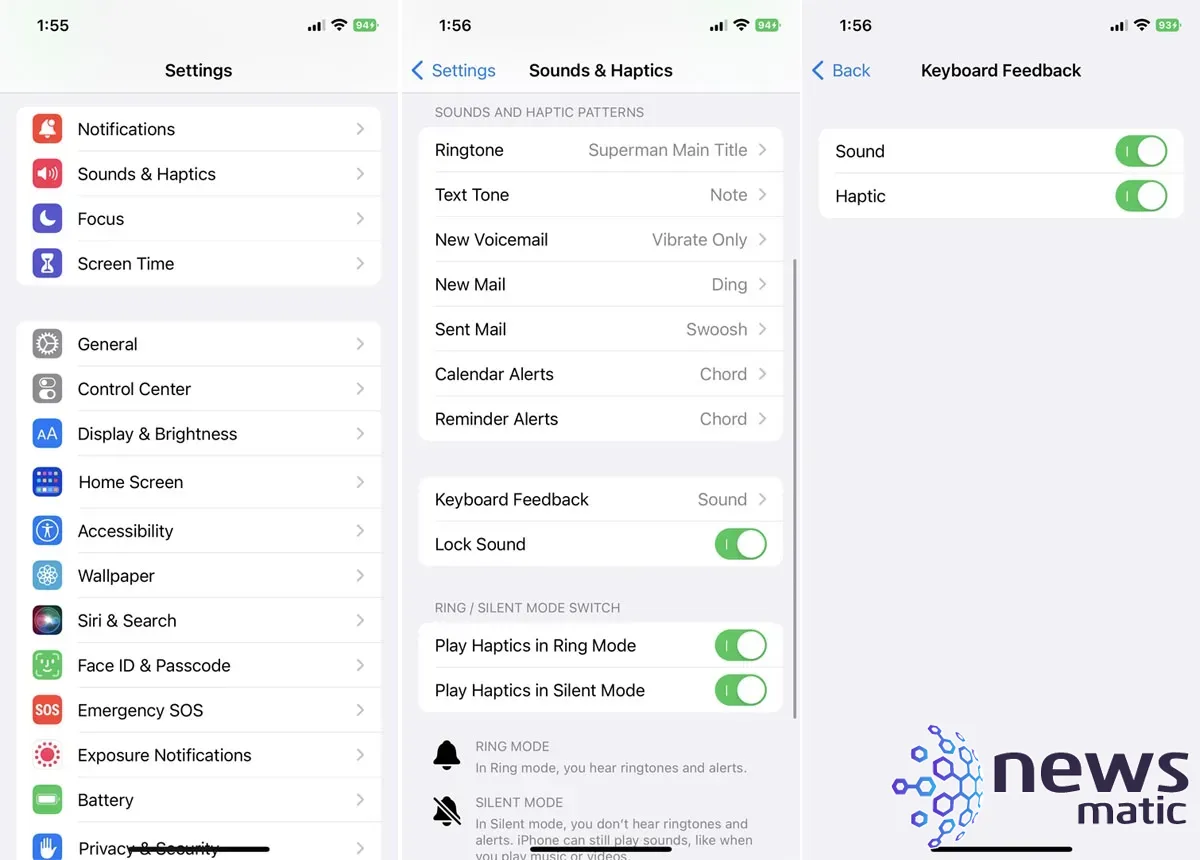
Vuelve a la aplicación basada en el teclado que estabas utilizando y continúa tocando las teclas. Experimenta cómo se siente al tocar utilizando el teclado háptico para ver si lo prefieres habilitado o deshabilitado. Puedes alternar entre ellos para tener una mejor idea (Figura D).
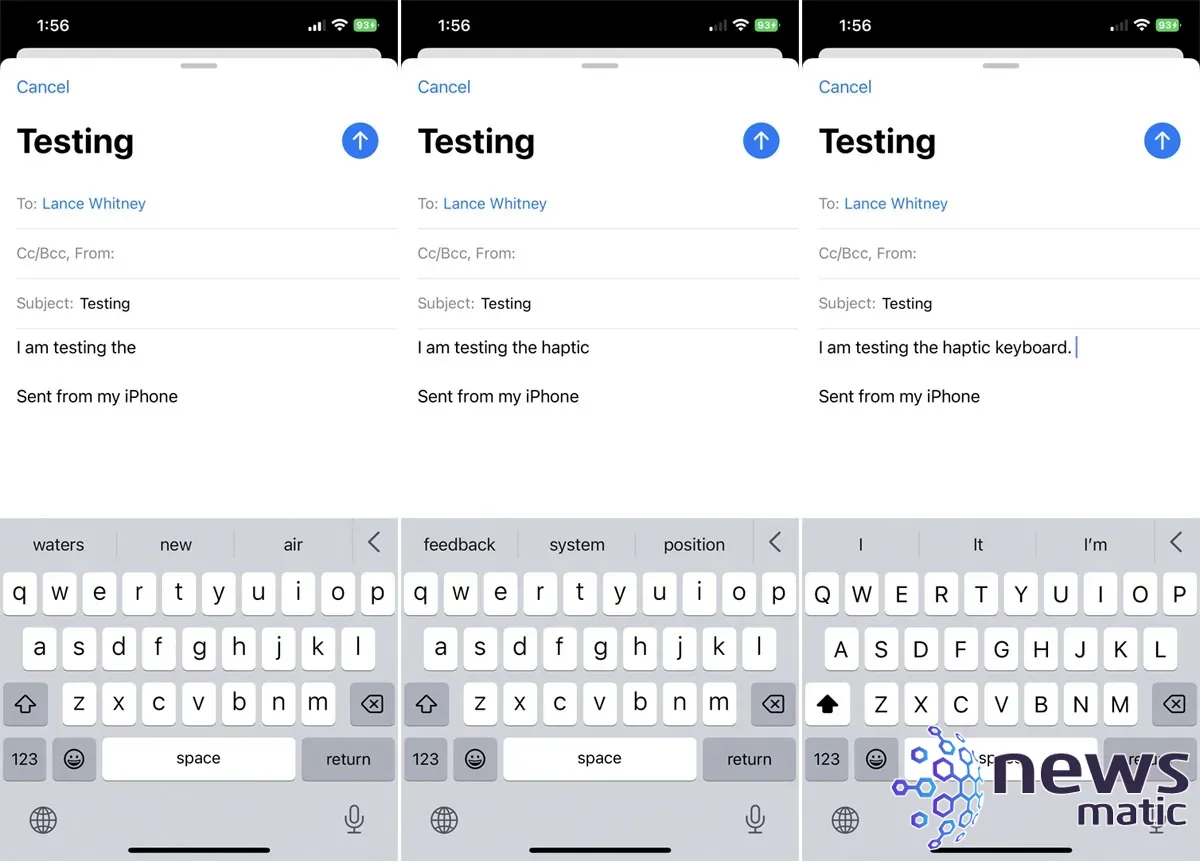
También puedes probar a escribir con el sonido desactivado. Regresa a la pantalla Retroalimentación del teclado en Sonidos y vibración y desactiva el interruptor de Sonido. Prueba diferentes combinaciones de Sonido y Háptico habilitados y deshabilitados para determinar cuál configuración funciona mejor para ti (Figura E).
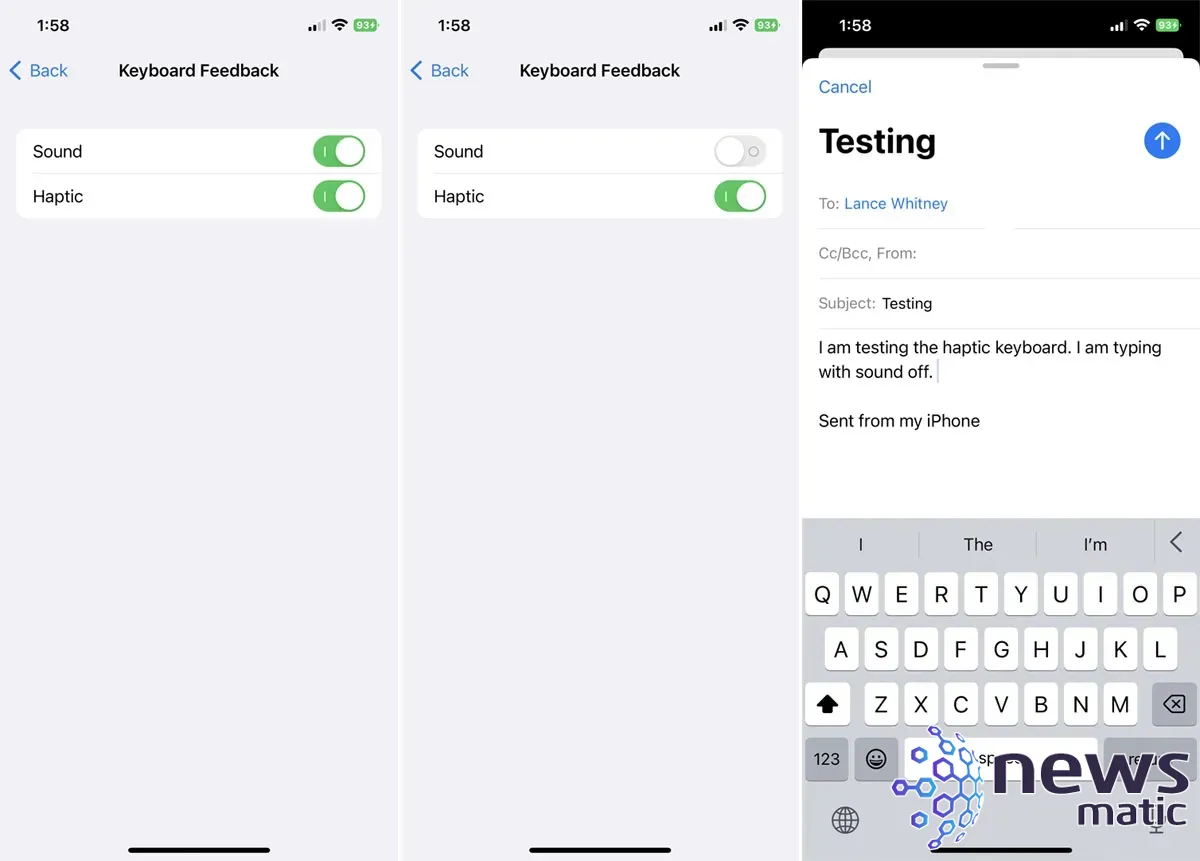
Apple advierte que activar el teclado háptico puede afectar la vida útil de la batería de tu iPhone. Sin más detalles, es difícil saber si esto es un problema importante. Sin embargo, puedes mantener los hápticos desactivados durante un día típico y luego activarlos durante otro día típico para evaluar cualquier impacto potencial en la vida útil de la batería de tu teléfono.
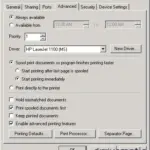 Cómo aumentar la velocidad de impresión en una red
Cómo aumentar la velocidad de impresión en una redEn Newsmatic nos especializamos en tecnología de vanguardia, contamos con los artículos mas novedosos sobre General, allí encontraras muchos artículos similares a Cómo activar el teclado háptico en tu iPhone (iOS 16) , tenemos lo ultimo en tecnología 2023.

Artículos Relacionados