Cómo administrar y usar claves SSH con Cockpit en Linux
Cockpit es una excelente interfaz gráfica basada en web para administrar tus servidores Linux. La mayoría de los servidores basados en RHEL vienen con Cockpit instalado y facilitan tareas como gestionar servicios, almacenamiento, redes, contenedores, actualizaciones, cuentas de usuario, registros, SELinux y más.

Otra característica menos obvia que se encuentra en Cockpit es la capacidad de gestionar claves SSH para autenticación de claves SSH remotas. Imagina esto: inicias sesión en Cockpit en tu servidor AlmaLinux y luego quieres usar SSH para iniciar sesión en otro servidor con la función de terminal integrada. ¿Qué haces?
Si deseas trabajar con la autenticación de claves SSH porque es más segura, asegúrate de agregar la clave pública del servidor Cockpit al servidor remoto. Puedes hacer esto desde la línea de comandos, pero hay una manera más fácil, especialmente si usas varias claves SSH, y está incorporada en Cockpit.
Déjame mostrarte cómo funciona.
Lo que necesitarás
Para que esto funcione, necesitarás un servidor con Cockpit instalado y en funcionamiento y al menos otro servidor para aceptar conexiones SSH. Te mostraré cómo agregar claves SSH desde un directorio no estándar y agregar múltiples claves para diferentes propósitos. También necesitarás un usuario con privilegios de sudo en el host de Cockpit.
Cómo habilitar el servicio Cockpit
En caso de que aún no hayas habilitado Cockpit, aquí te explico cómo hacerlo. Inicia sesión en el servidor que alberga Cockpit y ejecuta el siguiente comando:
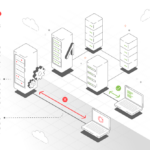 Cómo aprovechar al máximo el cómputo sin servidor y evitar errores comunes
Cómo aprovechar al máximo el cómputo sin servidor y evitar errores comunessudo systemctl enable --now cockpit.socket
Una vez habilitado Cockpit, puedes iniciar sesión en la interfaz basada en web apuntando tu navegador a https://SERVIDOR:9090 (donde SERVIDOR es el servidor de alojamiento) e iniciando sesión como usuario con privilegios de sudo.
Cómo agregar una clave SSH
Una de las cosas que Cockpit no puede hacer es generar la clave SSH de tu servidor. Si aún no lo has hecho, vamos a ocuparnos de ello ahora. Te mostraré cómo no solo agregar una clave SSH desde el directorio ~/.ssh predeterminado, sino también cómo crear una clave SSH y guardarla en un directorio no estándar para facilitar la gestión de tus claves.
Inicia sesión en tu host Cockpit a través de SSH. Crea un nuevo directorio con el siguiente comando:
sudo mkdir /data
Luego, cambia la propiedad de ese directorio a tu usuario con:
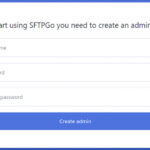 Domina la instalación de SFTPGo en Ubuntu 22.04 y lleva tu servidor al siguiente nivel
Domina la instalación de SFTPGo en Ubuntu 22.04 y lleva tu servidor al siguiente nivelsudo chown -R $USER.$USER /data
Puedes nombrar data como desees; simplemente elegí ese nombre de forma predeterminada.
Genera una nueva clave SSH con el siguiente comando:
ssh-keygen
También puedes agregar un comentario a la nueva clave para poder realizar un seguimiento de qué clave es. Por ejemplo, supongamos que deseas generar una clave SSH que se utilizará para tus servidores Ubuntu. Para eso, puedes ejecutar el siguiente comando:
ssh-keygen -C "Ubuntu Servers"
 Cómo instalar CouchDB en Debian 11 Server: Guía paso a paso
Cómo instalar CouchDB en Debian 11 Server: Guía paso a pasoCuando se te solicite ingresar el archivo en el que guardar la clave, escribe /data/key1_rsa (puedes cambiar el nombre de la clave según tus necesidades) y presiona Enter en tu teclado.
Luego se te pedirá que ingreses y verifiques una frase de contraseña para la clave. Una vez que hayas completado eso, deberías tener un par de claves coincidentes en la carpeta /data (key1_rsa y key1_rsa.pub). Crea tantas claves como necesites.
Cómo gestionar las claves SSH con Cockpit
Ahora que has creado tus claves, vamos a gestionarlas con Cockpit. Recuerda que estas claves deberán copiarse a tus servidores remotos para la autenticación de claves SSH. Aunque Cockpit no tiene un mecanismo incorporado para automatizar este proceso, al menos te brinda una interfaz gráfica bien diseñada para agregar y utilizar las claves que necesitas.
Inicia sesión en Cockpit como usuario administrador y luego haz clic en la sesión desplegable en la esquina superior derecha. Desde ese menú desplegable, haz clic en "Claves SSH" (Figura A).
Figura A
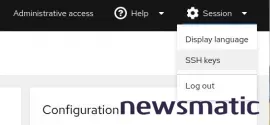
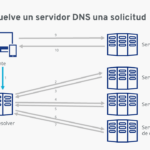 Cómo instalar y configurar Unbound en Ubuntu para acelerar la resolución DNS
Cómo instalar y configurar Unbound en Ubuntu para acelerar la resolución DNSEn la ventana resultante (Figura B), haz clic en "Agregar clave".
Figura B
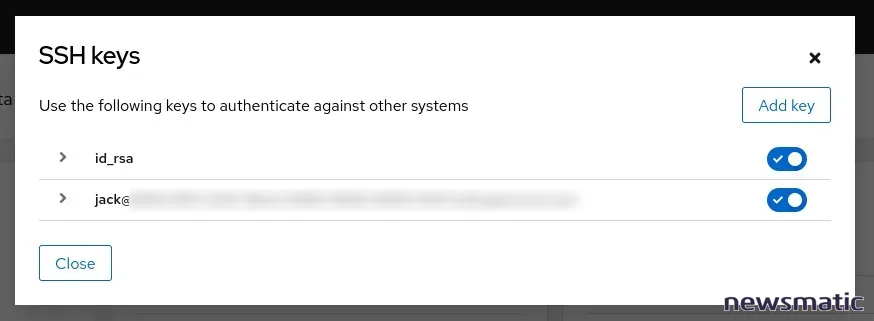
Haz clic en el menú desplegable de ubicación y selecciona /data de la lista (Figura C).
Figura C
Si haces clic en el menú desplegable de ubicación por segunda vez, aparecerán las claves que se encuentren en ese directorio (Figura D).
 Domina Linux con este conjunto de capacitación y certificación
Domina Linux con este conjunto de capacitación y certificaciónFigura D
Selecciona la clave que acabas de crear y luego haz clic en "Agregar". Se te pedirá la frase de contraseña de la clave (Figura E).
Figura E
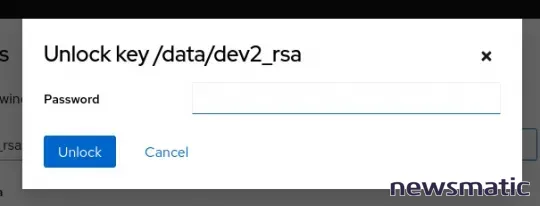
Escribe la frase de contraseña de la clave y haz clic en "Desbloquear" y luego se agregará la clave.
Cómo utilizar tus claves SSH en Cockpit
Ahora vamos a copiar nuestra clave SSH recién agregada en Cockpit y agregarla a un servidor remoto. Desde el administrador de claves SSH de Cockpit, expande la entrada de la clave que deseas utilizar y luego haz clic en la pestaña "Clave pública". En esa pestaña (Figura F), haz clic en el icono del portapapeles para copiar la clave.
 Aprende los fundamentos de la programación en Python con este curso gratuito de 4 semanas
Aprende los fundamentos de la programación en Python con este curso gratuito de 4 semanasFigura F
A continuación, haz clic en la entrada "Terminal" en la barra lateral izquierda y realiza una conexión SSH al servidor en el que deseas copiar la clave. Una vez que hayas iniciado sesión, ejecuta el siguiente comando:
nano .ssh/authorized_keys
Con ese archivo abierto, pega la clave copiada, guardalo y cierra el archivo. Sal de la sesión SSH y luego vuelve a iniciar sesión.
Con la clave SSH en su lugar, no deberías tener que ingresar la contraseña de la máquina remota. Debido a que guardamos nuestras claves SSH en un directorio no estándar, tu comando SSH se verá así:
ssh -i /data/key1_rsa 192.168.1.30
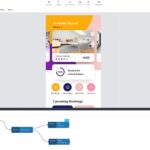 Cómo el soporte de TI puede impulsar el desarrollo de aplicaciones sin código y con poco código
Cómo el soporte de TI puede impulsar el desarrollo de aplicaciones sin código y con poco códigoY eso es todo lo que necesitas para gestionar tus claves SSH con Cockpit. Recuerda que puedes agregar tantas claves como necesites al sistema, cada una de las cuales podría ser utilizada para un propósito diferente, y con la ayuda de Cockpit, no deberías tener problemas para acceder y utilizar esas claves.
En Newsmatic nos especializamos en tecnología de vanguardia, contamos con los artículos mas novedosos sobre Desarrollo, allí encontraras muchos artículos similares a Cómo administrar y usar claves SSH con Cockpit en Linux , tenemos lo ultimo en tecnología 2023.

Artículos Relacionados