Cómo instalar GlassFish en Ubuntu Server 22.04: Guía paso a paso
GlassFish es un servidor de aplicaciones Java de código abierto y gratuito que simplifica el proceso de implementar tus aplicaciones Java empresariales en una plataforma escalable. Desarrollado originalmente por Sun Microsystems, GlassFish es mantenido actualmente por Oracle y se distribuye bajo licencias de desarrollo y distribución comunes, así como la GPL.

GlassFish incluye características como:
- Núcleo extensible basado en estándares de OSGi Alliance
- Servido en un contenedor web
- Interfaz de administración basada en web y fácil de usar
- Herramienta de actualización para aplicaciones y complementos de Java
- Soporte para clustering y equilibrio de carga
Lo único que debes tener en cuenta es que GlassFish no es precisamente la aplicación más receptiva que utilizarás. Esto se debe principalmente a Java, por lo que te recomendaría instalar la plataforma en un servidor con hardware potente. Una vez instalado en el hardware adecuado, te servirá muy bien.
¡Vamos a poner en marcha GlassFish!
Lo que necesitarás
Para instalar y configurar GlassFish, necesitarás lo siguiente:
- Una instancia en ejecución de Ubuntu Server 22.04
- Un usuario con privilegios de sudo
Eso es todo. Vamos a hacer magia con Java.
 Los mejores frameworks de desarrollo de aplicaciones multiplataforma en 2022
Los mejores frameworks de desarrollo de aplicaciones multiplataforma en 2022Cómo instalar las dependencias
Lo primero que haremos es instalar algunas dependencias básicas. Inicia sesión en tu instancia de Ubuntu Server y ejecuta el siguiente comando:
sudo apt-get install software-properties-common apt-transport-https wget ca-certificates gnupg2 ubuntu-keyring unzip -yCuando se complete la instalación, instala OpenJDK y el entorno de ejecución de Java con el siguiente comando:
sudo apt-get install default-jdk default-jre -yCómo descargar y desempaquetar GlassFish
A continuación, necesitamos descargar y desempaquetar GlassFish. Antes de hacer esto, asegúrate de verificar en la página oficial de descargas de GlassFish para localizar la última versión del software. Descarga la versión 6.2.5 con el siguiente comando:
wget https://download.eclipse.org/ee4j/glassfish/glassfish-6.2.5.zipUna vez descargado, desempaquétalo con el siguiente comando:
unzip glassfish-6.2.5.zipMueve la carpeta recién creada a /opt con el siguiente comando:
sudo mv glassfish6 /optCómo crear un archivo systemd para GlassFish
Ahora necesitamos crear un archivo systemd para poder controlar el servicio de GlassFish. Crea el archivo con el siguiente comando:
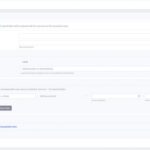 Cómo agregar y administrar grupos en SFTPGo: Guía paso a paso
Cómo agregar y administrar grupos en SFTPGo: Guía paso a pasosudo nano /usr/lib/systemd/system/glassfish.serviceEn ese archivo, pega lo siguiente:
[Unit]
Description = Servidor GlassFish v6.1.0
After = syslog.target network.target
[Service]
User = root
ExecStart = /usr/bin/java -jar /opt/glassfish6/glassfish/lib/client/appserver-cli.jar start-domain
ExecStop = /usr/bin/java -jar /opt/glassfish6/glassfish/lib/client/appserver-cli.jar stop-domain
ExecReload = /usr/bin/java -jar /opt/glassfish6/glassfish/lib/client/appserver-cli.jar restart-domain
Type = forking
[Install]
WantedBy = multi-user.targetRecarga el daemon de systemd con el siguiente comando:
sudo systemctl daemon-reloadInicia y habilita el servicio de GlassFish con el siguiente comando:
sudo systemctl enable --now glassfishCómo configurar GlassFish
Con GlassFish instalado, ahora debemos configurarlo con una contraseña de administrador. La contraseña predeterminada está en blanco, por lo que deberás crear una con el siguiente comando:
/opt/glassfish6/bin/asadmin --port 4848 change-admin-passwordCuando se te pida que ingreses la contraseña de administrador, simplemente presiona Enter y luego escribe y verifica la nueva contraseña. Una vez hecho esto, habilita el inicio de sesión seguro con el siguiente comando:
/opt/glassfish6/bin/asadmin --port 4848 enable-secure-adminCómo configurar el firewall
Dado que Ubuntu Server utiliza por defecto el Firewall Descomplicado (Uncomplicated Firewall), vamos a abrir los puertos necesarios con el siguiente comando:
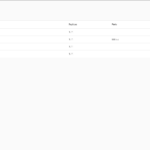 Cómo desplegar CouchDB como un clúster usando Docker
Cómo desplegar CouchDB como un clúster usando Dockersudo ufw allow 4848
sudo ufw allow 8080
sudo ufw allow OpenSSH
sudo ufw enableCómo acceder a la interfaz web de GlassFish
Todo está listo. Abre un navegador web y accede a http://SERVIDOR:4848, donde SERVIDOR puede ser la dirección IP o el dominio del servidor de alojamiento. Se te solicitarán las credenciales de administrador que configuraste anteriormente (Figura A).
Figura A
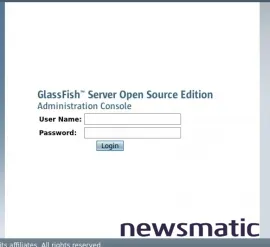
Después de una autenticación exitosa, verás la página principal de GlassFish (Figura B), donde podrás adentrarte y comenzar el proceso de implementación de tu primera aplicación Java.
Figura B
Felicitaciones por dar este paso hacia la implementación centralizada y simplificada de aplicaciones Java.
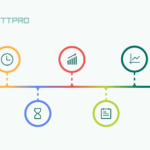 Cómo asegurar la longevidad del software: claves para su desarrollo y documentación
Cómo asegurar la longevidad del software: claves para su desarrollo y documentaciónEn Newsmatic nos especializamos en tecnología de vanguardia, contamos con los artículos mas novedosos sobre Desarrollo, allí encontraras muchos artículos similares a Cómo instalar GlassFish en Ubuntu Server 22.04: Guía paso a paso , tenemos lo ultimo en tecnología 2023.

Artículos Relacionados