Domina tus tareas: Guía para instalar y usar Taskwarrior
Utilizo varias herramientas de gestión de tareas, la mayoría en forma de aplicaciones de escritorio o basadas en web, que ofrecen una interfaz gráfica bien diseñada y fácil de usar para facilitar el trabajo. Sin embargo, hay ocasiones en las que no tengo acceso a una interfaz gráfica de usuario, como cuando trabajo en un servidor remoto y aún así quiero tener una lista de tareas. En esos escenarios, una herramienta como Taskwarrior es muy útil.

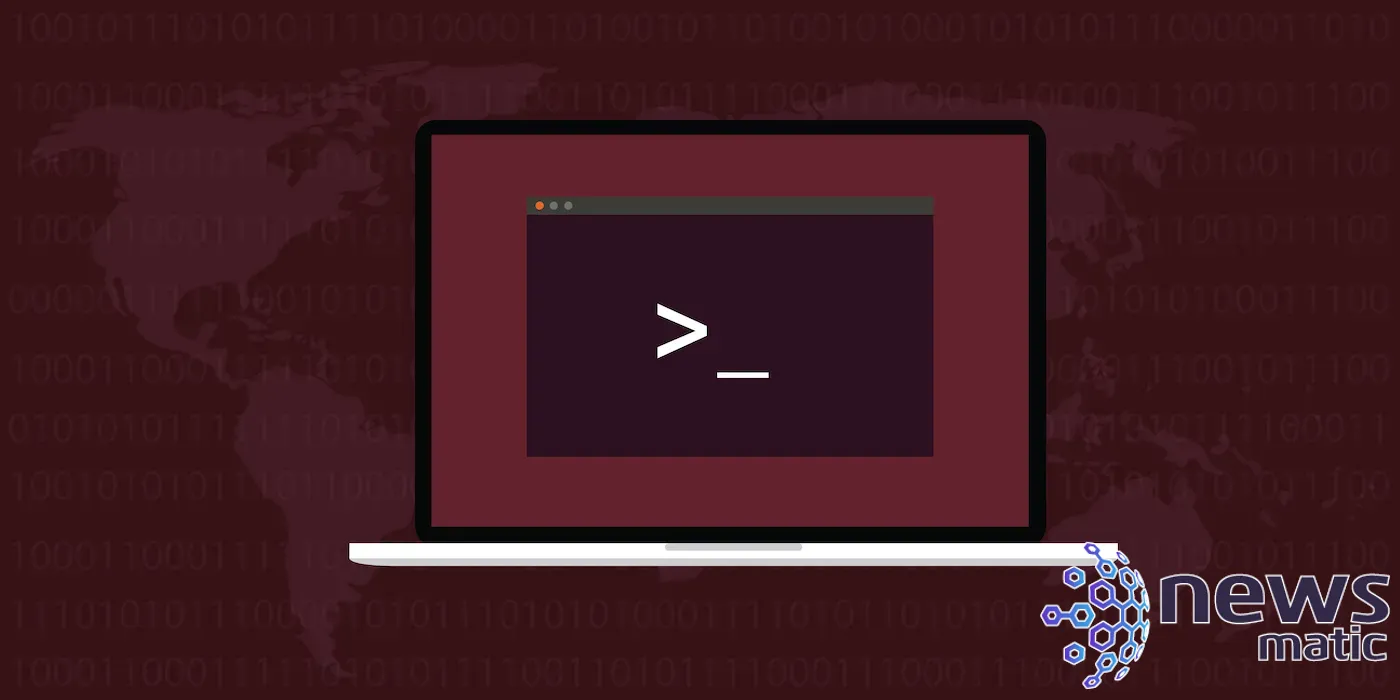
Con Taskwarrior, puedo gestionar una lista de tareas desde la línea de comandos que hace una sola cosa: mantener una lista de tareas. Taskwarrior es discreto, neutral en cuanto a metodología, está en desarrollo activo, es de código abierto y fácil de usar. Con esta herramienta, puedo mantener listas de tareas individuales en diferentes servidores y saber qué se debe hacer en cada uno después de iniciar sesión.
En este tutorial, te mostraré cómo instalar y usar este práctico gestor de tareas desde la línea de comandos.
Qué necesitarás para instalar y usar Taskwarrior
Para instalar Taskwarrior, necesitarás una instancia en ejecución de Linux. Taskwarrior también se puede instalar en macOS con la ayuda de Homebrew y en Windows a través de WSL.
En este ejemplo, utilizaré Pop!_OS, así que todo lo que necesitarás hacer es modificar el comando de instalación para que coincida con tu distribución elegida. Por ejemplo, sudo apt-get se reemplaza por sudo dnf.
 Descubre el metaverso en 2023 con este paquete de aprendizaje
Descubre el metaverso en 2023 con este paquete de aprendizajeDicho esto, vamos a la instalación.
Cómo instalar Taskwarrior
Taskwarrior se encuentra en el repositorio estándar de mi distribución, lo que significa que la instalación es sencilla.
Primero, inicia sesión en tu instancia de Linux e instala Taskwarrior con uno de los siguientes comandos, dependiendo de lo que estés utilizando:
- Ubuntu:
sudo apt-get install taskwarrior -y - RHEL:
sudo dnf install task - OpenSUSE:
zypper install taskwarrior - Arch Linux:
pacman -S task - Slackware:
sbopkg -i task - macOS:
brew install task
Una vez instalado Taskwarrior, estás listo para comenzar a usarlo.
Cómo utilizar Taskwarrior
Taskwarrior es fácil de usar. Digamos que quieres añadir la tarea "Actualizar servidor y reiniciar". El comando sería:
task add Actualizar servidor y reiniciar
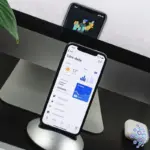 Domina el desarrollo de apps móviles por solo $30
Domina el desarrollo de apps móviles por solo $30La primera vez que ejecutes el comando "add", verás algo como esto:
No se encontró un archivo de configuración en /home/jack
¿Te gustaría crear un ejemplo de /home/jack/.taskrc para que Taskwarrior pueda continuar? (sí/no)
Asegúrate de escribir "sí", para que el archivo de configuración se cree automáticamente. Una vez hecho esto, la tarea se añadirá. Luego puedes seguir añadiendo tantas tareas como desees. A medida que agregues cada tarea, se le asignará un número. Puedes ver tus tareas con el siguiente comando:
task list
Cada tarea se mostrará en orden numérico de creación (Figura A).
 Conviértete en un experto desarrollador SAP full-stack
Conviértete en un experto desarrollador SAP full-stackFigura A
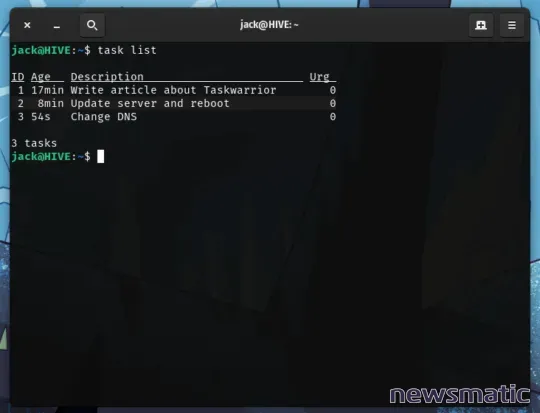
Supongamos que he terminado con la primera tarea que creé, a la que se le asignó el ID 1. Para eliminar esa tarea, ejecuta el siguiente comando:
task 1 done
Deberías ver algo como esto en la salida:
Tarea 1 completada 'Escribir artículo sobre Taskwarrior.'1 tarea completada.
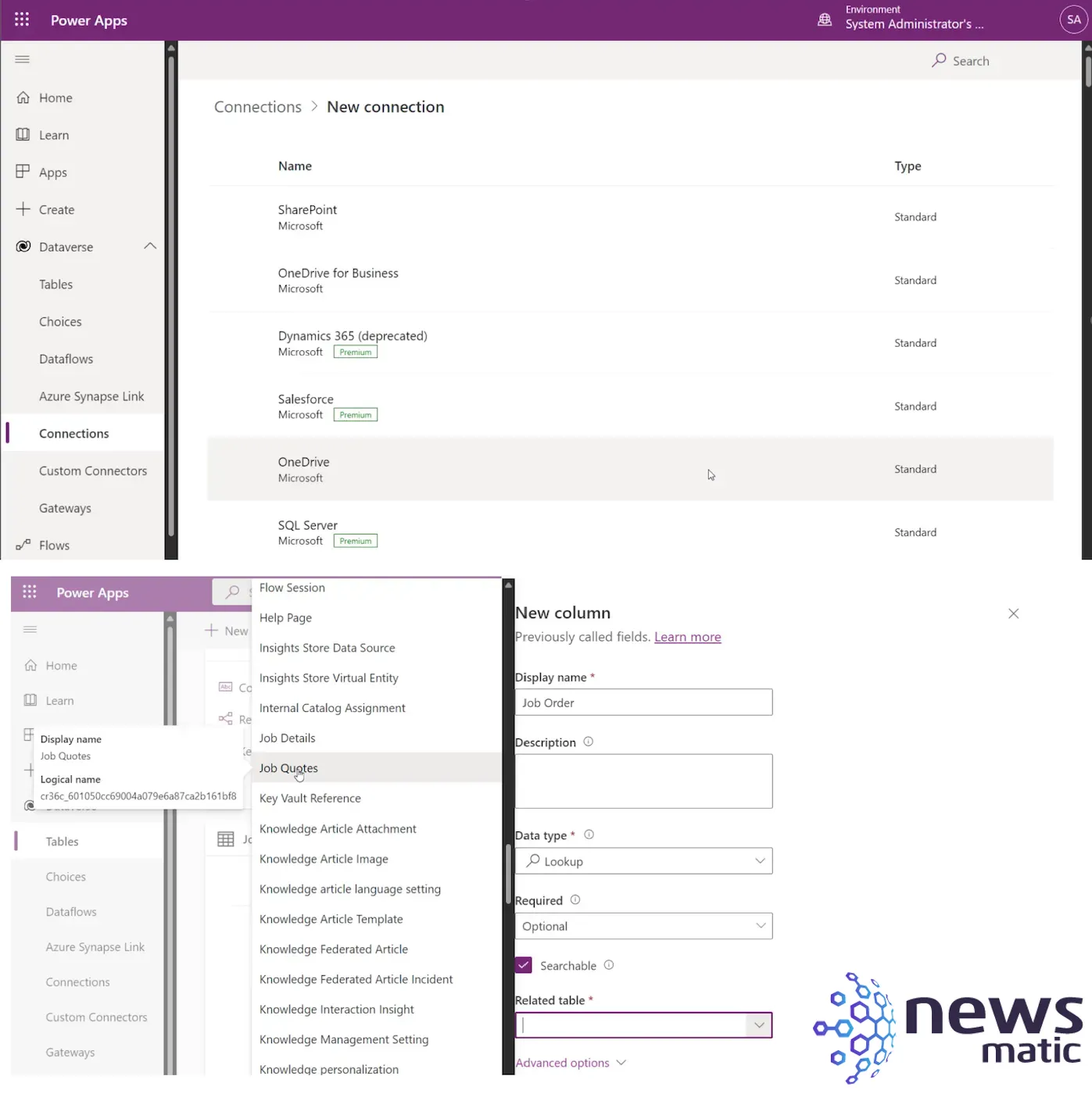 Cómo usar tablas virtuales en Dataverse para simplificar la gestión de datos
Cómo usar tablas virtuales en Dataverse para simplificar la gestión de datosLuego puedes verificar que la tarea se haya eliminado emitiendo el comando de lista nuevamente de esta manera:
task list
Consejos finales para utilizar Taskwarrior
Taskwarrior es bastante básico en cuanto a sus funciones, pero no se esperaría mucho más de un gestor de tareas de línea de comandos de código abierto. Utilízalo en cualquier equipo que no tenga una GUI o para casos de uso en los que solo necesites lo básico absoluto. En este tipo de situaciones, Taskwarrior te servirá muy bien.
En Newsmatic nos especializamos en tecnología de vanguardia, contamos con los artículos mas novedosos sobre Desarrollo, allí encontraras muchos artículos similares a Domina tus tareas: Guía para instalar y usar Taskwarrior , tenemos lo ultimo en tecnología 2023.

Artículos Relacionados