Cómo implementar una página web usando Caddyfile
Caddy es un servidor web brillante, aunque un poco de nicho, que se siente en casa al servir aplicaciones web tanto como páginas estáticas. Una de las cosas muy ingeniosas que puedes hacer con Caddy es generar sitios estáticos a partir de lo que se llama un Caddyfile. Con la ayuda de curl, incluso puedes automatizar ese proceso para construir un sistema único y eficiente para publicar información o incluso aplicaciones de una sola página.

Lo que necesitarás
Para implementar una página en Caddy, necesitarás tener el servidor web funcionando. Y eso es todo. Vamos a implementar nuestra primera página.
Cómo crear un Caddyfile
Lo primero que debemos hacer es crear nuestro Caddyfile. Aunque puedes usar JSON para crear páginas para implementar en Caddy, el método más fácil es crear un Caddyfile. Los Caddyfiles utilizan un formato muy simple y son fáciles de crear.
Comencemos con la aplicación "Hola, mundo!" probada y verdadera. Inicia sesión en tu servidor Caddy y crea el archivo con el comando:
nano Caddyfile
En ese archivo, agregaremos dos líneas:
 Cómo instalar y configurar Fail2ban en Ubuntu Server 22.04
Cómo instalar y configurar Fail2ban en Ubuntu Server 22.04:2015
respond: "¡Hola, Newsmatic!"
Eso es todo. Guarda y cierra el archivo.
Ahora usaremos el comando caddy para convertir el archivo a JSON con:
caddy adapt
El comando anterior debe ejecutarse en el mismo directorio que contiene el Caddyfile. Si almacenas tus Caddyfiles en una ubicación diferente, el comando sería:
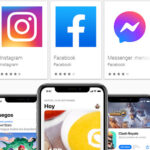 Descubre cómo construir aplicaciones sin experiencia previa con DevDojo Pro
Descubre cómo construir aplicaciones sin experiencia previa con DevDojo Procaddy adapt --config /PATH/Caddyfile
Donde PATH es la ruta exacta al Caddyfile.
A continuación, implementaremos la página con el comando:
caddy run
Si recibes un error de que el puerto 2019 ya está en uso, la solución es simple. Abre el Caddyfile para editarlo y agrega lo siguiente en la parte superior de la página:
{
admin 0.0.0.0:2020
}
 Python vs R: Cuál es mejor para la ciencia de datos
Python vs R: Cuál es mejor para la ciencia de datosAbre un navegador web y apunta a http://SERVIDOR:2015 (donde SERVIDOR es la dirección IP de tu servidor Caddy). Deberías ver lo siguiente impreso en la página web:
¡Hola, Newsmatic!
Otro consejo de depuración: Si recibes una advertencia de que hay un problema con el formato de tu Caddyfile, siempre puedes ejecutar el siguiente comando para resolver los problemas:
caddy fmt
Esto imprimirá un formato corregido para que puedas copiarlo y pegarlo en tu Caddyfile.
Intentemos hacer algo más útil que crear una página de "Hola, mundo!". En esta ocasión, crearemos un explorador de archivos desde el directorio que contiene el Caddyfile. Esto puede ser útil si necesitas dar acceso rápido a un directorio desde dentro de tu servidor.
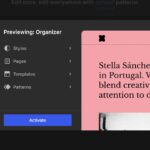 ¡Descubre las sorpresas de WordPress 6.0!
¡Descubre las sorpresas de WordPress 6.0!Crea el nuevo archivo con:
nano Caddyfile
Si todavía tienes contenido del Caddyfile anterior, elimínalo. En este nuevo archivo, agrega lo siguiente:
{
admin 0.0.0.0:2020
}
:2015
file_server browse
 Cómo crear y usar plantillas personalizadas en Portainer para despliegue de aplicaciones
Cómo crear y usar plantillas personalizadas en Portainer para despliegue de aplicacionesGuarda y cierra el archivo. Adapta el archivo con:
caddy adapt
Ahora, ejecuta el servidor Caddy con el nuevo Caddyfile usando el comando:
caddy run
Como puedes ver (Figura A), estamos sirviendo el directorio de trabajo actual desde donde se usó el Caddyfile.
Figura A
 Los 4 mejores plugins de gestión de proyectos para WordPress
Los 4 mejores plugins de gestión de proyectos para WordPressHagamos esto aún más útil. Ahora que tenemos un servidor de archivos en funcionamiento, agreguemos un archivo HTML básico con un giro. Este nuevo archivo imprimirá la dirección IP del servidor de alojamiento. Creamos este archivo HTML en el mismo directorio que contiene el Caddyfile. Antes de hacerlo, detengamos el servidor Caddy con la combinación de teclas CTRL + C y luego abrimos el Caddyfile con:
nano Caddyfile
Vamos a agregar la directiva de plantillas para poder aprovechar el potente sistema de plantillas de Caddy. El archivo entonces quedará así:
{
admin 0.0.0.0:2020
}
:2015
templates
file_server browse
 La verdad detrás de los desarrolladores en empresas tecnológicas: Sólo una fachada
La verdad detrás de los desarrolladores en empresas tecnológicas: Sólo una fachadaGuarda y cierra el archivo. Crea el archivo html con:
nano caddy.html
En ese archivo, pega lo siguiente:
<!DOCTYPE html>
<html>
<head>
<title>Newsmatic Caddy How to</title>
</head>
<body>
What is my IP Address: {{.RemoteIP}
</body>
</html>
La línea importante es:
What is my IP Address: {{.RemoteIP}}
 Cómo escalar servicios Docker con Portainer: Guía paso a paso
Cómo escalar servicios Docker con Portainer: Guía paso a pasoLa línea {{.RemoteIP}} imprimirá la dirección IP del servidor de alojamiento en Caddy. Guarda y cierra el archivo.
Ejecuta Caddy nuevamente con:
caddy run
Desde el navegador web, haz clic en caddy.html y deberías ver una página que imprime algo como esto:
What is my IP Address: 192.168.1.62
Hay muchas otras plantillas que puedes utilizar. Echa un vistazo a la documentación de Plantillas de Caddy para obtener más información.
 Cómo gestionar los permisos de las aplicaciones Flatpak con Flatseal
Cómo gestionar los permisos de las aplicaciones Flatpak con FlatsealFelicidades, acabas de implementar una sola página web utilizando un Caddyfile. La próxima vez, veremos cómo automatizar la implementación de Caddyfile.
En Newsmatic nos especializamos en tecnología de vanguardia, contamos con los artículos mas novedosos sobre Desarrollo, allí encontraras muchos artículos similares a Cómo implementar una página web usando Caddyfile , tenemos lo ultimo en tecnología 2023.

Artículos Relacionados