5 consejos para mejorar el rendimiento de tus máquinas virtuales en VirtualBox
Los centros de datos suelen utilizar máquinas virtuales (VMs) y, en muchos casos, estas VMs están potenciadas por el popular y gratuito VirtualBox.

Los administradores de VirtualBox tienen muchas opciones y flexibilidad, pero ¿qué pasa con el rendimiento? Sigue estos consejos para ayudar a que tus VMs optimicen el rendimiento de tus invitados.
1: Utiliza discos de tamaño fijo
En general, cuando asignamos espacio de almacenamiento a nuestras VMs, optamos por los tipos de disco asignados dinámicamente por defecto. Esto tiene sentido, especialmente cuando tenemos limitaciones de espacio y no estamos seguros de cuánto espacio necesitará nuestra VM.
Sin embargo, el disco asignado dinámicamente no es tan eficiente como el disco de tamaño fijo. ¿Por qué? Porque a medida que utilizas espacio en un disco duro virtual asignado dinámicamente, VirtualBox debe adaptar y ajustar el espacio de almacenamiento de la VM, lo que afecta al rendimiento. En lugar de usar discos dinámicos, opta por discos de tamaño fijo (Figura A) y otorga suficiente espacio al disco. Nota sobre esto: el aumento de rendimiento será significativo en discos duros convencionales y menos en discos de estado sólido.
Figura A
2: Asigna RAM y CPUs sabiamente
Cuando creas una nueva VM, es posible que tu inclinación sea aumentar la RAM utilizada para asegurarte de que el invitado funcione sin problemas. Aunque esto funcionará en algunos casos, puede haber situaciones en las que más procesadores serían ventajosos en lugar de una gran cantidad de RAM.
 Los diferentes tipos de buses en los dispositivos electrónicos
Los diferentes tipos de buses en los dispositivos electrónicosSi estás configurando una VM para un servidor que requiere un uso intensivo del procesador, lo mejor es aumentar la cantidad de CPUs que VirtualBox asignará a la VM. Con la VM apagada, puedes hacer esto en Configuración | Sistema de la VM, deslizando el control deslizante de los Procesadores hacia la derecha para aumentar los CPUs (Figura B).
Figura B
Cuando asignes recursos para los invitados, no sobrecargues la RAM y los CPUs de tal manera que hagas que la máquina anfitriona se vuelva lenta. Tu máquina anfitriona debe tener al menos 1 GB de RAM y suficientes CPUs disponibles para que el sistema operativo anfitrión y VirtualBox funcionen sin problemas.
3: Instala las Guest Additions
Deberías considerar la instalación de las Guest Additions de VirtualBox como obligatoria para cada VM que crees. Las Guest Additions son controladores de dispositivos y aplicaciones del sistema adicionales instalados en las máquinas invitadas que optimizan el sistema operativo invitado para obtener un mejor rendimiento y usabilidad.
Cómo instalar las Guest Additions dependerá del sistema operativo que ejecute la VM, y si estás utilizando VirtualBox con un escritorio GUI o un servidor solo con consola. Si estás usando una GUI, inicia la VM y, una vez que esté en funcionamiento, haz clic en Dispositivos | Insertar imagen del CD de las Guest Additions (Figura C) y sigue los pasos presentados.
Figura C
 Cómo entrar al programa de configuración del BIOS en tu computadora
Cómo entrar al programa de configuración del BIOS en tu computadora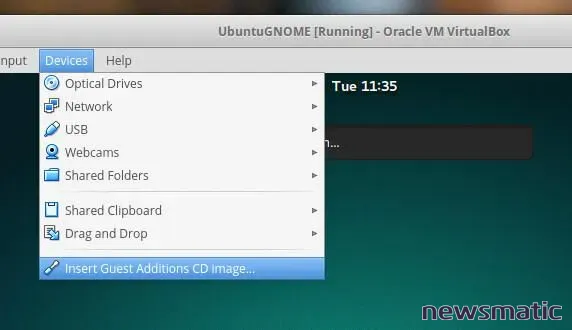
4: Para los invitados de Windows, utiliza los controladores de red Intel PRO/1000
Si estás utilizando invitados de Windows, para obtener el máximo rendimiento de la red, asegúrate de seleccionar el controlador de red Intel PRO/1000 en Configuración | Red | Avanzado (Figura D). Tienes la opción de elegir entre Intel PRO/1000 MT Desktop e Intel PRO/1000 Server: elige según tus necesidades.
Figura D
5: Utiliza la memoria de video sabiamente
Si estás trabajando con una VM de escritorio, no es necesario asignarle más de 128MB de vRAM. Por otro lado, no desperdicies tu vRAM en un servidor sin interfaz gráfica, ya que funcionarán bien con 9MB de vRAM. Puedes configurar esta opción en Configuración | Pantalla (Figura E).
Figura E
Funcionamiento sin problemas
Tus VMs de VirtualBox ahora deberían estar funcionando sin problemas y de manera confiable. No se necesita mucho para lograr este aumento de rendimiento, siempre y cuando trabajes de manera inteligente y tengas cuidado al crear o configurar tus VMs.
 Entendiendo los permisos de archivos y directorios en UNIX
Entendiendo los permisos de archivos y directorios en UNIXEn Newsmatic nos especializamos en tecnología de vanguardia, contamos con los artículos mas novedosos sobre Centros de Datos, allí encontraras muchos artículos similares a 5 consejos para mejorar el rendimiento de tus máquinas virtuales en VirtualBox , tenemos lo ultimo en tecnología 2023.

Artículos Relacionados