Cómo exportar e importar contenedores Docker para facilitar su traslado y respaldo

Cómo exportar e importar contenedores en Docker
Tienes Docker funcionando sin problemas y has creado varios contenedores en tu servidor. Pero, ¿qué sucede cuando quieres (o necesitas) mover uno o más de esos contenedores de un host a otro? Siempre podrías subir la imagen en la que se basaron a Docker Hub, descargarla y reconstruir el contenedor. O simplemente puedes exportar el contenedor, mover el archivo exportado a la máquina en cuestión e importar ese contenedor.
Suena fácil, ¿verdad? La buena noticia es que lo es. Permíteme guiarte a través de los pasos de exportar e importar tus contenedores, para que puedas estar seguro de que esos contenedores pueden ser aún más portátiles de lo que pensabas. Esta tarea puede ser muy útil, especialmente si tu servidor Docker está empezando a fallar o simplemente deseas migrar tus contenedores a hardware más potente.
Independientemente de la razón, vamos a seguir el proceso.
Listando tus contenedores
Lo primero que debes hacer es listar tus contenedores. Los exportarás por nombre, por lo que necesitas saber los nombres de esos contenedores. Para hacer esto, ejecuta el comando docker ps -a. La salida resultante incluirá una columna llamada NOMBRE (Figura A). En esta columna es donde obtendrás los nombres para exportar.
 Los diferentes tipos de buses en los dispositivos electrónicos
Los diferentes tipos de buses en los dispositivos electrónicosFigura A
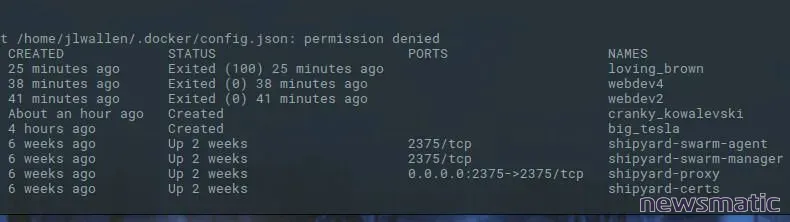
Exportar un contenedor
Para facilitar el transporte, exportaremos los contenedores a un archivo comprimido con gzip. El comando para exportar los contenedores es:
docker export NOMBRE | gzip > NOMBRE.gz
Donde NOMBRE es el nombre del contenedor que se exportará. Ahora estás listo para trasladar el archivo e importarlo.
Importar un contenedor
De manera similar a la exportación, vamos a importar el contenedor con un solo comando. Obviamente, antes de hacer esto, debes mover el archivo exportado al nuevo servidor. Puedes hacer esto utilizando el comando scp de la siguiente manera:
 Cómo entrar al programa de configuración del BIOS en tu computadora
Cómo entrar al programa de configuración del BIOS en tu computadorascp NOMBRE.gz USUARIO@DIRECCION_IP_DEL_SERVIDOR:/home/USUARIO
Donde NOMBRE es el nombre del archivo, USUARIO es el nombre de usuario en el servidor remoto, DIRECCION_IP_DEL_SERVIDOR es la dirección IP del servidor remoto y USUARIO es nuevamente el nombre de usuario en el servidor remoto.
Una vez que hayas hecho esto, la importación se puede realizar con el siguiente comando:
zcat NOMBRE.gz | docker import - NOMBRE
Donde NOMBRE es el nombre del contenedor. Ahora puedes ejecutar el contenedor recién importado con un comando similar a:
docker run -i -t NOMBRE /bin/bash
 Entendiendo los permisos de archivos y directorios en UNIX
Entendiendo los permisos de archivos y directorios en UNIXDonde NOMBRE es el nombre del contenedor.
Deberías encontrarte dentro del símbolo del sistema del contenedor, donde puedes trabajar en él. Felicidades, el contenedor ha sido importado. Para salir del contenedor, utiliza el comando exit.
Movimiento sencillo de contenedores
Usar la función de exportar e importar de Docker es una de las formas más sencillas de mover un contenedor de un host a otro. También es una excelente manera de hacer copias de seguridad de tus contenedores (piensa en "script de shell" aquí). Pero eso es otro tema para otro día.
¡Disfruta moviendo tus contenedores!
 Cómo recuperar una contraseña de BIOS perdida: dos métodos efectivos
Cómo recuperar una contraseña de BIOS perdida: dos métodos efectivosEn Newsmatic nos especializamos en tecnología de vanguardia, contamos con los artículos mas novedosos sobre Centros de Datos, allí encontraras muchos artículos similares a Cómo exportar e importar contenedores Docker para facilitar su traslado y respaldo , tenemos lo ultimo en tecnología 2023.

Artículos Relacionados