Domina tus VM: Configura VirtualBox con GUI remota para una gestión sencilla
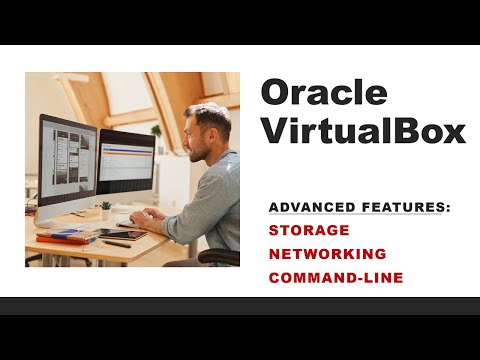
VirtualBox es una herramienta poderosa para crear y administrar máquinas virtuales. Si desea servir sus máquinas virtuales desde un servidor dentro de su centro de datos y su herramienta de administración preferida es una interfaz gráfica de usuario (GUI), ¿qué debe hacer? En algún momento, podía usar phpVirtualBox. Desafortunadamente, esta herramienta no ha estado en desarrollo durante algún tiempo. Sin embargo, hay otra opción: RemoteBox.
RemoteBox se puede instalar en escritorios Linux, versiones anteriores de macOS (no posteriores a Catalina) y WSL en Windows 10. Con esta herramienta, puede administrar sus máquinas virtuales de VirtualBox como si estuviera ejecutando el software en su escritorio.
A continuación, le mostraré cómo configurar y ejecutar este sistema en Ubuntu 20.04, tanto en el servidor como en el escritorio.
Lo que necesitará
- Dos instancias de Ubuntu Linux: un servidor y un escritorio.
- Un usuario con privilegios de sudo.
Cómo instalar el servidor VirtualBox sin cabeza
Lo primero que debe hacer es instalar VirtualBox en su servidor. Debido a que no tenemos una GUI en el servidor, instalaremos una versión sin cabeza.
Inicie sesión en su servidor y descargue el archivo .deb con el siguiente comando:
 Los diferentes tipos de buses en los dispositivos electrónicos
Los diferentes tipos de buses en los dispositivos electrónicoswget https://download.virtualbox.org/virtualbox/6.1.16/virtualbox-6.1_6.1.16-140961~Ubuntu~eoan_amd64.debInstale VirtualBox 6.1.16 con el siguiente comando:
sudo dpkg -i *.debAgregue su usuario al grupo "vboxusers":
sudo usermod -aG vboxusers $USERPara que el sistema reconozca el nuevo grupo, cierre sesión en el servidor y vuelva a iniciar sesión.
Ahora debemos instalar el paquete de extensión de VirtualBox. Descargue el archivo con el siguiente comando:
wget https://download.virtualbox.org/virtualbox/6.1.16/Oracle_VM_VirtualBox_Extension_Pack-6.1.16.vbox-extpackInstale el paquete de extensión descargado:
sudo vboxmanage extpack install Oracle_VM_VirtualBox_Extension_Pack-6.1.16.vbox-extpackCómo configurar el servidor VirtualBox para conexiones remotas
A continuación, configuraremos las conexiones remotas al servidor VirtualBox sin cabeza. Cree un nuevo archivo de configuración con el siguiente comando:
 Cómo entrar al programa de configuración del BIOS en tu computadora
Cómo entrar al programa de configuración del BIOS en tu computadorasudo nano /etc/default/virtualboxEn este archivo, agregue lo siguiente:
VBOXWEB_USER=usuario
VBOXWEB_PASSWD=contraseña
VBOXWEB_TIMEOUT=0
VBOXWEB_HOST=server
Donde:
- usuario es el nombre de usuario que pertenece al grupo "vboxusers".
- contraseña es una contraseña que utilizará para el inicio de sesión (asegúrese de que sea sólida y única).
- server es la dirección IP del servidor VirtualBox sin cabeza.
Guarde y cierre el archivo.
Cómo instalar RemoteBox
Descargue el archivo de RemoteBox con el siguiente comando:
wget http://remotebox.knobgoblin.org.uk/downloads/RemoteBox-2.7.tar.bz2Descomprima el archivo con el siguiente comando:
bunzip2 RemoteBox-2.7.tar.bz2Desempaquete el archivo tar con el siguiente comando:
 Entendiendo los permisos de archivos y directorios en UNIX
Entendiendo los permisos de archivos y directorios en UNIXtar xvf RemoteBox-2.7.tarCómo ejecutar RemoteBox y conectarlo a VirtualBox
Con todo en su lugar, podemos iniciar RemoteBox y conectarlo a nuestro servidor VirtualBox sin cabeza. Cambie al directorio RemoteBox con el siguiente comando:
cd RemoteBox-2.7Inicie RemoteBox con el siguiente comando:
./remoteboxCuando se abra la interfaz gráfica, haga clic en "Connect" y complete la información necesaria para su servidor VirtualBox sin cabeza (Figura A).
Figura A
Utilice las credenciales que configuró en el archivo /etc/default/virtualbox para iniciar sesión.
Una vez que esté conectado correctamente, puede crear una nueva máquina virtual de la misma manera que lo haría desde la herramienta estándar de VirtualBox GUI.
 Cómo recuperar una contraseña de BIOS perdida: dos métodos efectivos
Cómo recuperar una contraseña de BIOS perdida: dos métodos efectivosFelicidades, ahora puede administrar más fácilmente sus máquinas virtuales de VirtualBox de forma remota. Su centro de datos (y aquellos que administran las máquinas virtuales asociadas) le agradecerán.
Suscríbase a How To Make Tech Work en YouTube de Newsmatic para obtener los últimos consejos tecnológicos para profesionales de negocios de Jack Wallen.
En Newsmatic nos especializamos en tecnología de vanguardia, contamos con los artículos mas novedosos sobre Centros de Datos, allí encontraras muchos artículos similares a Domina tus VM: Configura VirtualBox con GUI remota para una gestión sencilla , tenemos lo ultimo en tecnología 2023.

Artículos Relacionados