Cómo construir y enviar una imagen de Docker a Docker Hub
Si estás comenzando tu viaje con contenedores y Docker, es probable que estés realizando parte de tu trabajo dentro de tu centro de datos local, que es uno de los muchos lugares para adentrarse en este nuevo mundo de contenedores. Sin embargo, en algún momento, te aventurarás fuera de ese centro de datos y entrarás en el mundo ampliado de los contenedores alojados en la nube.

Antes de eso, querrás saber cómo construir tu propia imagen Docker y subirla a Docker Hub. ¿Por qué? Porque es posible que desees hacer esa imagen disponible para tus compañeros de equipo o incluso para el resto del mundo.
Pero, ¿cómo lo haces?
Te lo mostraré.
Es bastante simple, solo tienes que saber cómo construir un Dockerfile.
Lo que necesitarás

Para que esto funcione, necesitarás lo siguiente:
 Los diferentes tipos de buses en los dispositivos electrónicos
Los diferentes tipos de buses en los dispositivos electrónicos- Una cuenta de Docker Hub.
- Una instancia en ejecución del motor de Docker.
- Un usuario que pertenezca al grupo docker (para que puedas utilizar el comando docker sin usar sudo).
Eso es todo. Comencemos a trabajar.
Cómo construir tu imagen
La imagen que vamos a construir está basada en python:3.8-buster e incluirá las siguientes bibliotecas:
- numpy 1.14.3
- matplotlib 2.2.2
- seaborn 0.8.1
Es muy básico, pero ilustrará la tarea a la perfección. Primero, creamos un directorio de trabajo con el siguiente comando:
mkdir ~/DOCKER
Ingresa a ese directorio con:
cd ~/DOCKER
 Cómo entrar al programa de configuración del BIOS en tu computadora
Cómo entrar al programa de configuración del BIOS en tu computadoraAhora, crearemos nuestro Dockerfile con el siguiente comando:
nano Dockerfile
En ese archivo, pega lo siguiente:
FROM python:3.8-buster
RUN pip install --upgrade pip
COPY requirements.txt .
RUN pip install -r requirements.txt
COPY src/ .
CMD [ "python", "trtest.py"]
Guarda y cierra el archivo.
El comando anterior descargará la imagen python:3.8-buster, utilizará pip para actualizarlo y luego leerá el contenido de un nuevo archivo (requirements.txt) e instalará todo lo que esté listado en ese archivo. Para crear el archivo requirements.txt, ejecuta el siguiente comando:
nano requirements.txt
 Entendiendo los permisos de archivos y directorios en UNIX
Entendiendo los permisos de archivos y directorios en UNIXEn ese archivo, pega lo siguiente:
numpy==1.14.3
matplotlib==2.2.2
seaborn==0.8.1
Guarda y cierra el archivo.
Crea un nuevo subdirectorio con:
mkdir src
Cómo iniciar sesión en tu cuenta de Docker Hub
Debemos iniciar sesión en nuestra cuenta de Docker Hub para subir la nueva imagen. Para iniciar sesión correctamente en Docker Hub desde la línea de comandos, primero debes crear un token de acceso. Inicia sesión en Docker Hub y haz clic en tu imagen de perfil. Del menú emergente, selecciona Configuración de la cuenta. En la página resultante, haz clic en Seguridad en la navegación izquierda y luego en Nuevo token de acceso (Figura A).
Figura A
 Cómo recuperar una contraseña de BIOS perdida: dos métodos efectivos
Cómo recuperar una contraseña de BIOS perdida: dos métodos efectivos
Una vez que hayas generado el token de acceso, cópialo al portapapeles. Regresa a la ventana de la terminal y ejecuta el siguiente comando:
docker login -u USERNAME
Donde USERNAME es tu nombre de usuario en Docker Hub. Se te solicitará tu contraseña de Docker Hub, donde utilizarás el token de acceso que acabas de generar.
Cómo construir tu imagen
Es hora de construir nuestra imagen. Vamos a nombrar la imagen trtest. Para hacer esto, ejecuta el siguiente comando:
docker build -t trtest .
 Cómo funciona y cómo probar una fuente de alimentación para PC
Cómo funciona y cómo probar una fuente de alimentación para PCCuando se complete la construcción, tendrás una nueva imagen llamada trtest.
Cómo etiquetar y subir la imagen
Finalmente, vamos a etiquetar nuestra nueva imagen y luego subirla a Docker Hub. Primero etiqueta la imagen con :latest utilizando el comando:
docker image tag trtest USER/trtest:latest
Donde USER es tu nombre de usuario en Docker Hub.
Ahora que la imagen está etiquetada, podemos subirla a Docker Hub con:
docker image push USER/trtest:latest
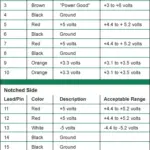 Cómo diagnosticar y reemplazar una fuente de alimentación defectuosa en tu PC
Cómo diagnosticar y reemplazar una fuente de alimentación defectuosa en tu PCDonde USER es tu nombre de usuario en Docker Hub.
Cuando la subida se complete, deberías encontrar la imagen trtest:latest en tu repositorio de Docker Hub.
Y eso es todo lo que hay que hacer para construir una imagen Docker y subirla a tu repositorio de Docker Hub.
En Newsmatic nos especializamos en tecnología de vanguardia, contamos con los artículos mas novedosos sobre Centros de Datos, allí encontraras muchos artículos similares a Cómo construir y enviar una imagen de Docker a Docker Hub , tenemos lo ultimo en tecnología 2023.

Artículos Relacionados