Cómo agregar funcionalidad de perforación en Power BI: tutorial paso a paso
La capacidad de analizar a través de una visualización resumida hasta llegar a detalles o datos específicos es una característica esperada en la creación de paneles de control. Power BI admite esta funcionalidad, pero no es automática, por lo que si publicas una visualización resumida sin configurar las visualizaciones de perforación, es posible que tus usuarios finales se sientan frustrados. La buena noticia es que aunque esta funcionalidad no es automática, es fácil de configurar.

Por qué deberías considerar la perforación en Power BI
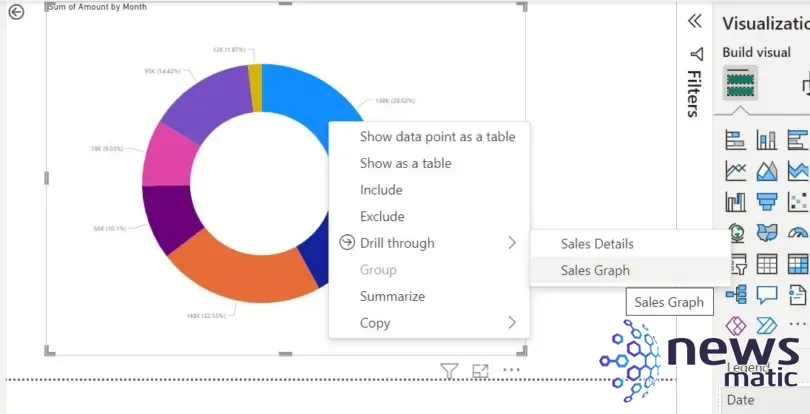
Perforar a través de datos relacionados es una característica establecida que los usuarios finales probablemente esperarán. La perforación es una excelente manera de examinar detalles; esta función se puede utilizar para explorar datos específicos y obtener información que la visualización original no proporciona. Por ejemplo, si un usuario final está viendo un informe de ventas mensual, puede usar la perforación para ver todas las órdenes de ese mes.
La perforación se puede considerar como una forma de buscar pistas sobre datos específicos que se muestran en una visualización o informe. Es como si se utilizara una lupa para leer la letra pequeña en la visualización principal. Los usuarios finales utilizarán esta función cuando deseen ver datos específicos en lugar de los agregados.
Cómo preparar la visualización resumida para la perforación
Supongamos que estás basando las visualizaciones en el conjunto de datos de muestra mostrado en Figura A.
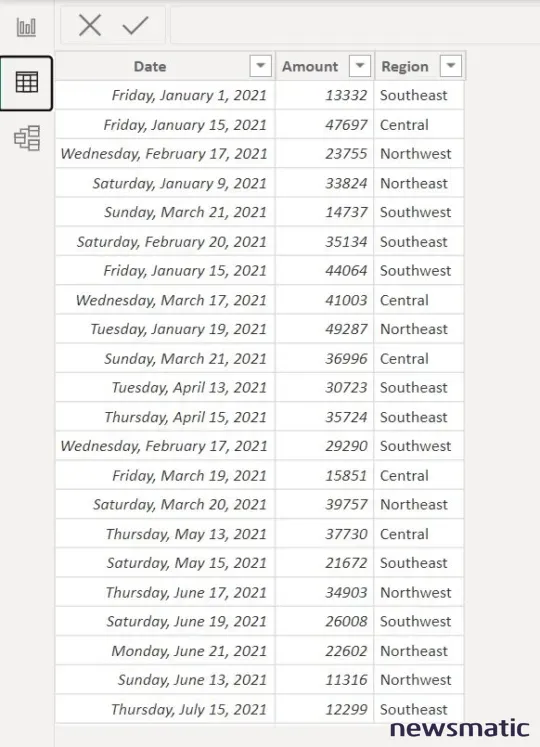
Específicamente, deseas mostrar un informe de ventas mensual (Figura B). En este escenario, es posible que los usuarios finales deseen ver las ventas reales para un mes específico, pero cuando hacen doble clic en una entrada de mes, no obtienen información adicional. Luego, es posible que busquen pero no encuentren nada que les muestre la información de ventas que desean para cada mes.
 Vale la pena invertir en minería de datos
Vale la pena invertir en minería de datos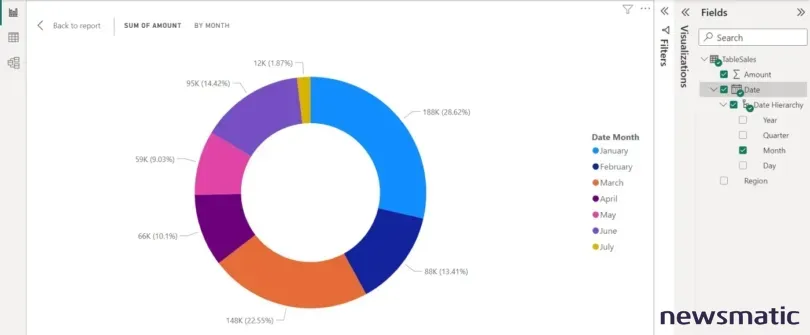
Para configurar la perforación, necesitas una visualización resumida y cualquier número de visualizaciones que muestren los datos o hechos evaluados en esos resúmenes. Utilizaremos una visualización de rosquilla para mostrar un resumen mensual de ventas basado en el conjunto de datos mostrado anteriormente en la Figura A. En la siguiente sección, construiremos las visualizaciones de perforación.
Para empezar, debes basar una visualización de rosquilla en los campos Amount y Date de la tabla TableSales. Utilizando el panel de visualizaciones, arrastra Date al campo Leyenda. Power BI agregará un campo Month, que utilizará para resumir los datos. Puedes especificar un componente de fecha diferente expandiendo la Jerarquía de fecha.
Luego, arrastra el campo Amount al campo Valores. Power BI lo renombrará como Suma de Amount porque Amount es una columna de matemáticas; Power BI asume que realizarás cálculos en este campo. Puedes cambiar el nombre del campo en la visualización si así lo deseas.
¿De dónde proviene la jerarquía de datos en Power BI?
Si te preguntas de dónde proviene la Jerarquía de fecha, Power BI la crea cuando importas valores de tiempo y fecha agregando automáticamente el mes, el día de la semana, el año, etc. Esto es una de las cosas que Power BI hace internamente, ahorrándote mucho trabajo. Power BI utiliza la tabla de fecha automática, que no puedes ver, pero se utiliza para crear la Jerarquía de fecha.
Para obtener más información sobre jerarquías en Power BI, puedes leer Cómo crear una jerarquía para respaldar el modo de perforación en Microsoft Power BI. Para obtener más información sobre tablas de fecha, puedes leer Cómo saber si la tabla de fecha automática es adecuada al utilizar Power BI y Cómo crear una tabla de fecha en Microsoft Power BI.
 Fase de análisis: Entendiendo lo que el cliente quiere
Fase de análisis: Entendiendo lo que el cliente quiereAhora, agreguemos una visualización de perforación que Power BI pueda mostrar cuando un usuario final desee ver todos los registros de ventas para el mes seleccionado en la visualización de rosquilla.
Cómo agregar una visualización de perforación en Power BI
Los usuarios finales pueden querer ver los detalles evaluados de los valores resumidos de cada mes mostrados en la visualización de rosquilla. En este momento, no hay perforación en la visualización. Necesitaremos agregar visualizaciones de perforación, es decir, las visualizaciones que mostrarán los detalles sobre las ventas mensuales.
Para empezar, agrega una nueva página; la perforación solo funciona con páginas. Puedes cambiar el nombre de la página si quieres, pero no es necesario. Luego, agrega la visualización que deseas mostrar en los registros detallados para cada mes.
Recuerda, la visualización resumida, la visualización de rosquilla, muestra totales mensuales. Queremos una visualización que muestre todos los registros de ventas para el mes seleccionado en la visualización de rosquilla. Por ejemplo, si seleccionas mayo, quieres ver los registros de ventas de mayo.
En la página dos, agrega una visualización de tabla basada en los tres campos. No necesitamos Región porque no hay perforación en Región, pero los usuarios finales podrían querer verla.
Ahora, agreguemos el campo Amount como campo de perforación. Haz clic derecho en el campo Amount en el panel Campos y elige Agregar a perforación en el menú desplegable resultante (Figura C).
 Los 12 errores más comunes al trabajar con el objeto Recordset en Access
Los 12 errores más comunes al trabajar con el objeto Recordset en Access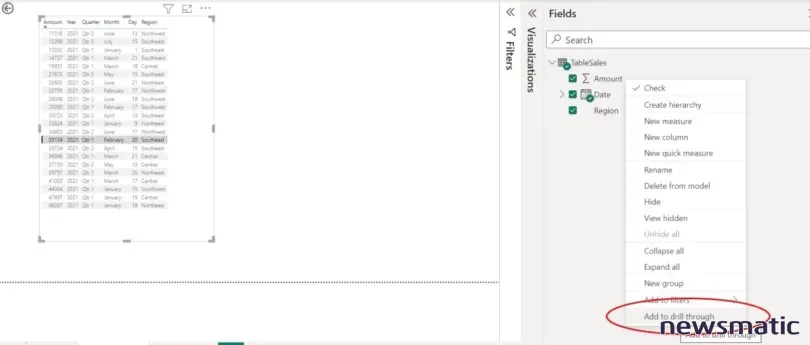
Si revisas el panel de visualizaciones, verás que Power BI ha agregado el campo Amount al sección de Perforación, como se muestra en la Figura D).
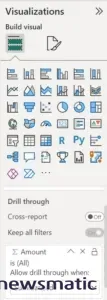
Cómo utilizar la perforación en Power BI
Todo está listo ahora y la funcionalidad de perforación está lista para usarse. Para utilizarla, regresa a la visualización de rosquilla en la página uno, haz clic derecho en mayo y elige Perforación y Detalles de ventas, que se encuentra en la página dos si no cambiaste el nombre de la página cuando la agregaste (Figura E). Como respuesta, Power BI muestra la visualización de tabla filtrada para mostrar solo los registros de mayo, el mes seleccionado en la visualización de rosquilla.
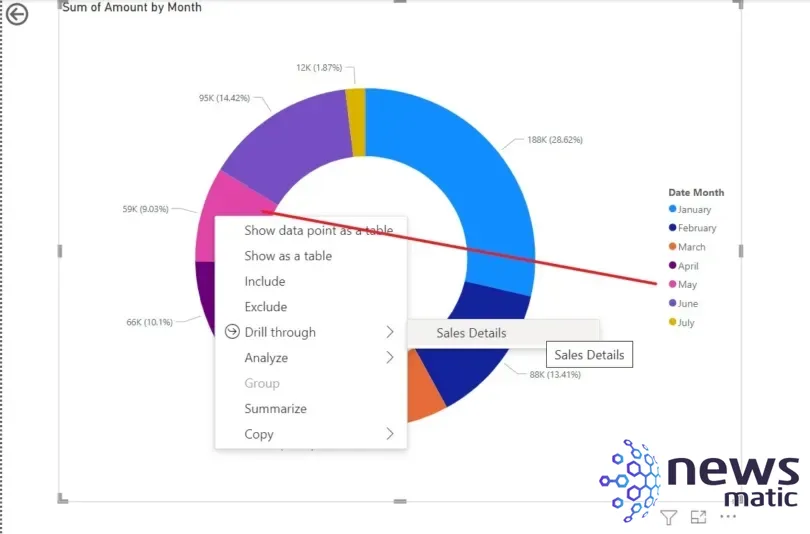
La Figura F muestra la tabla de perforación, filtrada para mostrar solo dos registros porque solo hay dos registros de ventas para mayo. Power BI filtra los registros por el mes seleccionado en la visualización de rosquilla.
 Las mejores herramientas de inteligencia empresarial para tomar decisiones basadas en datos
Las mejores herramientas de inteligencia empresarial para tomar decisiones basadas en datos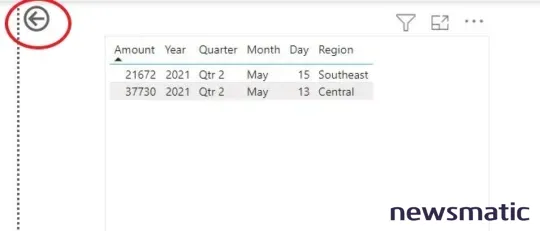
Para regresar a la visualización de rosquilla, mantén presionada la tecla Ctrl y haz clic en la flecha hacia atrás en la esquina superior derecha. Independientemente del número de páginas entre la visualización de rosquilla y la visualización de tabla, esta flecha siempre te llevará de vuelta a la visualización de rosquilla. Es parte de la funcionalidad de perforación que Power BI agregó al agregar el campo de perforación.
Hay algunas cosas adicionales que debes saber sobre este proceso:
- Si haces clic en la pestaña de la página dos, la visualización no se actualizará. Debes utilizar la ruta de perforación con clic derecho.
- Tal como está, solo puedes perforar un mes a la vez.
- Los campos de perforación deben estar en la visualización resumida original, es decir, la visualización de rosquilla en nuestro caso. Esta limitación tiene sentido, pero requiere un poco de planificación para que las visualizaciones de perforación puedan mostrar los detalles que tus usuarios finales desean ver.
- Puedes agregar más visualizaciones de perforación en cualquier momento. Solo recuerda que cada una requiere su propia página.
Si estás trabajando con usuarios finales que no están familiarizados con Power BI, debes tomarte el tiempo para mostrarles cómo usar la funcionalidad de perforación. De lo contrario, podrían pasar por alto esta función por completo.
Tal vez te preguntes por qué obligarías a los usuarios finales a hacer clic derecho y elegir una visualización de perforación cuando puedes usar un filtro en la misma página. La mayoría de los informes tienen muchas visualizaciones, pero la perforación te permite agrupar varias visualizaciones de alta calidad en la página principal y aún así permitir que los consumidores finales vean los detalles. Es otra forma de organizar los datos que puede facilitar la visualización de datos, dependiendo del conjunto de datos y los casos de uso con los que estés trabajando.
 Cómo agregar una barra de desplazamiento a un gráfico en Excel
Cómo agregar una barra de desplazamiento a un gráfico en ExcelEn Newsmatic nos especializamos en tecnología de vanguardia, contamos con los artículos mas novedosos sobre Big Data, allí encontraras muchos artículos similares a Cómo agregar funcionalidad de perforación en Power BI: tutorial paso a paso , tenemos lo ultimo en tecnología 2023.

Artículos Relacionados