Cómo concatenar en Tableau: Guía paso a paso para combinar campos
Tableau es una poderosa herramienta de visualización de datos que está creciendo en popularidad y disfrutando de una saludable cuota de mercado. Una de las razones de su popularidad es su facilidad de uso. Incluso los usuarios sin experiencia en programación pueden crear visualizaciones complejas, hermosas e interactivas utilizando Tableau, lo que lo convierte en una plataforma de análisis empresarial capaz. El hecho de que se integre bien con muchas fuentes de datos diferentes es otra razón por la que está ganando popularidad.


Una de las preguntas más frecuentes de los usuarios es cómo concatenar en Tableau. Si alguna vez has deseado concatenar dos campos en Tableau, en realidad es mucho más fácil de lo que piensas.
Salta a:
- Entendiendo la concatenación
- Pasos para concatenar en Tableau
- Usando la función STR() para concatenar campos que no son de texto
- Cómo concatenar un campo de fecha y texto
Entendiendo la concatenación
¿Qué es la concatenación? En inglés cotidiano, concatenar significa unir. En Tableau, la concatenación es el proceso de combinar dos o más campos en un solo campo. Por ejemplo, podrías concatenar el nombre y apellido de un cliente en un solo campo. El resultado sería un campo único que contiene el nombre completo del cliente.
Existen varias razones por las que podrías querer concatenar campos en Tableau. Por un lado, puede hacer que tus datos sean más fáciles de trabajar. Por ejemplo, si estás intentando crear una lista de los nombres completos de todos tus clientes, sería mucho más fácil si esos nombres se almacenaran en un solo campo. Además, la concatenación puede ayudarte a ahorrar espacio en tu base de datos. Si almacenas los nombres de los clientes en campos separados (nombre y apellido), ocupará el doble de espacio que si los almacenas en un solo campo.
 La importancia de la integridad de los datos para el éxito empresarial
La importancia de la integridad de los datos para el éxito empresarialPor último, la concatenación se puede utilizar para crear "campos calculados", que son campos generados por Tableau en función de los valores de otros campos. Por ejemplo, podrías usar la concatenación para crear un campo que contenga la dirección completa de cada cliente (es decir, dirección, ciudad, estado, código postal). Al concatenar varios campos en un solo campo, puedes facilitar el trabajo con tus datos de Tableau.
Pasos para concatenar en Tableau
Para demostrarlo, usaremos una tabla de datos simple que tiene seis columnas (Figura A): Nombre, Apellido, Dirección, Ciudad, Estado y Código Postal.
Figura A
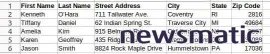
1. Prepara tu conjunto de datos
El primer paso es preparar tu conjunto de datos. Los datos deben estar en un formato compatible, como .xlsx o .csv. También es posible que debas verificar y corregir problemas como el formato de las fechas y los encabezados de las columnas para asegurarte de que los datos estén listos para usarse en Tableau.
2. Carga el conjunto de datos
El siguiente paso es conectar el conjunto de datos al panel de control de Tableau. Hay tres métodos que puedes utilizar para cargar un conjunto de datos en Tableau: cargando un archivo, utilizando un conector o utilizando un acelerador. El primer paso es hacer clic en Nueva fuente de datos en el menú Datos (Figura B).
 Las 7 áreas clave de enfoque para el big data en 2021
Las 7 áreas clave de enfoque para el big data en 2021Figura B
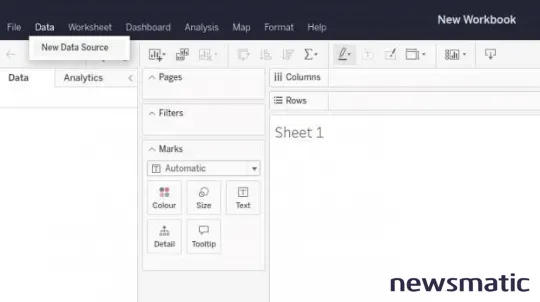
Esto abrirá la ventana Conectar a los datos, donde puedes seleccionar el archivo que deseas utilizar.
Cargar un archivo es el método más sencillo, simplemente puedes arrastrar y soltar el archivo en Tableau. Utilizar un conector es un poco más complicado, pero te permite conectar Tableau a diferentes fuentes de datos, como Salesforce, Google Analytics y Amazon Redshift.
Los aceleradores son paneles preconstruidos que puedes utilizar para visualizar rápidamente tus datos. Son ideales para obtener inspiración e ideas, y también puedes reemplazar los datos existentes con los tuyos propios. Para utilizar un acelerador, simplemente selecciona la opción Aceleradores del menú Nueva fuente de datos.
Para esta demostración, vamos a utilizar la opción Cargar un archivo (Figura C). Simplemente arrastra y suelta el conjunto de datos en Tableau.
 Las mejores soluciones de inteligencia de datos para el procesamiento y automatización del big data
Las mejores soluciones de inteligencia de datos para el procesamiento y automatización del big dataFigura C

3. Comprende los datos
Ahora que has cargado el conjunto de datos en Tableau, es hora de echar un vistazo a los datos y comprender qué contienen. Lo primero que debes hacer es abrir la página Origen de datos (puedes encontrarla en Datos en la barra de menú).
La página Origen de datos te mostrará todos los campos de tu conjunto de datos, así como sus tipos de datos. Es importante entender los tipos de datos de los campos, ya que determinarán cómo Tableau los trata al crear visualizaciones. Por ejemplo, arrastra los campos de nombre y apellido a la estantería de filas para ver los datos (Figura D). Los dos campos son campos de texto (Abc).
Figura D
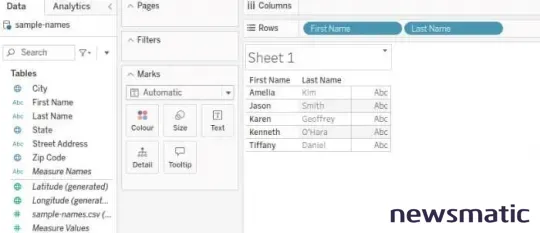
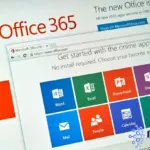 La importancia de realizar copias de seguridad en aplicaciones SaaS basadas en la nube
La importancia de realizar copias de seguridad en aplicaciones SaaS basadas en la nube4. Concatena varios campos
Ahora que comprendes los datos, vamos a concatenar los campos de nombre y apellido para crear un solo campo con los nombres de las personas. Para hacer esto:
1. Haz clic en la flecha junto al botón de búsqueda y selecciona Crear campo calculado en el menú desplegable (Figura E).
Figura E
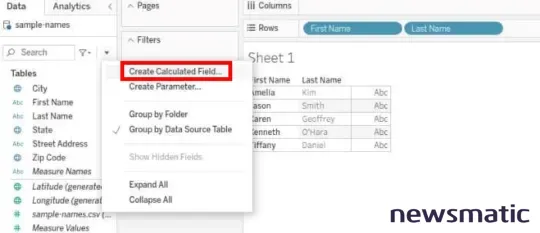
2. En la nueva ventana, asigna un nombre al campo (por ejemplo, Nombre completo).
3. Arrastra el campo de Nombre y luego el campo de Apellido a la caja de texto y asegúrate de tener un separador (+ " " +) como se muestra en la Figura F.
 Las mejores herramientas de modelado de datos: guía completa y comparativa
Las mejores herramientas de modelado de datos: guía completa y comparativaFigura F
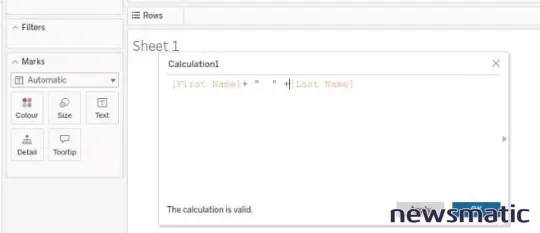
Necesitas colocar un separador, en este caso, un espacio en blanco, entre los campos de Nombre y Apellido cuando los concatenas, para que Tableau sepa que son dos piezas de información diferentes. Esto concatenará los campos de Nombre y Apellido, separados por un espacio en blanco, en un solo campo llamado Nombre completo.
4. Ahora, si arrastras este nuevo campo a la estantería de filas, verás que los datos se muestran de manera diferente (Figura G).
Figura G
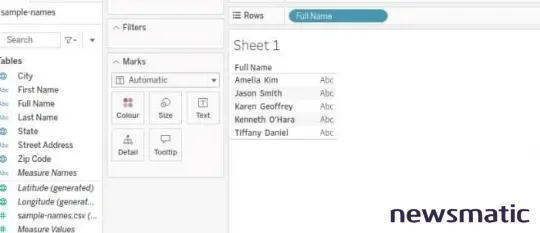
 Las mejores soluciones de preparación de datos para el éxito en este guía
Las mejores soluciones de preparación de datos para el éxito en este guíaAhora, repitamos el mismo proceso para la Dirección, Ciudad, Estado y Código Postal.
5. Una vez más, haz clic en Crear campo calculado.
6. Renombra el campo como Dirección, arrastra los cuatro campos al editor y agrega un separador entre cada campo (Figura H). Esto concatenará los diferentes elementos de la dirección en un solo campo.
Figura H

7. Una vez que hayas ingresado la fórmula, haz clic en Aceptar para aplicarla. El nuevo campo ahora aparecerá en el panel de datos y se puede usar como cualquier otro campo en Tableau.
 Change Data Capture: La clave para una gestión eficiente de datos en tiempo real
Change Data Capture: La clave para una gestión eficiente de datos en tiempo real8. Arrástralo a la estantería de filas para ver los nuevos datos (Figura I).
Figura I

Usando la función STR() para concatenar campos que no son de texto
Un problema potencial que puedes encontrar al trabajar con datos en Tableau es concatenar campos que no son de texto. Por ejemplo, supongamos que tienes un campo para el código postal que solo contiene números enteros. Si intentas concatenar este campo con otro campo de texto, recibirás un mensaje de error.
Para evitar este problema, debes convertir el campo de entero en una cadena utilizando la función STR(). Por ejemplo, en nuestros datos, convertimos el código postal en una cadena (Figura J).
Figura J
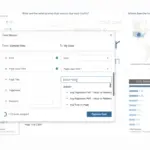 La revolución de Tableau Salesforce: el poder de la IA en los datos masivos
La revolución de Tableau Salesforce: el poder de la IA en los datos masivos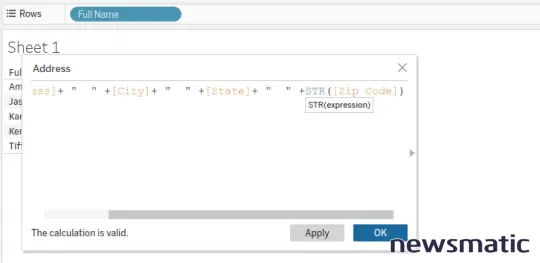
Una vez que hayas hecho esto, podrás concatenar los campos sin problemas. Ten esto en cuenta la próxima vez que estés trabajando con datos en Tableau, y deberías poder evitar cualquier problema potencial.
Cómo concatenar un campo de fecha y texto
En Tableau, también puedes concatenar una fecha y un texto utilizando la función STR() para convertir primero la fecha en una cadena. Aquí tienes un ejemplo:
Consideremos un ejemplo realista de esto: imagina que eres el analista de datos de una empresa de ventas de teléfonos. Tienes un conjunto de datos que incluye datos de ventas de cada producto vendido por la empresa. Cada fila en el conjunto de datos representa una sola venta e incluye campos como la fecha de la venta (FechaVenta), el producto vendido (NombreProducto) y la cantidad vendida (Cantidad) como se muestra en la Figura K.
Figura K
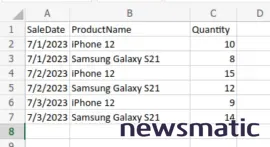
 Servicio de migración de bases de datos de Google: análisis completo (Actualizado para 2023)
Servicio de migración de bases de datos de Google: análisis completo (Actualizado para 2023)Quieres crear un nuevo campo que combine los campos FechaVenta y NombreProducto en una sola cadena, de modo que cada combinación única de una fecha y un producto tenga su propio identificador único. Esto podría ser útil por varias razones, como identificar transacciones de ventas específicas o crear etiquetas únicas para una visualización.
Así es como lo harías en Tableau:
1. Haz clic en la flecha junto al botón de búsqueda y selecciona Crear campo calculado en el menú desplegable.
2. En la nueva ventana, asigna un nombre al campo (por ejemplo, IdentificadorVenta).
3. En el cuadro de fórmula, escribe STR([FechaVenta]) + " " + [NombreProducto]. Esta fórmula convierte el campo FechaVenta en una cadena y luego lo concatena con el campo NombreProducto, con un espacio en blanco en medio (Figura L).
Figura L
 Las características de gobierno
Las características de gobierno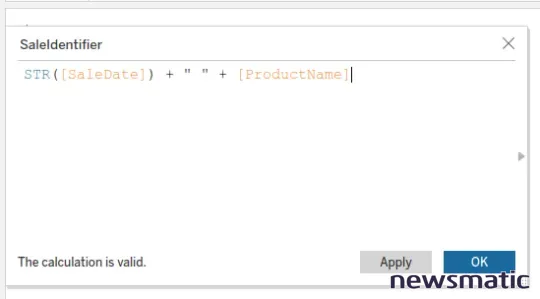
4. Haz clic en Aceptar. El nuevo campo IdentificadorVenta ahora aparecerá en el panel de datos y se puede usar como cualquier otro campo en Tableau.
Tableau completará el campo resultante IdentificadorVenta con cadenas concatenadas que muestran la fecha de la venta y el nombre del producto, como se muestra en la Figura M. Cada combinación única de una fecha y un producto tendrá su propio identificador único en este campo.
Figura M
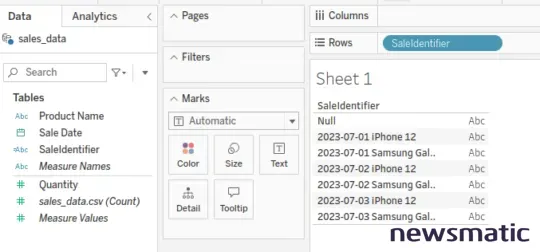
En Newsmatic nos especializamos en tecnología de vanguardia, contamos con los artículos mas novedosos sobre Big Data, allí encontraras muchos artículos similares a Cómo concatenar en Tableau: Guía paso a paso para combinar campos , tenemos lo ultimo en tecnología 2023.

Artículos Relacionados