Cómo agregar botones de navegación en Power BI para visualizaciones detalladas
Power BI realiza muchas tareas internamente, lo cual es bueno para los diseñadores. En muchos casos, puedes construir sobre esas tareas. Por ejemplo, Power BI automáticamente agrega botones de exploración a las visualizaciones cuando incluyes la funcionalidad de exploración en una visualización.

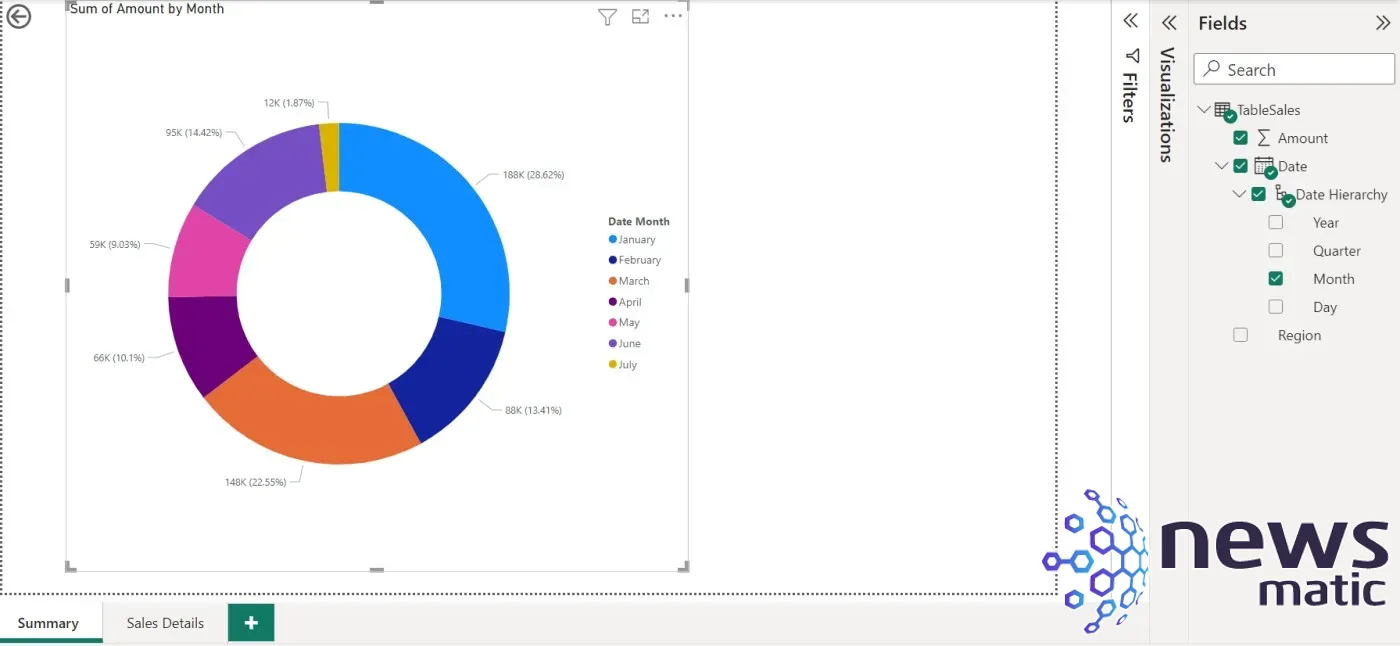
Sin embargo, esos botones no siempre son obvios en una visualización, por lo que Power BI te permite añadir botones con la misma funcionalidad pero que son más fáciles de usar. También puedes hacer clic derecho en una serie y pasar por un par de menús desplegables para explorar, pero esta ruta tampoco es obvia.
En este tutorial, te mostraré cómo añadir botones de exploración a una visualización en Microsoft Power BI. Gracias a la propiedad de texto, puedes mostrar instrucciones significativas para que los usuarios finales no se pierdan los datos detallados que necesitan. Para este tutorial, estoy utilizando Power BI Desktop en un sistema Windows 10 de 64 bits.
Aquí, puedes descargar el archivo de demostración de Microsoft Power BI para este tutorial y seguirlo paso a paso.
Por qué deberías considerar añadir botones de exploración en las visualizaciones de Power BI
La exploración de datos es una característica en la que muchos usuarios confían para obtener una visión más detallada de los datos visuales. Podrían esperar que la exploración funcione con un doble clic simple, pero eso no activará la exploración en Power BI.
 Vale la pena invertir en minería de datos
Vale la pena invertir en minería de datosLos consumidores finales utilizan la funcionalidad de exploración para analizar y explorar datos en mayor profundidad de lo que pueden hacer con datos de nivel superficial. Definitivamente querrás que puedan aprovechar esta característica para obtener más valor de sus insights. Eso significa hacer que la función sea clara y fácil de usar.
Para activar la exploración en una visualización de forma tradicional, el usuario final debe hacer clic derecho en una serie en la visualización principal (la visualización de resumen). Luego, deben hacer clic en dos menús desplegables para llegar a los detalles. No solo son demasiados clics, sino que tampoco son fáciles de usar. Por eso, como diseñador, debes considerar añadir botones de exploración en su lugar.
Cómo usar la función de exploración en Power BI
La Figura A muestra un resumen de ventas mensuales. El panel de campos muestra los campos en esta visualización de resumen. La visualización de tabla en la Figura B son los registros detallados de ventas. Revisa el panel de campos para ver los campos en esta visualización. También revisa el cuadro Exploración en el sección. Como puedes ver, es el campo Mes de la Jerarquía de Fechas. Power BI agrega la Jerarquía de Fechas cuando importas un tipo de datos Fecha/Hora.
Figura B
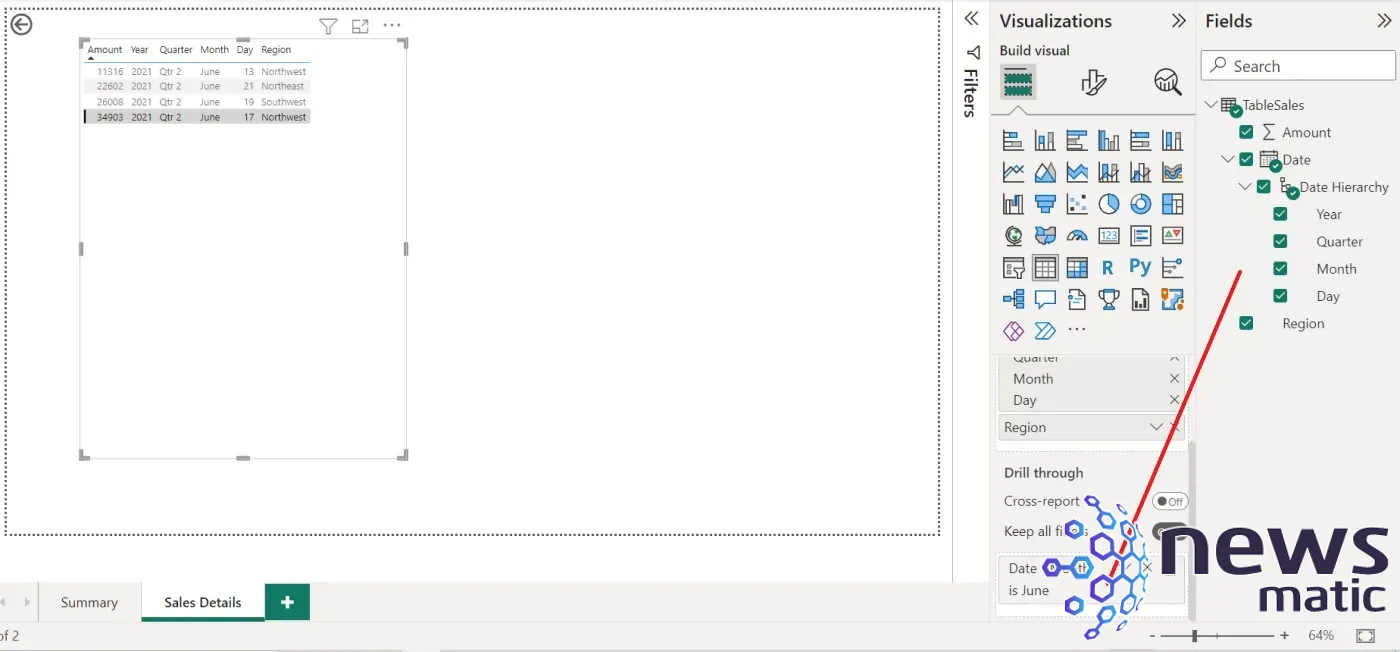
Observa que las páginas tienen nombres pero no números. La página 1 es Resumen y la página 2 es Detalles de ventas. Debes recordar esta información para más adelante en nuestro proceso.
 Fase de análisis: Entendiendo lo que el cliente quiere
Fase de análisis: Entendiendo lo que el cliente quiereUna vez que agregues el campo de exploración a la visualización de detalle (la de la página 2), puedes usar la función. Simplemente haz clic derecho en un mes en la visualización de resumen, y Power BI mostrará los registros de ventas detallados para ese mes.
El problema es que hacer clic derecho y seguir adelante. Primero, debes saber que el clic derecho te lleva a una visualización detallada, y segundo, el proceso requiere tres clics. Ese último hecho no es demasiado importante, pero puedes hacerlo más fácil y amigable para los usuarios finales si haces que la funcionalidad sea más prominente.
No puedes omitir este paso. Si lo haces, Power BI no sabrá cómo conectar las dos visualizaciones. En este caso, la visualización de tabla muestra los registros de ventas para el mes seleccionado en la visualización de donut, y eso solo sucede porque especificaste un campo de exploración (Figura B).
Si no estás familiarizado con la función de exploración, puedes leer el artículo "Entender la exploración predeterminada de Microsoft Power BI" para obtener más información.
Cómo agregar un botón de exploración en Power BI
Con la función de exploración activada, ahora puedes agregar botones para que la funcionalidad sea más obvia para los usuarios finales. Regresa a la página 1, selecciona la visualización de donut y añade el botón de la siguiente manera:
- Haz clic en el menú Insertar.
- Haz clic en Añadir un botón a tu informe.
- Elige En blanco (Figura C).
Figura C
 Los 12 errores más comunes al trabajar con el objeto Recordset en Access
Los 12 errores más comunes al trabajar con el objeto Recordset en Access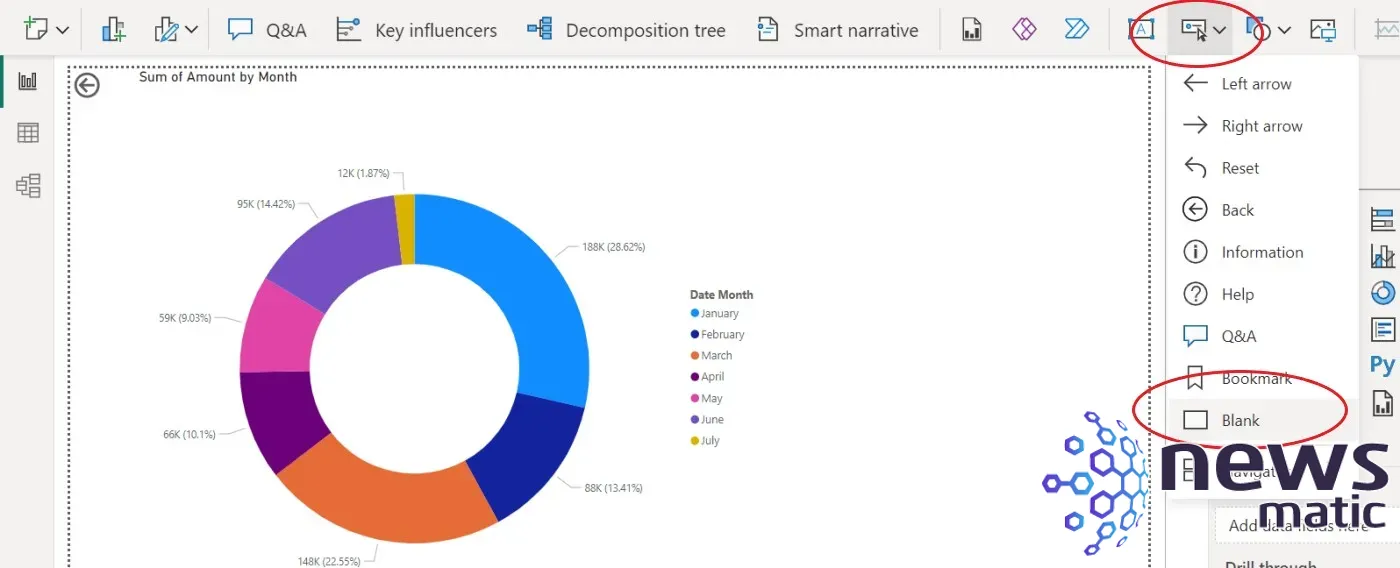
Puede que te cueste encontrar el botón en blanco, pero si te fijas bien, está en la esquina superior izquierda, encima del botón predeterminado de la función de exploración. Simplemente arrástralo hacia abajo y verás ambos botones (Figura D).
Figura D
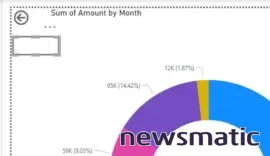
No discutimos el botón predeterminado anteriormente; es una forma práctica de ir y venir entre las visualizaciones principal y detallada. Debes presionar y mantener presionada la tecla Ctrl para que funcione correctamente, lo cual es otra cosa que tus usuarios finales pueden no saber.
Con algo de formato simple, el botón en blanco se convertirá en un botón fácil de usar que los consumidores finales reconocerán y usarán fácilmente. Con el botón seleccionado, Power BI muestra el panel de formato. Haz los siguientes cambios en el botón:
 Las mejores herramientas de inteligencia empresarial para tomar decisiones basadas en datos
Las mejores herramientas de inteligencia empresarial para tomar decisiones basadas en datos- Expande la sección Acción.
- Cambia el botón de Desactivado a Activado.
- En el menú desplegable Tipo, elige Exploración.
- En el menú desplegable Destino, elige Detalles de ventas, que es el nombre de la página 2 con la visualización de tabla (Figura E).
Figura E
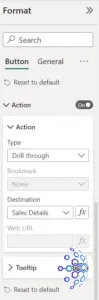
- Haz clic en el botón Desactivado/Activado a la derecha de Texto para activarlo.
- Luego, expande la sección Estilo.
- En el control de Texto, ingresa Ver detalles de ventas.
- Cambia el tamaño de la fuente a 20 (Figura F).
Figura F
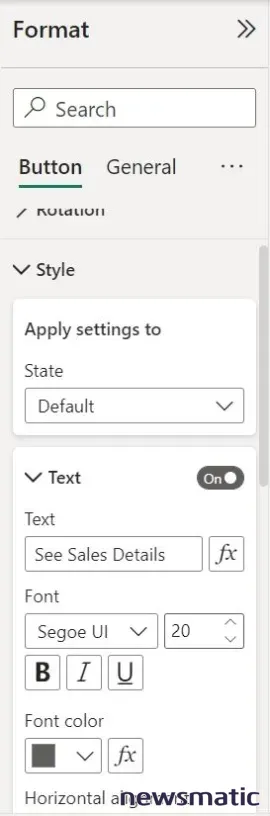
Ahora, usemos este botón para navegar rápidamente a la visualización detallada. Para empezar, regresa a la página uno, la de Resumen. Haz clic en Junio en la visualización de donut, y luego, mantén presionada la tecla Ctrl y presiona el botón Ver informe de detalles que se muestra en Figura G. Al hacerlo, se mostrará la visualización detallada en la página 2, Detalles de ventas, filtrada para mostrar solo los registros de junio.
Figura G
 Cómo agregar una barra de desplazamiento a un gráfico en Excel
Cómo agregar una barra de desplazamiento a un gráfico en Excel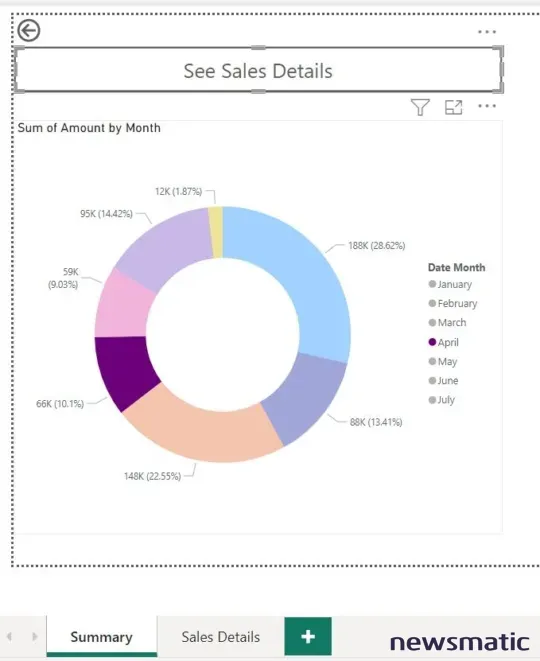
El mensaje emergente indica a los usuarios finales que mantengan presionada la tecla Ctrl, por lo que aunque ese paso sigue siendo necesario, el consumidor final ahora tiene instrucciones claras para hacerlo. Una vez que el botón de exploración está funcionando, puedes quitar el botón de flecha predeterminado.
En un ejemplo tan simple, el impacto completo no es obvio. El botón es más fácil de encontrar y el texto ciertamente aclara su propósito. Pero, en una visualización más compleja con más partes móviles, agregar uno o varios botones de exploración puede mejorar mucho la experiencia del usuario y facilitar la navegación.
En Newsmatic nos especializamos en tecnología de vanguardia, contamos con los artículos mas novedosos sobre Big Data, allí encontraras muchos artículos similares a Cómo agregar botones de navegación en Power BI para visualizaciones detalladas , tenemos lo ultimo en tecnología 2023.

Artículos Relacionados