Cómo agregar tu firma a un documento adjunto en iPhone o iPad
Si has recibido o necesitas enviar un PDF u otro documento por correo electrónico que debe ser firmado y enviado a la otra parte, puedes hacerlo en tu computadora con Adobe Reader. Sin embargo, si tu PC no está a mano y estás trabajando con el correo electrónico en tu iPhone o iPad, puedes firmar el documento directamente desde tu dispositivo móvil. Esta útil capacidad es posible gracias a la función de Marcación en iOS y iPadOS.
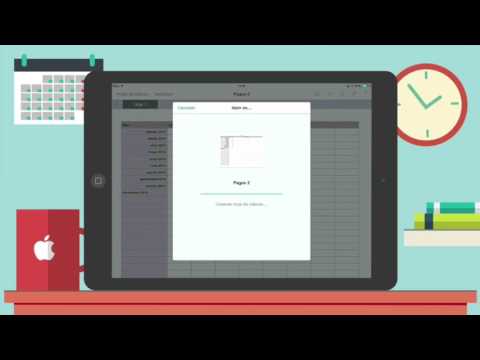
Introducido con iOS 10 en 2016, la función de Marcación ha evolucionado a lo largo de los años. Con iOS 13 y iPadOS 13, cuenta con una nueva interfaz, ofrece una variedad de herramientas de color, y es compatible con Mensajes y Fotos además de Correo. Puedes usar las diferentes herramientas de Marcación en PDF y archivos de imagen. En este artículo, me enfocaré específicamente en la herramienta de firma de Marcación.
Cómo agregar tu firma a un documento adjunto antes de enviarlo desde tu iPhone o iPad
Sigue estos pasos cuando quieras enviar por correo electrónico un PDF desde tu iPhone o iPad pero necesites firmarlo antes de enviarlo:
1. Asegúrate de que el PDF esté almacenado en una ubicación conveniente, como OneDrive u otro servicio en línea accesible desde tu iPhone o iPad.
2. Adjunta el archivo a tu correo electrónico.
3. Toca el adjunto y selecciona Marcación en la barra de herramientas (Figura A).
Figura A
4. Desliza hacia abajo hasta el área donde necesitas firmar.
5. En la barra de herramientas de Marcación en la parte inferior, toca el ícono de más y selecciona Firma (Figura B).
 Despliegue del BlackBerry Enterprise Server (BES) en 10 dulces pasos
Despliegue del BlackBerry Enterprise Server (BES) en 10 dulces pasosFigura B
6. Si estás haciendo esto por primera vez, escribe tu firma con la punta de tu dedo o un lápiz óptico.
7. Toca Borrar si deseas empezar de nuevo.
8. Cuando estés satisfecho con tu firma, toca Hecho (Figura C).
Figura C
9. Mueve el cuadro de texto de tu firma a la posición correcta. También puedes cambiar el tamaño del cuadro arrastrando cualquiera de las esquinas.
10. Cuando la firma esté con el tamaño y la posición correctos, toca Hecho en la esquina superior izquierda (Figura D).
11. Finaliza y envía tu correo electrónico.
Figura D
Cómo agregar tu firma a un documento adjunto que has recibido y debes devolver
Si recibes un archivo adjunto que necesitas firmar y devolver al remitente, el proceso es similar:
 Zenprise: La solución para monitorear y administrar sistemas de correo electrónico empresarial.
Zenprise: La solución para monitorear y administrar sistemas de correo electrónico empresarial.1. Toca el PDF o la imagen para abrirlo y deslízate hacia abajo hasta el área que requiere tu firma.
2. Toca el ícono de Marcación en la esquina superior derecha (que se parece a la punta de un bolígrafo).
3. Toca el botón de más en la barra de herramientas de Marcación y selecciona Firma. Tu firma aparecerá automáticamente si ya la creaste anteriormente con Marcación (Figura E).
Figura E
5. Toca tu firma y ajústala y rediménsionala según sea necesario.
6. Cuando hayas terminado, toca Hecho.
7. Toca Nuevo Mensaje o Responder a Todos y envía el documento firmado de vuelta al remitente (Figura F).
Figura F
 Google sorprende con su nueva plataforma Android para teléfonos móviles
Google sorprende con su nueva plataforma Android para teléfonos móvilesEn Newsmatic nos especializamos en tecnología de vanguardia, contamos con los artículos mas novedosos sobre Móvil, allí encontraras muchos artículos similares a Cómo agregar tu firma a un documento adjunto en iPhone o iPad , tenemos lo ultimo en tecnología 2023.

Artículos Relacionados